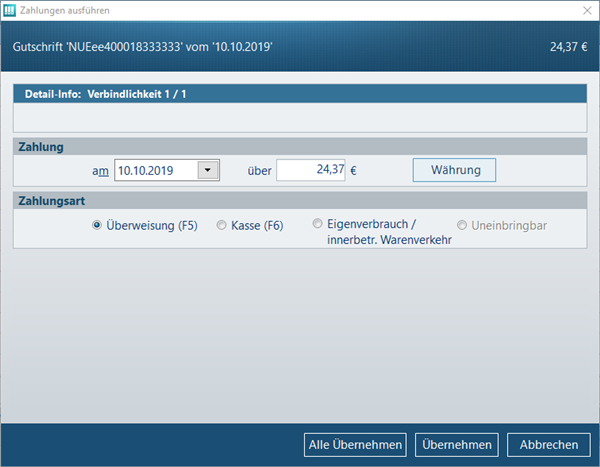Gutschriften erstellen: Unterschied zwischen den Versionen
(Die Seite wurde neu angelegt: „=== Hintergrund === Es kann immer mal wieder vorkommen, dass per Rechnung bezahlte Artikel storniert werden müssen. Wurde die Rechnung bereits vom Kunde…“) |
|||
| (27 dazwischenliegende Versionen von 2 Benutzern werden nicht angezeigt) | |||
| Zeile 1: | Zeile 1: | ||
| − | |||
| − | + | === Hintergrund === | |
| − | Wurde die Rechnung bereits vom Kunden beglichen, so | + | Es kann immer mal wieder vorkommen, dass per Rechnung bezahlte Artikel storniert werden müssen. Wurde die Rechnung bereits vom Kunden beglichen, so muss in der '''Faktura '''zunächst eine Warenrücknahme erzeugt werden. Der stornierte Betrag kann anschließend über eine Gutschrift (Rechnungskorrektur) an den Kunden ausgezahlt werden. |
| − | + | {| border="0" cellpadding="1" cellspacing="1" | |
| + | |- | ||
| + | | style="width: 91.23px;" | [[File:Achtung.png|Hinweis]] | ||
| + | | | ||
| + | Der Begriff "Gutschrift" wird in dieser Online-Hilfe im Sinne von "Rechnungskorrektur" verwendet (und nicht im umsatzsteuerlichen Sinne von Abrechnungsgutschriften). | ||
| − | + | |} | |
| − | ==== | + | {| border="0" cellpadding="1" cellspacing="1" |
| + | |- | ||
| + | | style="width: 91.23px;" | [[File:Tipp.png|Tipp]] | ||
| + | | | ||
| + | Alternativ können Sie auch im Parameter ''Berücksichtigung von Warenrücknahmen'' ('''Konfiguration''' / ''Faktura / Verhalten'') festlegen, dass Warenrücknahmen bei der Belegerstellung verrechnet werden. | ||
| − | + | |} | |
| − | |||
| − | + | | |
| − | + | === Wie kann ich in WINAPO<sup>®</sup> 64 eine Warenrücknahme erstellen? === | |
| − | + | Lesen Sie hierzu den WIKI-Beitrag [[Warenrücknahmen_erzeugen|Warenrücknahmen erzeugen]]. | |
| − | + | Nachdem Sie eine Warenrücknahme erzeugt haben, wird diese in der Komplett-Übersicht der Faktura wie folgt dargestellt: [[File:Warenruecknahme 6.png|RTENOTITLE]] | |
| − | + | Wenn Sie auf Basis dieser Warenrücknahme eine Gutschrift erstellen möchten, wählen Sie diese per Haken aus. | |
| − | + | | |
| − | |||
| − | |||
| − | |||
| − | |||
| − | + | === Wie kann ich in WINAPO<sup>® </sup>64 eine Gutschrift erstellen? === | |
| − | + | *Wählen Sie in der Applikation '''Faktura '''die betreffende Warenrücknahne per Haken aus, | |
| + | **entweder, wie oben beschrieben, direkt nach Erstellung der Warenrücknahme; | ||
| + | **oder indem Sie die Belegliste auf ''Rücknahmen ''filtern und ggf. die Liste weiter eingrenzen, um den betreffenden Beleg zu ermitteln. | ||
| − | + | [[File:Gutschrift 1.png|RTENOTITLE]] | |
| − | + | *Klicken Sie auf ''Beleg / Fakturieren / Neuer Beleg''. | |
| − | + | Die '''Faktura''' erzeugt nun die Gutschrift und zeigt diese automatisch in der ''Detail-Info'' an: | |
| − | + | [[File:Gutschrift 2.png|RTENOTITLE]] | |
| − | * | + | *Speichern Sie die erzeugte Gutschrift über ''Detail / Speichern''. |
| − | + | Die Faktura wechselt in die ''Übersicht der Warenrücknahmen. '' Ein grüner Haken vor der Warenrücknahme zeigt an, dass hieraus eine Gutschrift erzeugt wurde. Zusätzlich zeigt das Feld ''Rückzahlg''. den Wert 0 an, solange keine Auszahlung erfolgt ist. | |
| − | [[ | + | [[File:Gutschrift 3.png|RTENOTITLE]] |
| − | + | Wenn die Auszahlung des Gutschriftsbetrages an den Kunden erfolgt ist, verbuchen Sie dies wie folgt in der Faktura: | |
| − | * | + | *Wechseln Sie über das Register ''Filter ''in den Bereich der ''Offenen Posten.'' |
| − | + | [[File:Gutschrift 4.png|RTENOTITLE]] | |
| − | + | *Wählen Sie die betreffende Gutschrift aus und gehen Sie auf ''Beleg / Zahlung / Assistent''. | |
| + | *Geben Sie im Dialog ''Zahlungs-Assistent'' das Datum der Auszahlung, den ausgezahlten Betrag und die Zahlungsart ein. | ||
| − | + | [[File:Gutschrift 5.png|RTENOTITLE]] | |
| − | + | *Bestätigen Sie Ihre Angaben mit ''Übernehmen''. | |
| − | + | Der Beleg wird aus der Übersicht der Offenen Posten entfernt. | |
| − | |||
| − | |||
| − | |||
| − | |||
| − | |||
| − | |||
| − | |||
| − | |||
| − | |||
| − | |||
| − | |||
| − | |||
| − | |||
| − | |||
| − | |||
| − | |||
| − | [[Category: | + | [[Category:WINAPO® 64 PRO]] [[Category:Faktura]] |
Aktuelle Version vom 14. Oktober 2019, 08:10 Uhr
Hintergrund
Es kann immer mal wieder vorkommen, dass per Rechnung bezahlte Artikel storniert werden müssen. Wurde die Rechnung bereits vom Kunden beglichen, so muss in der Faktura zunächst eine Warenrücknahme erzeugt werden. Der stornierte Betrag kann anschließend über eine Gutschrift (Rechnungskorrektur) an den Kunden ausgezahlt werden.

|
Der Begriff "Gutschrift" wird in dieser Online-Hilfe im Sinne von "Rechnungskorrektur" verwendet (und nicht im umsatzsteuerlichen Sinne von Abrechnungsgutschriften). |

|
Alternativ können Sie auch im Parameter Berücksichtigung von Warenrücknahmen (Konfiguration / Faktura / Verhalten) festlegen, dass Warenrücknahmen bei der Belegerstellung verrechnet werden. |
Wie kann ich in WINAPO® 64 eine Warenrücknahme erstellen?
Lesen Sie hierzu den WIKI-Beitrag Warenrücknahmen erzeugen.
Nachdem Sie eine Warenrücknahme erzeugt haben, wird diese in der Komplett-Übersicht der Faktura wie folgt dargestellt: 
Wenn Sie auf Basis dieser Warenrücknahme eine Gutschrift erstellen möchten, wählen Sie diese per Haken aus.
Wie kann ich in WINAPO® 64 eine Gutschrift erstellen?
- Wählen Sie in der Applikation Faktura die betreffende Warenrücknahne per Haken aus,
- entweder, wie oben beschrieben, direkt nach Erstellung der Warenrücknahme;
- oder indem Sie die Belegliste auf Rücknahmen filtern und ggf. die Liste weiter eingrenzen, um den betreffenden Beleg zu ermitteln.
- Klicken Sie auf Beleg / Fakturieren / Neuer Beleg.
Die Faktura erzeugt nun die Gutschrift und zeigt diese automatisch in der Detail-Info an:
- Speichern Sie die erzeugte Gutschrift über Detail / Speichern.
Die Faktura wechselt in die Übersicht der Warenrücknahmen. Ein grüner Haken vor der Warenrücknahme zeigt an, dass hieraus eine Gutschrift erzeugt wurde. Zusätzlich zeigt das Feld Rückzahlg. den Wert 0 an, solange keine Auszahlung erfolgt ist.
Wenn die Auszahlung des Gutschriftsbetrages an den Kunden erfolgt ist, verbuchen Sie dies wie folgt in der Faktura:
- Wechseln Sie über das Register Filter in den Bereich der Offenen Posten.
- Wählen Sie die betreffende Gutschrift aus und gehen Sie auf Beleg / Zahlung / Assistent.
- Geben Sie im Dialog Zahlungs-Assistent das Datum der Auszahlung, den ausgezahlten Betrag und die Zahlungsart ein.
- Bestätigen Sie Ihre Angaben mit Übernehmen.
Der Beleg wird aus der Übersicht der Offenen Posten entfernt.