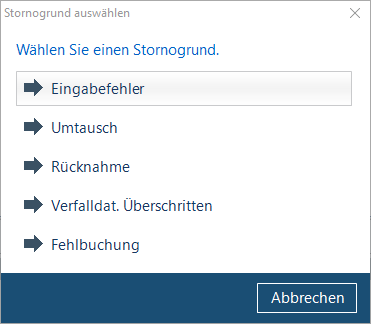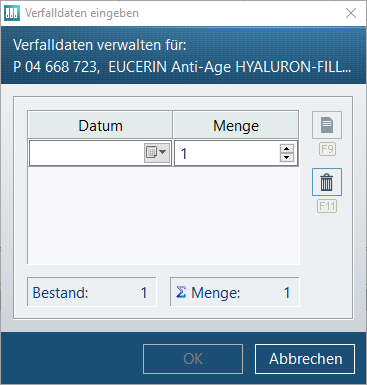Warenrücknahmen erzeugen: Unterschied zwischen den Versionen
| (3 dazwischenliegende Versionen desselben Benutzers werden nicht angezeigt) | |||
| Zeile 1: | Zeile 1: | ||
| − | + | ||
=== Hintergrund === | === Hintergrund === | ||
| − | Es kann immer mal wieder vorkommen, dass per Rechnung bezahlte Artikel storniert werden müssen. Wurde die Rechnung bereits vom Kunden beglichen, so | + | Es kann immer mal wieder vorkommen, dass per Rechnung bezahlte Artikel storniert werden müssen. Wurde die Rechnung bereits vom Kunden beglichen, so muss in der '''Faktura '''zunächst eine Warenrücknahme erzeugt werden. Der stornierte Betrag kann anschließend mit der Folgerechnung des Kunden verrechnet werden. |
| − | |||
| − | |||
| − | |||
| − | |||
| − | |||
| − | |||
| + | Alternativ kann über eine Gutschrift auch der Betrag an den Kunden ausgezahlt werden. Dieses Vorgehen ist im Beitrag [[Gutschriften_erstellen|Gutschriften erstellen]] beschrieben. | ||
<div class="mw-parser-output"> | <div class="mw-parser-output"> | ||
=== Wie kann ich in WINAPO<sup>®</sup> 64 PRO eine Warenrücknahme erstellen? === | === Wie kann ich in WINAPO<sup>®</sup> 64 PRO eine Warenrücknahme erstellen? === | ||
*Öffnen Sie die Applikation '''Faktura'''. | *Öffnen Sie die Applikation '''Faktura'''. | ||
| − | * | + | *Suchen Sie in der Belegliste die Rechnung, aus welcher die Warenrücknahme erstellt werden soll, z.B. indem Sie den Barcode scannen. |
| − | + | Bezahlte Rechnungen werden nur in der ''Komplett-Übersicht'' angezeigt: | |
| − | | + | [[File:Warenruecknahme 1.png|Bezahlte Rechnung]] |
| − | |||
| − | |||
| − | |||
| − | |||
| − | |||
| − | |||
| | ||
| Zeile 30: | Zeile 19: | ||
*Öffnen Sie die ''Detail-Info'' der Rechnung über das Register ''Beleg ''und die Funktion ''Detail''. | *Öffnen Sie die ''Detail-Info'' der Rechnung über das Register ''Beleg ''und die Funktion ''Detail''. | ||
| − | [[File: | + | [[File:Warenruecknahme 2.png|Bezahlte Rechnung in der Detail-Info]] |
| − | |||
| − | |||
| − | |||
| − | |||
| − | |||
| − | |||
| − | |||
| − | |||
| − | |||
| − | |||
| − | |||
| − | |||
| − | |||
| − | |||
| + | *Wennn Sie nur einzelne Artikel einer Rechnung stornieren möchten, wählen Sie die zu stornierenden Artikel aus und klicken Sie auf ''Detail / Artikelzeilen bearbeiten / ''Menüschaltfläche ''Storno / Teilmenge''. | ||
| + | *Um die gesamte Rechnung zu stornieren, klicken Sie auf ''Detail / Artikelzeilen bearbeiten / '''Storno'''''<b>.</b> | ||
*Geben Sie den passenden Stornogrund ein. | *Geben Sie den passenden Stornogrund ein. | ||
| − | [[File: | + | [[File:Warenruecknahme 3.png|Auswahl Stornogrund]] |
| | ||
| Zeile 54: | Zeile 31: | ||
*Geben Sie ggf. ein Verfalldatum ein und bestätigen mit ''OK''. | *Geben Sie ggf. ein Verfalldatum ein und bestätigen mit ''OK''. | ||
| − | [[File: | + | [[File:Warenruecknahme 4.png|Eingabe Verfalldatum]] |
<br/> Die stornierten Artikel werden in der Rechnung rot angezeigt. | <br/> Die stornierten Artikel werden in der Rechnung rot angezeigt. | ||
| − | + | [[File:Warenruecknahme 5.png|Stornierter Artikel in Detail-Info]] | |
| − | + | *Um den Storno abzuschließen gehen Sie auf ''Detail / Abschließen / Speichern''. | |
| − | + | | |
| − | + | Die '''Faktura''' wechselt in die ''Komplett-Übersicht''. | |
Hier sehen Sie alle zu dem Vorgang vorhandenen Zeilen (von unten nach oben): | Hier sehen Sie alle zu dem Vorgang vorhandenen Zeilen (von unten nach oben): | ||
| Zeile 73: | Zeile 50: | ||
*die Warenrücknahme | *die Warenrücknahme | ||
| − | [[File: | + | [[File:Warenruecknahme 6.png|Belege in der Komplett-Übersicht]] |
| | ||
| − | + | Aus der Warenrücknahme kann nun eine Gutschrift erstellt werden und darüber der Betrag an den Kunden ausgezahlt werden. Dies ist das in der '''Konfiguration'' '''''hinterlegte Standardverhalten und wird im Beitrag [[Gutschriften_erstellen|Gutschriften erstellen]] beschrieben. | |
| − | |||
| − | [[ | ||
| − | |||
| − | | ||
| − | + | Alternativ kann in der '''Konfiguration''' / ''Faktura / Verhalten / Berücksichtigung von Warenrücknahmen'' festgelegt werden, dass Warenrücknahmen bei der Belegerstellung berücksichtigt, d.h. verrechnet werden. Folgende Optionen stehen in hier zur Auswahl: | |
| − | |||
| − | |||
| − | |||
| − | |||
| − | + | *''Warenrücknahmen nicht berücksichtigen'' (standardmäßig vorbelegt): Vorhandene Warenrücknahmen werden bei der Belegerstellung nicht berücksichtigt. Zur Rückerstattung des Betrages muss eine Gutschrift erstellt werden. | |
| + | *''Warenrücknahmen bis zu Rechnungsbetrag 0,00 € einbeziehen'': Es werden maximal so viele der in der Faktura vorhandenen Warenrücknahmen (> 0,00 €) einbezogen (auch anteilig), bis der Rechnungsbetrag damit ausgeglichen ist. | ||
| + | *''Warenrücknahmen komplett einbeziehen'': Es werden alle in der Faktura vorhandenen Warenrücknahmen (> 0,00 € ) mit einbezogen, so dass ggf. statt einer Rechnung eine Gutschrift erstellt wird | ||
| − | + | Bsp.: Verrechnung einer Warenrücknahme (untere Zeile): | |
| − | + | [[File:Warenruecknahme 7.png|Verrechnung einer Warenrücknahme]] | |
| − | + | ||
[[Category:WINAPO® 64 PRO]] [[Category:Faktura]] [[Category:Konfiguration]] | [[Category:WINAPO® 64 PRO]] [[Category:Faktura]] [[Category:Konfiguration]] | ||
Aktuelle Version vom 10. Oktober 2019, 14:49 Uhr
Hintergrund
Es kann immer mal wieder vorkommen, dass per Rechnung bezahlte Artikel storniert werden müssen. Wurde die Rechnung bereits vom Kunden beglichen, so muss in der Faktura zunächst eine Warenrücknahme erzeugt werden. Der stornierte Betrag kann anschließend mit der Folgerechnung des Kunden verrechnet werden.
Alternativ kann über eine Gutschrift auch der Betrag an den Kunden ausgezahlt werden. Dieses Vorgehen ist im Beitrag Gutschriften erstellen beschrieben.
Wie kann ich in WINAPO® 64 PRO eine Warenrücknahme erstellen?
- Öffnen Sie die Applikation Faktura.
- Suchen Sie in der Belegliste die Rechnung, aus welcher die Warenrücknahme erstellt werden soll, z.B. indem Sie den Barcode scannen.
Bezahlte Rechnungen werden nur in der Komplett-Übersicht angezeigt:
- Öffnen Sie die Detail-Info der Rechnung über das Register Beleg und die Funktion Detail.
- Wennn Sie nur einzelne Artikel einer Rechnung stornieren möchten, wählen Sie die zu stornierenden Artikel aus und klicken Sie auf Detail / Artikelzeilen bearbeiten / Menüschaltfläche Storno / Teilmenge.
- Um die gesamte Rechnung zu stornieren, klicken Sie auf Detail / Artikelzeilen bearbeiten / Storno.
- Geben Sie den passenden Stornogrund ein.
- Geben Sie ggf. ein Verfalldatum ein und bestätigen mit OK.
Die stornierten Artikel werden in der Rechnung rot angezeigt.
- Um den Storno abzuschließen gehen Sie auf Detail / Abschließen / Speichern.
Die Faktura wechselt in die Komplett-Übersicht.
Hier sehen Sie alle zu dem Vorgang vorhandenen Zeilen (von unten nach oben):
- den Lieferschein
- die ursprüngliche, (teil-)stornierte Rechnung
- die neue Version der Rechnung
- die Warenrücknahme
Aus der Warenrücknahme kann nun eine Gutschrift erstellt werden und darüber der Betrag an den Kunden ausgezahlt werden. Dies ist das in der Konfiguration hinterlegte Standardverhalten und wird im Beitrag Gutschriften erstellen beschrieben.
Alternativ kann in der Konfiguration / Faktura / Verhalten / Berücksichtigung von Warenrücknahmen festgelegt werden, dass Warenrücknahmen bei der Belegerstellung berücksichtigt, d.h. verrechnet werden. Folgende Optionen stehen in hier zur Auswahl:
- Warenrücknahmen nicht berücksichtigen (standardmäßig vorbelegt): Vorhandene Warenrücknahmen werden bei der Belegerstellung nicht berücksichtigt. Zur Rückerstattung des Betrages muss eine Gutschrift erstellt werden.
- Warenrücknahmen bis zu Rechnungsbetrag 0,00 € einbeziehen: Es werden maximal so viele der in der Faktura vorhandenen Warenrücknahmen (> 0,00 €) einbezogen (auch anteilig), bis der Rechnungsbetrag damit ausgeglichen ist.
- Warenrücknahmen komplett einbeziehen: Es werden alle in der Faktura vorhandenen Warenrücknahmen (> 0,00 € ) mit einbezogen, so dass ggf. statt einer Rechnung eine Gutschrift erstellt wird
Bsp.: Verrechnung einer Warenrücknahme (untere Zeile):