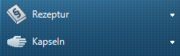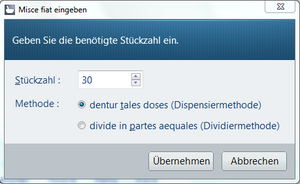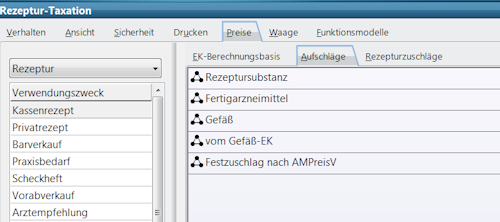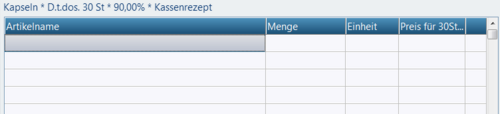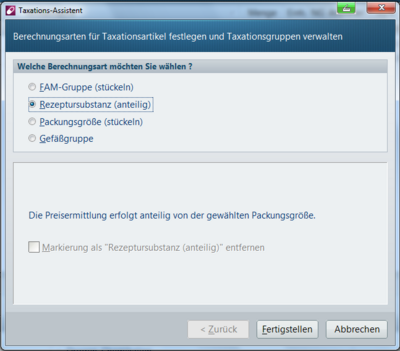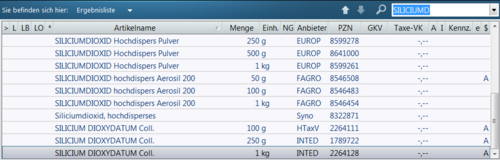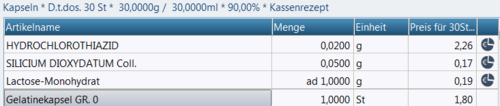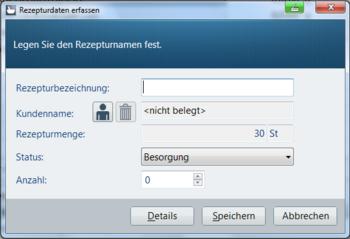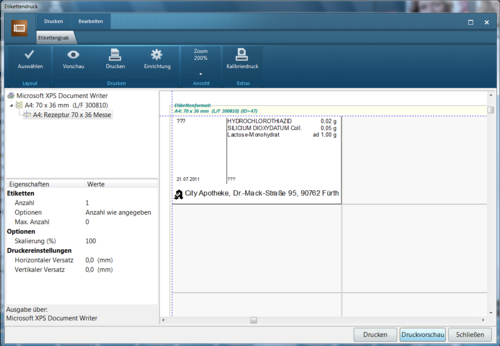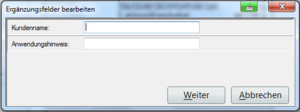Kapseln taxieren: Unterschied zwischen den Versionen
K (→Hintergrund) |
K (LF Redaktion verschob die Seite Kapseln taxieren 64 nach Kapseln taxieren) |
||
| (7 dazwischenliegende Versionen desselben Benutzers werden nicht angezeigt) | |||
| Zeile 1: | Zeile 1: | ||
| − | === Hintergrund | + | <div class="mw-parser-output"> |
| + | === Hintergrund === | ||
| − | Die Preisermittlung von Rezepturen per Hand mit Hilfe der Hilfstaxe ist oftmals sehr aufwändig. Eine Unterstützung durch die Apotheken-Edv kann hier Abhilfe schaffen. Zudem bietet die Software in der Regel eine integrierte Etikettendruckfunktion, bei der die zur Berechnung des Abgabepreises eingegebenen Daten sogleich weiterverwendet werden können. | + | Die Preisermittlung von Rezepturen per Hand mit Hilfe der Hilfstaxe ist oftmals sehr aufwändig. Eine Unterstützung durch die Apotheken-Edv kann hier Abhilfe schaffen. Zudem bietet die Software in der Regel eine integrierte Etikettendruckfunktion, bei der die zur Berechnung des Abgabepreises eingegebenen Daten sogleich weiterverwendet werden können. |
| − | Lesen Sie hier, | + | Lesen Sie hier, wie man mit Hilfe der WINAPO<sup>®</sup> 64 Rezeptur-Taxation die Preise von Rezepturen ermitteln und ein passendes Etikett für die Zubereitung drucken kann.<br/> |
| − | + | | |
| − | ==== Auswahl der Herstellungsart und des Rezepturtyps | + | === Wie kann man mit Hilfe von WINAPO<sup>®</sup> Kapseln taxieren? === |
| + | |||
| + | <div class="mw-parser-output"> | ||
| + | <div class="mw-parser-output"> | ||
| + | ==== Auswahl der Herstellungsart und des Rezepturtyps ==== | ||
*Starten Sie die Applikation '''Rezeptur-Taxation'''. | *Starten Sie die Applikation '''Rezeptur-Taxation'''. | ||
| − | *Wählen Sie zunächst über die Drop-Down-Felder die Herstellungsart ''Rezeptur ''und den Rezepturtyp ''Kapseln ''aus. | + | *Wählen Sie zunächst über die Drop-Down-Felder die Herstellungsart ''Rezeptur ''und den Rezepturtyp ''Kapseln ''aus. |
| − | <br> | + | [[File:Taxation von Kapseln 64 1.PNG|180px|Taxation von Kapseln 64 1.PNG]] <br/> |
| − | + | Es öffnet sich der Dialog ''Misce fiat eingeben''. | |
| − | + | *Wählen Sie hier die von Ihnen durchgeführte Herstellungsmethode aus und bestätigen Sie mit ''Übernehmen''. | |
| − | + | [[File:Taxation von Kapseln 64 2.PNG|300px|Taxation von Kapseln 64 2.PNG]] | |
| − | + | *Wählen Sie jetzt den ''Verwendungszweck ''der Rezeptur, beispielsweise ''Kassenrezept'', aus. | |
| − | + | | |
| − | + | {| style="width: 1254.23px;" border="0" cellspacing="1" cellpadding="1" | |
| − | + | |- | |
| − | + | | style="width: 7.23px;" | [[File:Achtung.png|RTENOTITLE]] | |
| + | | style="width: 1172.23px;" | Dies ist insbesondere dann sinnvoll, wenn Sie in der '''Konfiguration''' im Bereich ''Rezeptur-Taxation'' auf dem Register ''Preise'' unterschiedliche Einstellungen bei den verschiedenen Verkaufsarten hinterlegt haben. | ||
| + | |} | ||
| − | + | | |
| − | + | [[File:Taxation von Kapseln 64 4.PNG|RTENOTITLE]] | |
| − | + | </div> | |
| + | </div> | ||
| − | + | ==== Eingabe der Wirk- und Hilfsstoffe ==== | |
| − | + | Sie können jetzt mit der Taxation Ihrer Kapseln beginnen. | |
| − | + | [[File:Taxation von Kapseln 64 5.PNG|500px|Taxation von Kapseln 64 5.PNG]] | |
| − | + | *Geben Sie zunächst den ersten Stoff ein und bestätigen mit der Enter-Taste. | |
| − | + | | |
| − | < | + | WINAPO<sup>®</sup> verzweigt automatisch in die LAUER-TAXE<sup>®</sup> und zeigt Ihnen diese nach Rezeptur-Substanzen gefiltert an. |
| − | + | [[File:Taxation von Kapseln 64 6.PNG|500px|Taxation von Kapseln 64 6.PNG]] | |
| − | + | *Sollten Sie den gewünschten Wirk- oder Hilfsstoff nicht in der Auflistung finden, so entfernen Sie die Filterung über einen Klick auf den Taxations-Filter . | |
| − | + | | |
| − | + | Es werden jetzt alle passenden Produkte der LAUER-TAXE<sup>®</sup>, unter anderem auch Fertigarzneimittel, angezeigt. | |
| − | + | [[File:Taxation von Kapseln 64 8.PNG|500px|Taxation von Kapseln 64 8.PNG]] | |
| − | * | + | *Wählen Sie den gewünschten Artikel aus und drücken Enter zur Übernahme in die Rezeptur-Taxation. |
| − | + | | |
| − | + | Haben Sie den Artikel noch nicht in einer Rezeptur verwendet, so öffnet sich der Dialog ''Taxations-Assistent''. | |
| − | <br> | + | [[File:Taxation von Kapseln 64 9.PNG|400px|Taxation von Kapseln 64 9.PNG]]<br/> |
| − | + | Es stehen Ihnen hier die folgenden vier Berechnungsarten zur Verfügung. | |
| − | + | | |
| − | + | {| width="615" style="width: 615px; height: 302px;" border="1" cellspacing="1" cellpadding="1" | |
| − | |||
| − | |||
| − | |||
| − | |||
| − | |||
| − | |||
| − | |||
| − | {| style="height: 302px; | ||
|- | |- | ||
| − | | '''Bezeichnung''' | + | | '''Bezeichnung''' |
| '''Bedeutung''' | | '''Bedeutung''' | ||
|- | |- | ||
| − | | FAM-Gruppe (stückeln) | + | | FAM-Gruppe (stückeln) |
| − | | Wenn Sie Teilmengen von Fertigarzneimitteln in Ihrer Rezeptur verarbeiten, so können Sie über diese Funktion steuern, dass immer die am besten | + | | Wenn Sie Teilmengen von Fertigarzneimitteln in Ihrer Rezeptur verarbeiten, so können Sie über diese Funktion steuern, dass immer die am besten geeignete Packungsgröße verrechnet wird. Es wird beim Stückeln immer die komplette Packung berechnet, auch wenn diese nicht komplett für die jeweilige Rezeptur verwendet wird. |
|- | |- | ||
| − | | Rezeptursubstanz (anteilig) | + | | Rezeptursubstanz (anteilig) |
| Reine Rezeptursubstanzen, z.B. Chloramphenicol, sind über diese Funktion zu berechnen. Hier wird nur die verbrauchte Menge bei der Berechnung des Gesamtpreises der Rezeptur berücksichtigt. | | Reine Rezeptursubstanzen, z.B. Chloramphenicol, sind über diese Funktion zu berechnen. Hier wird nur die verbrauchte Menge bei der Berechnung des Gesamtpreises der Rezeptur berücksichtigt. | ||
|- | |- | ||
| − | | Packungsgröße (stückeln) | + | | Packungsgröße (stückeln) |
| Wenn Sie Teilmengen von Fertigarzneimitteln in Ihrer Rezeptur verarbeiten, so können Sie über diese Funktion steuern, dass immer eine bestimmte Packungsgröße verrechnet wird. Es wird beim Stückeln immer die komplette Packung berechnet, auch wenn diese nicht komplett für die jeweilige Rezeptur verwendet wird. | | Wenn Sie Teilmengen von Fertigarzneimitteln in Ihrer Rezeptur verarbeiten, so können Sie über diese Funktion steuern, dass immer eine bestimmte Packungsgröße verrechnet wird. Es wird beim Stückeln immer die komplette Packung berechnet, auch wenn diese nicht komplett für die jeweilige Rezeptur verwendet wird. | ||
|- | |- | ||
| − | | Gefäßgruppe | + | | Gefäßgruppe |
| Eine Gefäßgruppe, beispielsweise Weithalsflaschen, erkennt bei der Zuordnung zu einer Rezeptur automatisch, welche Größe bei der Gesamtmenge der Rezeptur erforderlich ist und berechnet genau dieses passende Gefäß. | | Eine Gefäßgruppe, beispielsweise Weithalsflaschen, erkennt bei der Zuordnung zu einer Rezeptur automatisch, welche Größe bei der Gesamtmenge der Rezeptur erforderlich ist und berechnet genau dieses passende Gefäß. | ||
|} | |} | ||
| − | | + | |
| − | *Wählen Sie die Berechnungsart ''Rezeptursubstanz (anteilig) ''aus. | + | *Wählen Sie die Berechnungsart ''Rezeptursubstanz (anteilig) ''aus. |
| − | + | | |
| − | + | In der Rezeptur-Taxation ist jetzt eine erste Zeile mit dem eingegebenen Artikel zu finden. | |
| − | [[ | + | [[File:Taxation von Kapseln 64 10.PNG|500px|Taxation von Kapseln 64 10.PNG]] |
| − | + | | |
| − | *Geben Sie jetzt die zu berechnende Menge ein und bestätigen Sie mit | + | *Geben Sie jetzt die zu berechnende Menge ein und bestätigen Sie mit Enter. |
| − | *Wählen Sie die Einheit aus und bestätigen Sie mit | + | *Wählen Sie die Einheit aus und bestätigen Sie mit Enter. |
| − | + | | |
| − | + | Die komplette Zeile ist jetzt berechnet. | |
| − | + | [[File:Taxation von Kapseln 64 11.PNG|500px|Taxation von Kapseln 64 11.PNG]] | |
| − | *Geben Sie anschließend die nächsten Artikel ein. Bei der letzten Mengenangabe können Sie entweder die korrekte Zahl eingeben oder mit ''ad ''auf die Gesamtmenge auffüllen, z.B. ad100. | + | *Geben Sie anschließend die nächsten Artikel ein. Bei der letzten Mengenangabe können Sie entweder die korrekte Zahl eingeben oder mit ''ad ''auf die Gesamtmenge auffüllen, z.B. ad100. |
| − | + | | |
| − | + | Wählen Sie hier, so weit vorhanden, Artikel aus der Hilfstaxe aus. Diese haben in der Spalte ''Anbieter'' die Kennzeichnung ''HtaxV''. | |
| − | [[ | + | [[File:Taxation von Kapseln 64 12.PNG|500px|Taxation von Kapseln 64 12.PNG]] |
| − | <br>WINAPO<sup>®</sup> findet viele Artikel über sogenannte ''Synonyme''. Dabei handelt es sich nicht um echte Artikel sondern um Verknüpfungen zu anderen Artikeln. Zu vielen deutschen Artikelbezeichnungen gibt es in WINAPO<sup>®</sup> lateinische und neulateinische Synonyme, die miteinander | + | <br/> WINAPO<sup>®</sup> findet viele Artikel über sogenannte ''Synonyme''. Dabei handelt es sich nicht um echte Artikel sondern um Verknüpfungen zu anderen Artikeln. Zu vielen deutschen Artikelbezeichnungen gibt es in WINAPO<sup>®</sup> lateinische und neulateinische Synonyme, die miteinander verknüpft sind, so dass ein Artikel über alle drei Bezeichnungen in der Taxe zu finden ist. Diese Markierung als Synonym ist in der Spalte ''Anbieter'' hinterlegt.<br/> |
| − | [[ | + | [[File:Taxation von Kapseln 64 13.PNG|500px|Taxation von Kapseln 64 13.PNG]] |
| − | <br>Bei einer fertig taxierten Rezeptur können Sie über die Menüschaltfläche ''Synonyme wechseln | + | <br/> Bei einer fertig taxierten Rezeptur können Sie über die Menüschaltfläche ''Synonyme wechseln ''die Bezeichnung der Substanzen anpassen. Dies ist besonders für den Druck von Etiketten sinnvoll. |
| − | | + | [[File:Taxation von Kapseln 64 14.PNG|500px|Taxation von Kapseln 64 14.PNG]] |
| − | + | | |
| − | + | Die Zusammensetzung des Preises können Sie dem unteren Bereich entnehmen. | |
| − | + | [[File:Taxation von Kapseln 64 15.PNG|500px|Taxation von Kapseln 64 15.PNG]] | |
| − | + | | |
| − | + | *Speichern Sie bei Bedarf Ihre Rezeptur über die Menüschaltfläche ''Speichern''. | |
| − | + | | |
| − | + | Es öffnet sich der Dialog ''Rezepturdaten erfassen''. | |
| − | + | *Geben Sie hier eine Bezeichnung der hergestellten Rezeptur ein und schließen den Dialog über ''Speichern''. | |
| − | + | [[File:Taxation von Kapseln 64 17.PNG|350px|Taxation von Kapseln 64 17.PNG]]. | |
| − | + | | |
| − | + | {| style="width: 1193.23px;" border="0" cellspacing="1" cellpadding="1" | |
| − | + | |- | |
| − | + | | style="width: 5.23px;" | [[File:Achtung.png]] | |
| + | | style="width: 1111.23px;" | Gespeicherte Rezepturen werden in der <font face="calibri"><font size="3">LAUER-TAXE®</font></font> mit VK hinterlegt und tragen in der Spalte ''Anbieter'' das Kennzeichen ''Rezept''. | ||
| + | |} | ||
| − | + | | |
| − | + | ==== Druck von Etiketten ==== | |
| − | + | Der Druck von Etiketten ist über das Register ''Drucken ''und Funktionsschaltfläche ''Etiketten ''auszuführen''.'' | |
| − | | + | Es öffnet sich der Dialog ''Etikettendruck''. Sie sehen hier gleich eine Druckvorschau für Ihr Etikett. Mit Fragezeichen gefüllte Felder können im nächsten Schritt von Ihnen eingegeben werden. |
| − | [[ | + | [[File:Taxation von Kapseln 64 19.PNG|500px|Taxation von Kapseln 64 19.PNG]] |
| − | + | *Wählen Sie die Schaltfläche ''Drucken''. | |
| − | + | | |
| − | Es öffnet sich der Dialog Ergänzungsfelder bearbeiten. | + | Es öffnet sich der Dialog ''Ergänzungsfelder bearbeiten''. |
| − | *Geben Sie die passenden Daten ein und bestätigen mit ''Weiter''. | + | *Geben Sie die passenden Daten ein und bestätigen mit ''Weiter''. |
| − | + | [[File:Taxation von Kapseln 64 20.PNG|300px|Taxation von Kapseln 64 20.PNG]] | |
| − | + | | |
| + | </div> | ||
| + | | ||
| − | [[Category: | + | [[Category:WINAPO® 64 PRO]][[Category:LAUER-TAXE®]][[Category:Rezeptur-Taxation]] |
Aktuelle Version vom 7. März 2018, 14:12 Uhr
Inhaltsverzeichnis
[Verbergen]Hintergrund
Die Preisermittlung von Rezepturen per Hand mit Hilfe der Hilfstaxe ist oftmals sehr aufwändig. Eine Unterstützung durch die Apotheken-Edv kann hier Abhilfe schaffen. Zudem bietet die Software in der Regel eine integrierte Etikettendruckfunktion, bei der die zur Berechnung des Abgabepreises eingegebenen Daten sogleich weiterverwendet werden können.
Lesen Sie hier, wie man mit Hilfe der WINAPO® 64 Rezeptur-Taxation die Preise von Rezepturen ermitteln und ein passendes Etikett für die Zubereitung drucken kann.
Wie kann man mit Hilfe von WINAPO® Kapseln taxieren?
Auswahl der Herstellungsart und des Rezepturtyps
- Starten Sie die Applikation Rezeptur-Taxation.
- Wählen Sie zunächst über die Drop-Down-Felder die Herstellungsart Rezeptur und den Rezepturtyp Kapseln aus.
Es öffnet sich der Dialog Misce fiat eingeben.
- Wählen Sie hier die von Ihnen durchgeführte Herstellungsmethode aus und bestätigen Sie mit Übernehmen.
- Wählen Sie jetzt den Verwendungszweck der Rezeptur, beispielsweise Kassenrezept, aus.
Eingabe der Wirk- und Hilfsstoffe
Sie können jetzt mit der Taxation Ihrer Kapseln beginnen.
- Geben Sie zunächst den ersten Stoff ein und bestätigen mit der Enter-Taste.
WINAPO® verzweigt automatisch in die LAUER-TAXE® und zeigt Ihnen diese nach Rezeptur-Substanzen gefiltert an.
- Sollten Sie den gewünschten Wirk- oder Hilfsstoff nicht in der Auflistung finden, so entfernen Sie die Filterung über einen Klick auf den Taxations-Filter .
Es werden jetzt alle passenden Produkte der LAUER-TAXE®, unter anderem auch Fertigarzneimittel, angezeigt.
- Wählen Sie den gewünschten Artikel aus und drücken Enter zur Übernahme in die Rezeptur-Taxation.
Haben Sie den Artikel noch nicht in einer Rezeptur verwendet, so öffnet sich der Dialog Taxations-Assistent.
Es stehen Ihnen hier die folgenden vier Berechnungsarten zur Verfügung.
| Bezeichnung | Bedeutung |
| FAM-Gruppe (stückeln) | Wenn Sie Teilmengen von Fertigarzneimitteln in Ihrer Rezeptur verarbeiten, so können Sie über diese Funktion steuern, dass immer die am besten geeignete Packungsgröße verrechnet wird. Es wird beim Stückeln immer die komplette Packung berechnet, auch wenn diese nicht komplett für die jeweilige Rezeptur verwendet wird. |
| Rezeptursubstanz (anteilig) | Reine Rezeptursubstanzen, z.B. Chloramphenicol, sind über diese Funktion zu berechnen. Hier wird nur die verbrauchte Menge bei der Berechnung des Gesamtpreises der Rezeptur berücksichtigt. |
| Packungsgröße (stückeln) | Wenn Sie Teilmengen von Fertigarzneimitteln in Ihrer Rezeptur verarbeiten, so können Sie über diese Funktion steuern, dass immer eine bestimmte Packungsgröße verrechnet wird. Es wird beim Stückeln immer die komplette Packung berechnet, auch wenn diese nicht komplett für die jeweilige Rezeptur verwendet wird. |
| Gefäßgruppe | Eine Gefäßgruppe, beispielsweise Weithalsflaschen, erkennt bei der Zuordnung zu einer Rezeptur automatisch, welche Größe bei der Gesamtmenge der Rezeptur erforderlich ist und berechnet genau dieses passende Gefäß. |
- Wählen Sie die Berechnungsart Rezeptursubstanz (anteilig) aus.
In der Rezeptur-Taxation ist jetzt eine erste Zeile mit dem eingegebenen Artikel zu finden.
- Geben Sie jetzt die zu berechnende Menge ein und bestätigen Sie mit Enter.
- Wählen Sie die Einheit aus und bestätigen Sie mit Enter.
Die komplette Zeile ist jetzt berechnet.
- Geben Sie anschließend die nächsten Artikel ein. Bei der letzten Mengenangabe können Sie entweder die korrekte Zahl eingeben oder mit ad auf die Gesamtmenge auffüllen, z.B. ad100.
Wählen Sie hier, so weit vorhanden, Artikel aus der Hilfstaxe aus. Diese haben in der Spalte Anbieter die Kennzeichnung HtaxV.
WINAPO® findet viele Artikel über sogenannte Synonyme. Dabei handelt es sich nicht um echte Artikel sondern um Verknüpfungen zu anderen Artikeln. Zu vielen deutschen Artikelbezeichnungen gibt es in WINAPO® lateinische und neulateinische Synonyme, die miteinander verknüpft sind, so dass ein Artikel über alle drei Bezeichnungen in der Taxe zu finden ist. Diese Markierung als Synonym ist in der Spalte Anbieter hinterlegt.
Bei einer fertig taxierten Rezeptur können Sie über die Menüschaltfläche Synonyme wechseln die Bezeichnung der Substanzen anpassen. Dies ist besonders für den Druck von Etiketten sinnvoll.
Die Zusammensetzung des Preises können Sie dem unteren Bereich entnehmen.
- Speichern Sie bei Bedarf Ihre Rezeptur über die Menüschaltfläche Speichern.
Es öffnet sich der Dialog Rezepturdaten erfassen.
- Geben Sie hier eine Bezeichnung der hergestellten Rezeptur ein und schließen den Dialog über Speichern.

|
Gespeicherte Rezepturen werden in der LAUER-TAXE® mit VK hinterlegt und tragen in der Spalte Anbieter das Kennzeichen Rezept. |
Druck von Etiketten
Der Druck von Etiketten ist über das Register Drucken und Funktionsschaltfläche Etiketten auszuführen.
Es öffnet sich der Dialog Etikettendruck. Sie sehen hier gleich eine Druckvorschau für Ihr Etikett. Mit Fragezeichen gefüllte Felder können im nächsten Schritt von Ihnen eingegeben werden.
- Wählen Sie die Schaltfläche Drucken.
Es öffnet sich der Dialog Ergänzungsfelder bearbeiten.
- Geben Sie die passenden Daten ein und bestätigen mit Weiter.