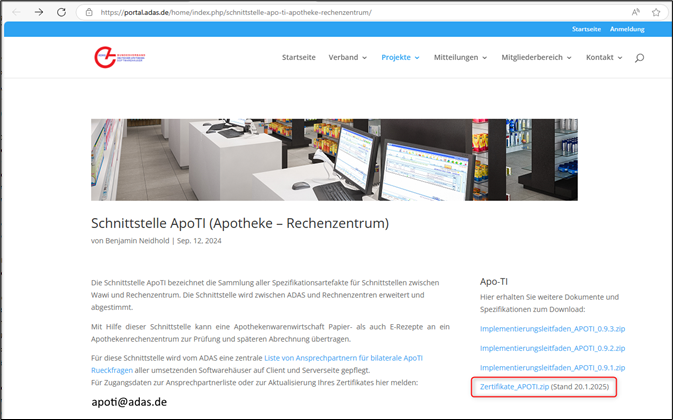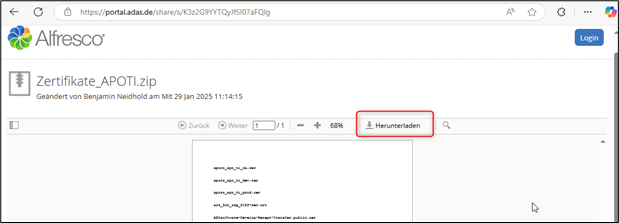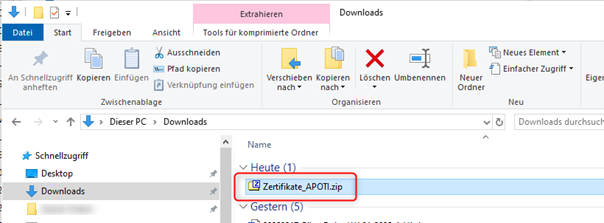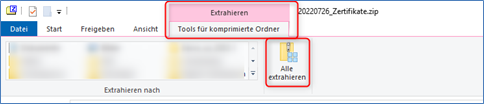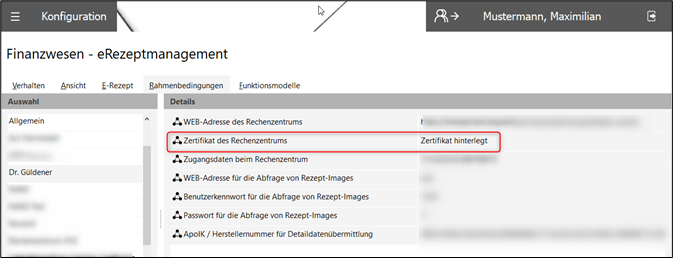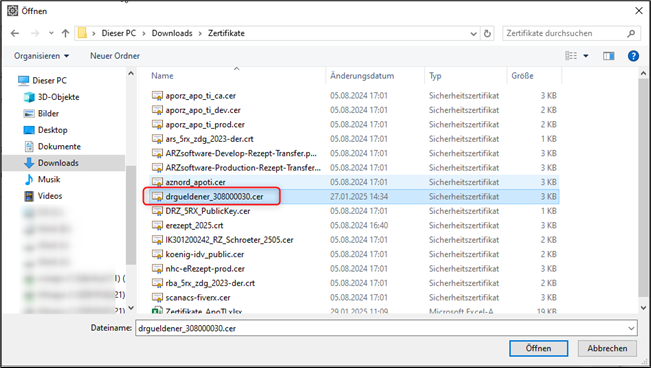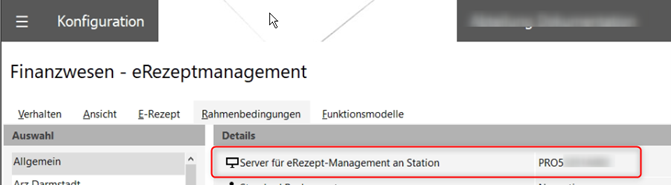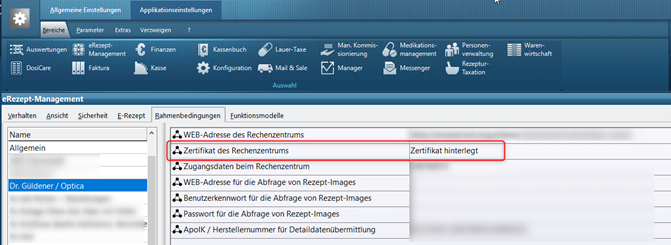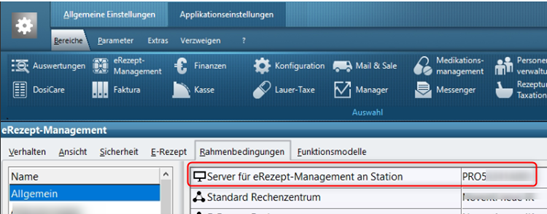Hinterlegen eines Zertifikates des Rechenzentrums für die Schnittstelle FIVERX 1.10
Inhaltsverzeichnis
[Verbergen]Einleitung
Zur Nutzung des E-Rezeptes muss in WINAPO® die Schnittstelle FIVERX 1.10 eingerichtet sein. Dazu werden in der WINAPO® Konfiguration die Zugangsdaten zum Rechenzentrum sowie ein Zertifikat hinterlegt.
Herunterladen des Zertifikates
- Gehen Sie auf die Webseite der ADAS. Der externe Link hierzu ist: Schnittstelle ApoTI (Apotheke – Rechenzentrum) | ADAS - Bundesverband Deutscher Apothekensoftwarehäuser e. V.
- Klicken Sie hier auf die „Zertifikate_APOTI.zip":
Die Datei wird auf einer Folgeseite geöffnet.
- Klicken Sie auf Herunterladen.
- Wählen Sie die Option Original herunterladen.
Die Datei "Zertifikate_APOTI.zip" wird in dem Verzeichnis Ihres Rechners abgelegt, den Sie für Downloads definiert haben, z.B.:
- Markieren Sie die zip-Datei und entpacken Sie diese, z.B. mit der Funktion Alle extrahieren (im Menüband unter Extrahieren oder im Menü der rechten Maustaste).
- Speichern Sie die Dateien in einem für Sie geeigneten Ordner ab, vorgeschlagen wird der gleiche Ordner, in welchem die zip-Datei liegt.
Der geöffnete Ordner enthält sowohl die Zertifikate als auch eine Excel-Datei. In der Excel-Tabelle können Sie bei Bedarf nachsehen, welches Zertifikat von welchem Rechenzentrum stammt.
Fahren Sie nun in der WINAPO® ux Konfiguration oder in der WINAPO® 64 Konfiguration (siehe unten) fort:
Hinterlegen des Zertifikates in WINAPO® ux
- Öffnen Sie in WINAPO® ux die Konfiguration, gehen Sie in den Bereich Finanzwesen – eRezeptmanagement und wechseln auf die Registerkarte Rahmenbedingungen.
- Wählen Sie das entsprechende Rechenzentrum in der Auswahlliste auf der linken Seite und gehen Sie auf den Parameter Zertifikat des Rechenzentrums.
- Durch Klick auf die Dreipunkt-Schaltfläche öffnet sich ein Dialog zur Dateiauswahl im WINAPO®-Verzeichnis. Wechseln Sie hier in den Ordner, in dem Sie die Zertifikate gespeichert haben, und fokussieren auf das Zertifikat des Rechenzentrums (im Beispiel Dr. Güldener):
- Übernehmen Sie das Zertifikat mit Öffnen.
- Gehen Sie auf das Funktionsfeld Speichern, um das neue Zertifikat zu sichern.
- Um die Einrichtung abzuschließen, starten Sie die Station neu, an welcher der Server für das eRezeptmanagement eingerichtet ist. Diese Station können Sie dem folgenden Parameter entnehmen:
- Starten Sie anschließend an allen Kassenplätzen die Kasse neu, um die Änderung zu übernehmen.
Das Zertifikat wird WINAPO®-intern gespeichert. Daher können Sie den kompletten Zertifikats-Ordner nach Beendigung der Einrichtung löschen.
Hinterlegen des Zertifikates in WINAPO® 64
- Öffnen Sie in WINAPO® 64 die Konfiguration, gehen Sie in den Bereich Applikationseinstellungen / eRezept-Management und wechseln Sie auf die Registerkarte Rahmenbedingungen.
- Wählen Sie das entsprechende Rechenzentrum in der Auswahlliste auf der linken Seite und gehen auf den Parameter Zertifikat des Rechenzentrums.
- Durch Klick auf die Dreipunkt-Schaltfläche öffnet sich ein Dialog zur Dateiauswahl im WINAPO®-Verzeichnis. Wechseln Sie hier in den Ordner, in dem Sie die Zertifikate gespeichert haben, und fokussieren auf das Zertifikat des Rechenzentrums (im Beispiel Dr. Güldener):
- Übernehmen Sie das Zertifikat mit Öffnen.
- Gehen Sie auf das Funktionsfeld Speichern, um das neue Zertifikat zu sichern.
- Um die Einrichtung abzuschließen, starten Sie die Station neu, an welcher der Server für das eRezeptmanagement eingerichtet ist. Diese Station können Sie dem folgenden Parameter entnehmen:
- Starten Sie anschließend an allen Kassenplätzen die Kasse neu, um die Änderung zu übernehmen.
Das Zertifikat wird WINAPO®-intern gespeichert. Daher können Sie den kompletten Zertifikats-Ordner nach Beendigung der Einrichtung löschen.