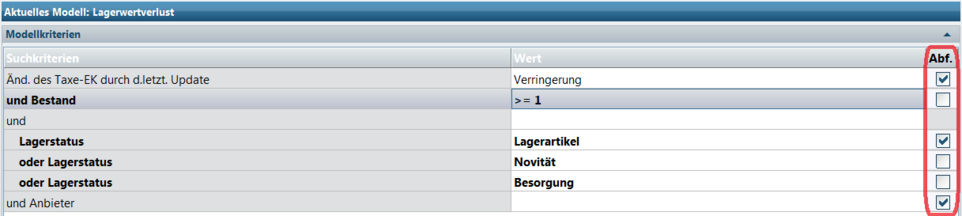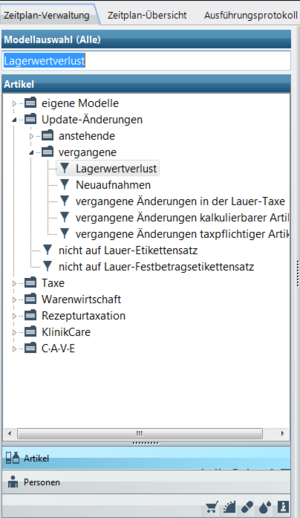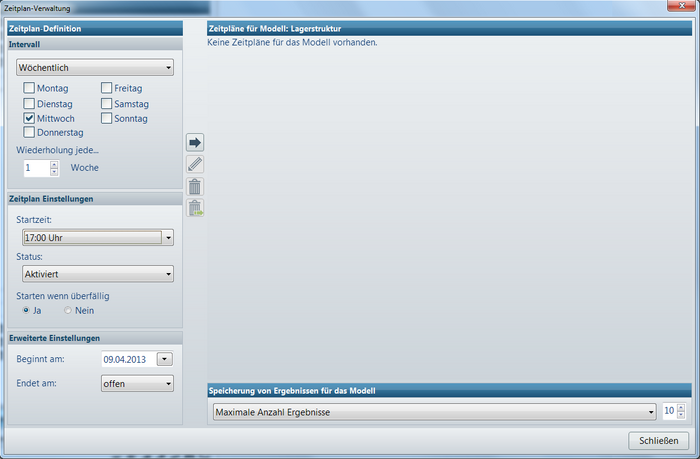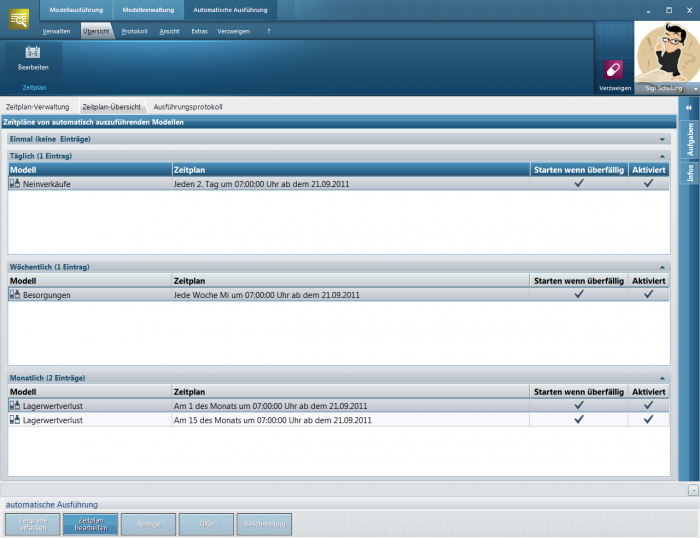Zeitpläne für die Automatische Ausführung in den Auswertungen erfassen: Unterschied zwischen den Versionen
Aus WIKI LAUER-FISCHER GmbH
| Zeile 17: | Zeile 17: | ||
<br> | <br> | ||
| − | ==== Zeitplan anlegen ==== | + | ==== Zeitplan anlegen ==== |
*Sie möchten, dass die Lagerwertverluste zum 01. und 15. des Monats automatisch erstellt werden. | *Sie möchten, dass die Lagerwertverluste zum 01. und 15. des Monats automatisch erstellt werden. | ||
| Zeile 51: | Zeile 51: | ||
*Schließen Sie das Fenster über die Schaltfläsche [[Image:Schließen.PNG|70px|Schließen.PNG]]. | *Schließen Sie das Fenster über die Schaltfläsche [[Image:Schließen.PNG|70px|Schließen.PNG]]. | ||
| − | *Das Modell bekommt das Symbol [[Image:Uhr.PNG]], daran ist zu erkennen, dass ein Zeitplan hinterlegt wurde. | + | *Das Modell bekommt das Symbol [[Image:Uhr.PNG]], daran ist zu erkennen, dass ein Zeitplan hinterlegt wurde.<br><br> |
=== Zeitplan-Übersicht und Ausführungsprotokoll === | === Zeitplan-Übersicht und Ausführungsprotokoll === | ||
Version vom 23. September 2011, 12:54 Uhr
Inhaltsverzeichnis
Hintergrund
In den WINAPO Auswertungen befinden sich verschiedene Modelle. Um die Bearbeitung der Auswertungslisten zu erleichtern, gibt es die Möglichkeit Zeitpläne für jedes Modell anzulegen. Dies dient zur regelmäßigen Erinnerung und Zeitersparnis.
Wie dies funktioniert entnehmen Sie bitte den unten aufgeführten Schritten.
Wie kann ich in den Auswertungen einen Zeitplan erfassen?
Voraussetzung
Stellen Sie sicher, dass bei den Modellen, für die Sie einen Zeitplan erfassen möchten, keine Abfrage und immer ein fester Wert hinterlegt ist.
Zeitplan anlegen
- Sie möchten, dass die Lagerwertverluste zum 01. und 15. des Monats automatisch erstellt werden.
- Öffnen Sie das Modul Auswertungen
- Wechseln Sie in den Applikationsbereich Automatische Ausführung.
- Wählen Sie im Navigationsbereich auf der linken Seite Ihr Modell Lagerwertverlust.
- Nun gehen Sie in der Multifunktionsleiste im Register Verhalten Gruppe Modell auf die Funktionsschaltfläsche Zeitpläne erfassen
.
- Es öffnet sich der Zeitplan-Dialog, in dem Sie die Kriterien festlegen.
- Hinterlegen Sie Ihre gewünschten Einstellungen und übernehmen Sie den Zeitplan mit der Schaltfläsche
.
- Anschliessend stellen Sie im unteren Bereich bei Speicherung von Ergebnissen für das Modell Maximale Anzahl Ergebnisse auf 12.
Somit haben Sie die Möglichkeit die letzten 12 Ergebnislisten im nachhinein noch einmal anzuschauen. Wird die festgelegte Anzahl überschritten, wird immer das älteste Ergebnis durch das Neue ersetzt.
- Schließen Sie das Fenster über die Schaltfläsche
.
- Das Modell bekommt das Symbol
, daran ist zu erkennen, dass ein Zeitplan hinterlegt wurde.
Zeitplan-Übersicht und Ausführungsprotokoll
- Auf der linken Seite des Navigationsbereichs haben sie die Register Zeitplan-Übersicht und Ausführungsprotokoll.
- Auf dem Register Zeitplan-Übersicht werden alle vorhandenen Zeitpläne aufgeführt.
- Auf dem Register Ausführungsprotokoll wird für jede automatische Auswertung ein Ausführungsprotokoll angelegt. Dies dient dazu, dass Sie nachschauen können, ob das Modell ordnungsgemäß ausgeführt wurde.
- Diese Protokolle bleiben 36 Monate erhalten, bevor sie automatisch gelöscht werden.