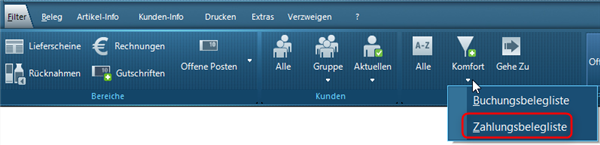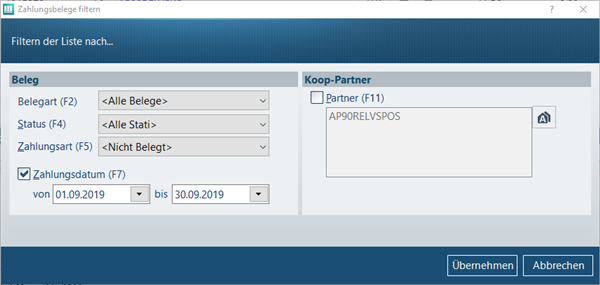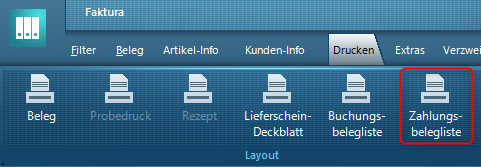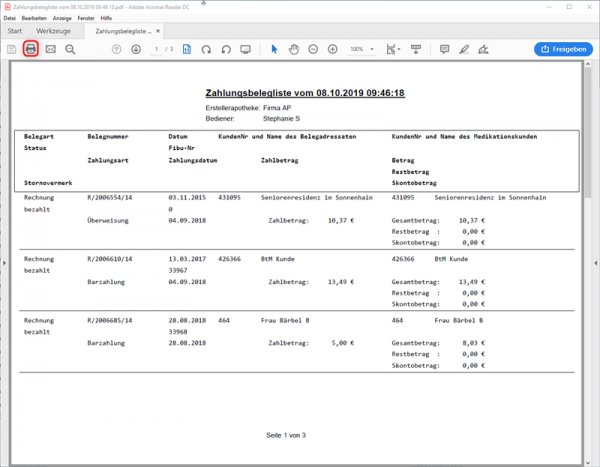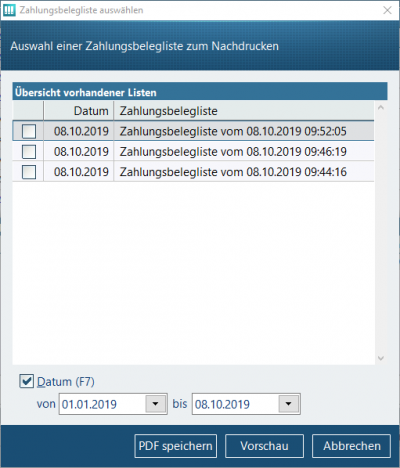Zahlungsbelegliste für die externe Buchhaltung erstellen: Unterschied zwischen den Versionen
Aus WIKI LAUER-FISCHER GmbH
| Zeile 1: | Zeile 1: | ||
| − | === Hintergrund | + | <div class="mw-parser-output"> |
| − | + | === Hintergrund === | |
| − | + | In der Faktura steht Ihnen die Erstellung, das Drucken und die Speicherung von Zahlungsbeleglisten zur Weitergabe an Ihren Steuerberater zur Verfügung. | |
| − | + | | |
| − | + | {| style="width: 500px;" border="0" cellspacing="1" cellpadding="1" | |
| + | |- | ||
| + | | style="width: 12.23px;" | [[File:Tipp.png]] | ||
| + | | style="width: 478.76px;" | Im Komfortfilter finden Sie die Auswahl ''Zahlungsbelegliste''. | ||
| + | |} | ||
| − | + | | |
| − | + | | |
| − | + | === Wie kann ich Zahlungsbeleglisten für den Steuerberater vorbereiten? === | |
| − | + | *Klicken Sie im Register ''Filter'' unter ''Belege'' auf den Pfeil der Schaltfläche ''Komfort'' und wählen Sie ''Zahlungsbelegliste''. | |
| − | + | [[File:Zahlungsbelegliste 1.png|600px|Zahlungsbelegliste_1.png]] | |
| − | |||
| − | + | | |
| − | + | *Im Dialog ''Zahlungsbelege'' filtern, haben Sie die Möglichkeit zeitraumbezogen nach bezahlten Belegen zu suchen. | |
| − | + | [[File:Zahlungsbelegliste 2.png|600px|Zahlungsbelegliste_2.png]] | |
| − | *Wählen Sie im Feld ''Belegart'', ob nur Rechnungen, nur Gutschriften oder beide ermittelt werden sollen. | + | |
| − | *Legen Sie im Feld ''Status'' fest, ob nur bezahlte, nur angezahlte Belege oder beide berücksichtigt werden sollen. | + | |
| − | *Nehmen Sie im Feld ''Zahlungsart'' gegebenenfalls eine Einschränkung vor. | + | *Wählen Sie im Feld ''Belegart'', ob nur Rechnungen, nur Gutschriften oder beide ermittelt werden sollen. |
| − | *Geben Sie den gewünschten Zeitraum für die Zahlungen ein. | + | *Legen Sie im Feld ''Status'' fest, ob nur bezahlte, nur angezahlte Belege oder beide berücksichtigt werden sollen. |
| + | *Nehmen Sie im Feld ''Zahlungsart'' gegebenenfalls eine Einschränkung vor. | ||
| + | *Geben Sie den gewünschten Zeitraum für die Zahlungen ein. | ||
*Die Liste wird nun anhand der von Ihnen vorgenommenen Kriterien generiert. | *Die Liste wird nun anhand der von Ihnen vorgenommenen Kriterien generiert. | ||
*Das Drucken der erstellten Liste erfolgt über das Register ''Drucken''. | *Das Drucken der erstellten Liste erfolgt über das Register ''Drucken''. | ||
*Dort finden Sie die neue Schaltfläche ''Zahlungsbelegliste''. | *Dort finden Sie die neue Schaltfläche ''Zahlungsbelegliste''. | ||
| − | * | + | *Alternativ dazu finden Sie im Menü ''Drucken'' unter dem Register ''Beleg'' ebenfalls die Auswahlmöglichkeit ''Zahlungsbelegliste'' drucken. |
| − | + | | |
| − | [[ | + | [[File:Zahlungsbelegliste 3.png|500px|Zahlungsbelegliste_3.png]] |
| − | + | | |
| − | *Klicken Sie auf die Schaltfläche ''Zahlungsbelegliste''. | + | *Klicken Sie auf die Schaltfläche ''Zahlungsbelegliste''. |
| − | *Die Liste wird als PDF-Datei gespeichert und anschließend im Adobe Reader angezeigt. | + | *Die Liste wird als PDF-Datei gespeichert und anschließend im Adobe Reader angezeigt. |
| − | + | | |
| − | [[ | + | [[File:Zahlungsbelegliste 4.png|600px|Zahlungsbelegliste_4.png]] |
| − | + | | |
| − | *Starten Sie den Ausdruck durch einen Mausklick auf das Druckersymbol. | + | *Starten Sie den Ausdruck durch einen Mausklick auf das Druckersymbol. |
*Die Zahlungsbeleglisten können Sie auch im Nachhinein nochmals ausdrucken. | *Die Zahlungsbeleglisten können Sie auch im Nachhinein nochmals ausdrucken. | ||
| − | *In diesem Fall erhalten Sie nach Aufruf der ''Zahlungsbelegliste'' im Register ''Drucken'' den Auswahldialog. | + | *In diesem Fall erhalten Sie nach Aufruf der ''Zahlungsbelegliste'' im Register ''Drucken'' den Auswahldialog. |
| − | + | | |
| − | [[ | + | [[File:Zahlungsbelegliste 5.png|400px|Zahlungsbelegliste_5.png]] |
| − | + | | |
| − | *Grenzen Sie gegebenenfalls den Zeitraum zur Anzeige der gespeicherten Zahlungsbeleglisten ein. | + | *Grenzen Sie gegebenenfalls den Zeitraum zur Anzeige der gespeicherten Zahlungsbeleglisten ein. |
| − | *Markieren Sie die gewünschte Liste und klicken Sie auf die Schaltfläche Vorschau. | + | *Markieren Sie die gewünschte Liste und klicken Sie auf die Schaltfläche Vorschau. |
Die Liste wird wieder in einem Fenster des Adobe Reader angezeigt und kann von dort aus gedruckt werden. Wenn Sie mehrere Listen ausgewählt haben, so wird jede in einem eigenen Fenster geöffnet. | Die Liste wird wieder in einem Fenster des Adobe Reader angezeigt und kann von dort aus gedruckt werden. Wenn Sie mehrere Listen ausgewählt haben, so wird jede in einem eigenen Fenster geöffnet. | ||
| − | Die erstellten Zahlungsbeleglisten werden sowohl intern in der Datenbank wie auch als PDF-Datei im in der Konfiguration (Faktura/Verhalten) hinterlegten Ausgabepfad für Buchungs- und Zahlungsbeleglisten gespeichert. Über die Schaltfläche PDF speichern können Sie die gewählte Liste nochmals in diesem Pfad speichern. | + | Die erstellten Zahlungsbeleglisten werden sowohl intern in der Datenbank wie auch als PDF-Datei im in der Konfiguration (Faktura/Verhalten) hinterlegten Ausgabepfad für Buchungs- und Zahlungsbeleglisten gespeichert. Über die Schaltfläche PDF speichern können Sie die gewählte Liste nochmals in diesem Pfad speichern. |
| − | + | </div> | |
| − | + | [[Category:WINAPO 64]] | |
| − | |||
| − | [[Category: | ||
Version vom 12. April 2018, 11:08 Uhr
Hintergrund
In der Faktura steht Ihnen die Erstellung, das Drucken und die Speicherung von Zahlungsbeleglisten zur Weitergabe an Ihren Steuerberater zur Verfügung.

|
Im Komfortfilter finden Sie die Auswahl Zahlungsbelegliste. |
Wie kann ich Zahlungsbeleglisten für den Steuerberater vorbereiten?
- Klicken Sie im Register Filter unter Belege auf den Pfeil der Schaltfläche Komfort und wählen Sie Zahlungsbelegliste.
- Im Dialog Zahlungsbelege filtern, haben Sie die Möglichkeit zeitraumbezogen nach bezahlten Belegen zu suchen.
- Wählen Sie im Feld Belegart, ob nur Rechnungen, nur Gutschriften oder beide ermittelt werden sollen.
- Legen Sie im Feld Status fest, ob nur bezahlte, nur angezahlte Belege oder beide berücksichtigt werden sollen.
- Nehmen Sie im Feld Zahlungsart gegebenenfalls eine Einschränkung vor.
- Geben Sie den gewünschten Zeitraum für die Zahlungen ein.
- Die Liste wird nun anhand der von Ihnen vorgenommenen Kriterien generiert.
- Das Drucken der erstellten Liste erfolgt über das Register Drucken.
- Dort finden Sie die neue Schaltfläche Zahlungsbelegliste.
- Alternativ dazu finden Sie im Menü Drucken unter dem Register Beleg ebenfalls die Auswahlmöglichkeit Zahlungsbelegliste drucken.
- Klicken Sie auf die Schaltfläche Zahlungsbelegliste.
- Die Liste wird als PDF-Datei gespeichert und anschließend im Adobe Reader angezeigt.
- Starten Sie den Ausdruck durch einen Mausklick auf das Druckersymbol.
- Die Zahlungsbeleglisten können Sie auch im Nachhinein nochmals ausdrucken.
- In diesem Fall erhalten Sie nach Aufruf der Zahlungsbelegliste im Register Drucken den Auswahldialog.
- Grenzen Sie gegebenenfalls den Zeitraum zur Anzeige der gespeicherten Zahlungsbeleglisten ein.
- Markieren Sie die gewünschte Liste und klicken Sie auf die Schaltfläche Vorschau.
Die Liste wird wieder in einem Fenster des Adobe Reader angezeigt und kann von dort aus gedruckt werden. Wenn Sie mehrere Listen ausgewählt haben, so wird jede in einem eigenen Fenster geöffnet.
Die erstellten Zahlungsbeleglisten werden sowohl intern in der Datenbank wie auch als PDF-Datei im in der Konfiguration (Faktura/Verhalten) hinterlegten Ausgabepfad für Buchungs- und Zahlungsbeleglisten gespeichert. Über die Schaltfläche PDF speichern können Sie die gewählte Liste nochmals in diesem Pfad speichern.