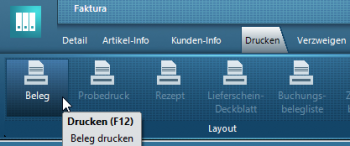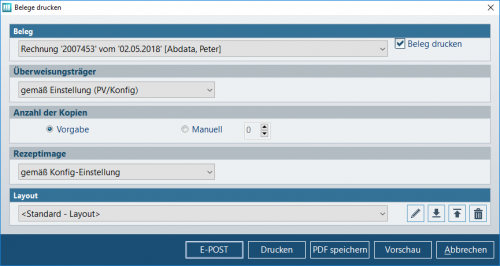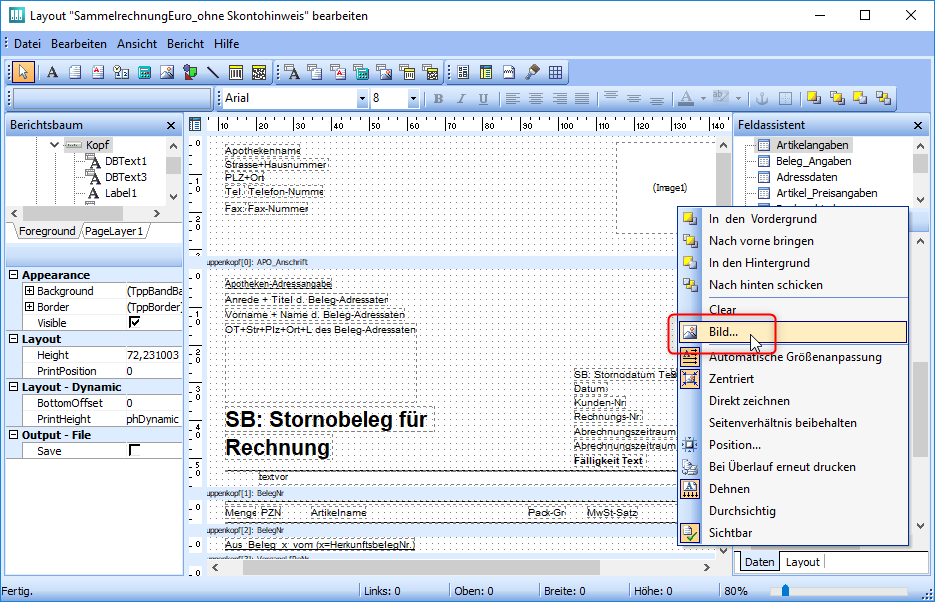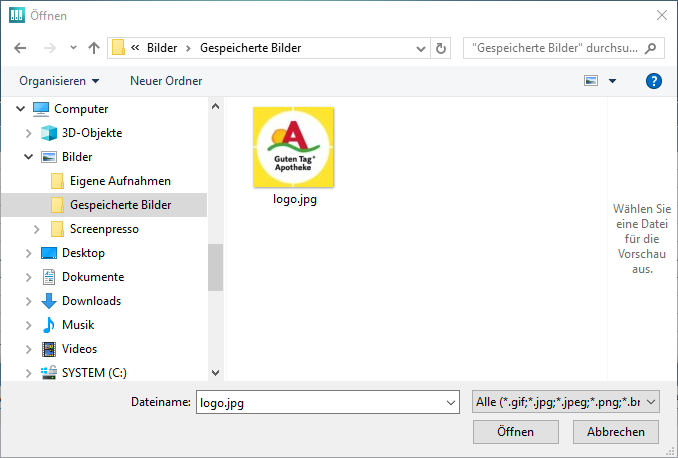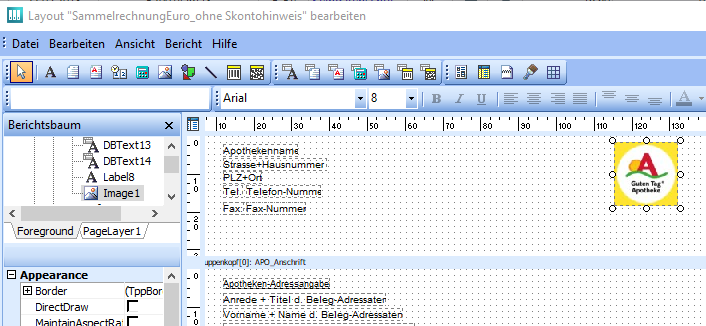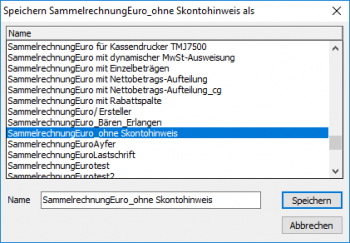Standard-Drucklayout anpassen: Unterschied zwischen den Versionen
Aus WIKI LAUER-FISCHER GmbH
| Zeile 1: | Zeile 1: | ||
| − | + | <div class="mw-parser-output"> | |
| + | === Hintergrund === | ||
| − | <br> | + | Mit WINAPO<sup>®</sup> werden zahlreiche Standard-Layouts bereitgestellt, welche Sie direkt für den Druck von Dokumenten verwenden können. Die Standard-Layouts selbst können nicht geändert werden, jedoch als Vorlage für "eigene" Layouts dienen, indem sie unter neuem Namen gespeichert und dann angepasst werden.<br/> Im Folgenden wird am Beispiel eines Faktura-Layouts beschrieben, wie ein Standard-Layout mit einem Logo versehen und unter neuem Namen als eigenes Layout gespeichert wird. |
| − | + | | |
| − | + | | |
| − | + | === Wie kann ich in WINAPO<sup>® </sup>Standard-Drucklayouts anpassen? === | |
| − | + | *Öffnen Sie in der Beleg-Übersicht der '''Faktura''' unter dem Register ''Drucken'' mit der Schaltfläche ''Beleg'' (alternativ F12) den Druckdialog. | |
| − | + | [[File:WA64 Fakt Layout 2.png|350px|RTENOTITLE]] | |
| − | + | | |
| − | [[ | + | *Stellen Sie im Bereich ''Layout'' in der Combobox das Standard-Layout ein, welches als Vorlage dienen soll. |
| + | |||
| + | [[File:WA64 Layout 5.png|500px|RTENOTITLE]] | ||
| + | |||
| + | *Klicken Sie auf die Schaltfläche ''Layout bearbeiten''. | ||
| + | |||
| + | | ||
| + | |||
| + | Das Layout wird im Layout-Generator geöffnet. | ||
| + | |||
| + | [[File:WA64 Layout 6.png|RTENOTITLE]] | ||
| + | |||
| + | | ||
*Markieren Sie den in den Standard-Layouts vorhandenen Bild-Platzhalter "Image" und öffnen Sie mit der rechten Maustaste das Kontextmenü. | *Markieren Sie den in den Standard-Layouts vorhandenen Bild-Platzhalter "Image" und öffnen Sie mit der rechten Maustaste das Kontextmenü. | ||
| − | *Klicken Sie im Kontextmenü auf den Eintrag ''Bild''. | + | *Klicken Sie im Kontextmenü auf den Eintrag ''Bild''. |
| − | [[ | + | |
| + | |||
| + | [[File:WA64 Layout 7.png|RTENOTITLE]] | ||
| + | |||
| + | | ||
*Stellen Sie im Dialog das Verzeichnis ein, in dem das Logo enthalten ist, und markieren Sie die Datei. | *Stellen Sie im Dialog das Verzeichnis ein, in dem das Logo enthalten ist, und markieren Sie die Datei. | ||
| − | *Klicken Sie auf ''Öffnen''. | + | *Klicken Sie auf ''Öffnen''. |
| + | |||
| + | | ||
| + | |||
| + | Das Bild wird nun ins Layout eingefügt. | ||
| − | + | [[File:WA64 Layout 8.png|RTENOTITLE]] | |
| − | + | | |
*Verändern Sie ggf. die Größe des Bildes, indem Sie es markieren und dann über einen Eckpunkt mit gedrückter linker Maustaste größer oder kleiner ziehen. | *Verändern Sie ggf. die Größe des Bildes, indem Sie es markieren und dann über einen Eckpunkt mit gedrückter linker Maustaste größer oder kleiner ziehen. | ||
| − | *Verändern Sie ggf. die Position des Bildes, indem Sie es mit gedrückter linker Maustaste an die passende Stelle ziehen. | + | *Verändern Sie ggf. die Position des Bildes, indem Sie es mit gedrückter linker Maustaste an die passende Stelle ziehen. |
| + | *Formatieren und positionieren Sie ggf. Bild auch über die entsprechenden Schaltflächen der Werkzeugleisten. | ||
| − | + | | |
| − | {| class="FCK__ShowTableBorders" | + | {| width="584" class="FCK__ShowTableBorders" style="width: 990.23px;" border="0" cellspacing="1" cellpadding="1" |
|- | |- | ||
| | | | ||
| − | + | https://lfwiki.azurewebsites.de/images/f/f0/Achtung.png | |
| − | | Eine Kurzbeschreibung der Funktionen des Layout-Generators finden Sie in der | + | | style="width: 925.23px;" | Eine Kurzbeschreibung der Funktionen des Layout-Generators finden Sie in der Hilfe der Faktura, Kap. 8.2 ff. |
|} | |} | ||
| − | *Zum Speichern des Layouts klicken Sie im Menü ''Datei'' auf die Funktion ''Speichern unter''. | + | |
| + | |||
| + | *Zum Speichern des Layouts klicken Sie im Menü ''Datei'' auf die Funktion ''Speichern unter''. | ||
| − | [[ | + | [[File:WA64 Layout 9.png|350px|RTENOTITLE]] |
*Geben Sie den gewünschten ''Namen ''ein und sichern Sie das Layout mit ''Speichern''. | *Geben Sie den gewünschten ''Namen ''ein und sichern Sie das Layout mit ''Speichern''. | ||
| − | *Beenden Sie den Report-Designer. | + | *Beenden Sie den Report-Designer. |
| + | |||
| + | | ||
| + | |||
| + | Das eigene Layout ist nun im Bereich ''Layout'' des Druckdialoges vorbelegt. | ||
| − | + | | |
| + | </div> | ||
| + | | ||
| − | [[Category: | + | [[Category:WINAPO® 64 PRO]][[Category:Faktura]] |
Version vom 13. März 2018, 06:38 Uhr
Hintergrund
Mit WINAPO® werden zahlreiche Standard-Layouts bereitgestellt, welche Sie direkt für den Druck von Dokumenten verwenden können. Die Standard-Layouts selbst können nicht geändert werden, jedoch als Vorlage für "eigene" Layouts dienen, indem sie unter neuem Namen gespeichert und dann angepasst werden.
Im Folgenden wird am Beispiel eines Faktura-Layouts beschrieben, wie ein Standard-Layout mit einem Logo versehen und unter neuem Namen als eigenes Layout gespeichert wird.
Wie kann ich in WINAPO® Standard-Drucklayouts anpassen?
- Öffnen Sie in der Beleg-Übersicht der Faktura unter dem Register Drucken mit der Schaltfläche Beleg (alternativ F12) den Druckdialog.
- Stellen Sie im Bereich Layout in der Combobox das Standard-Layout ein, welches als Vorlage dienen soll.
- Klicken Sie auf die Schaltfläche Layout bearbeiten.
Das Layout wird im Layout-Generator geöffnet.
- Markieren Sie den in den Standard-Layouts vorhandenen Bild-Platzhalter "Image" und öffnen Sie mit der rechten Maustaste das Kontextmenü.
- Klicken Sie im Kontextmenü auf den Eintrag Bild.
- Stellen Sie im Dialog das Verzeichnis ein, in dem das Logo enthalten ist, und markieren Sie die Datei.
- Klicken Sie auf Öffnen.
Das Bild wird nun ins Layout eingefügt.
- Verändern Sie ggf. die Größe des Bildes, indem Sie es markieren und dann über einen Eckpunkt mit gedrückter linker Maustaste größer oder kleiner ziehen.
- Verändern Sie ggf. die Position des Bildes, indem Sie es mit gedrückter linker Maustaste an die passende Stelle ziehen.
- Formatieren und positionieren Sie ggf. Bild auch über die entsprechenden Schaltflächen der Werkzeugleisten.
| Eine Kurzbeschreibung der Funktionen des Layout-Generators finden Sie in der Hilfe der Faktura, Kap. 8.2 ff. |
- Zum Speichern des Layouts klicken Sie im Menü Datei auf die Funktion Speichern unter.
- Geben Sie den gewünschten Namen ein und sichern Sie das Layout mit Speichern.
- Beenden Sie den Report-Designer.
Das eigene Layout ist nun im Bereich Layout des Druckdialoges vorbelegt.