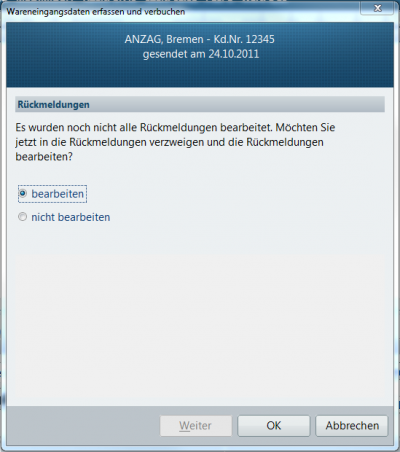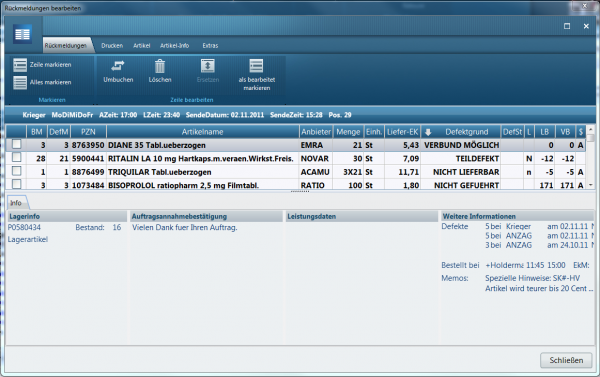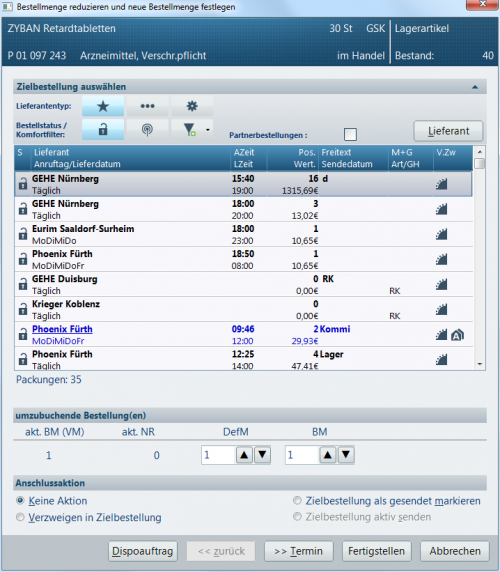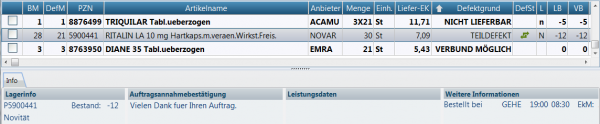Rückmeldungen bearbeiten: Unterschied zwischen den Versionen
Aus WIKI LAUER-FISCHER GmbH
K (LF Redaktion verschob die Seite Rückmeldungen bearbeiten 64 nach Rückmeldungen bearbeiten) |
|||
| (3 dazwischenliegende Versionen desselben Benutzers werden nicht angezeigt) | |||
| Zeile 1: | Zeile 1: | ||
| − | === Wie bearbeite ich in WINAPO 64 Rückmeldungen?<br> | + | <div class="mw-parser-output"> |
| + | === Wie bearbeite ich in WINAPO<sup>®</sup> 64 PRO Rückmeldungen?<br/> === | ||
*Starten Sie die Applikation '''Warenwirtschaft'''. | *Starten Sie die Applikation '''Warenwirtschaft'''. | ||
| − | *Wählen Sie die gewünschte Bestellung aus. | + | *Wählen Sie die gewünschte Bestellung aus. |
| − | + | | |
| − | + | Es öffnet sich der Dialog ''Wareneingangsdaten erfassen und verbuchen''. | |
| − | + | [[File:Rückmeldungen bearbeiten 64 1.PNG|400px|Rückmeldungen bearbeiten 64 1.PNG]] | |
| − | *Wählen Sie hier ''bearbeiten ''aus. | + | *Wählen Sie hier ''bearbeiten ''aus. |
| − | + | | |
| − | + | Es öffnet sich die Übersicht der vorhandenen Rückmeldungen. | |
| − | + | [[File:Rückmeldungen bearbeiten 64 2.PNG|600px|Rückmeldungen bearbeiten 64 2.PNG]] | |
| − | In der Spalte Defektgrund wird die Ursache der Rückmeldung angezeigt. Folgende Handlungsoptionen ergeben sich jetzt für Sie. | + | In der Spalte Defektgrund wird die Ursache der Rückmeldung angezeigt. Folgende Handlungsoptionen ergeben sich jetzt für Sie. |
| − | + | | |
| − | | + | *Über die Schaltfläche ''Umbuchen'' buchen Sie Artikel in eine neue Bestellung um. |
| − | [[ | + | [[File:Rückmeldungen bearbeiten 64 3.PNG|500px|Rückmeldungen bearbeiten 64 3.PNG]] |
| − | | + | |
| − | Anhand zweier grüner Pfeile ist die Umbuchung in der Rückmeldungsübersicht zu erkennen. | + | Anhand zweier grüner Pfeile ist die Umbuchung in der Rückmeldungsübersicht zu erkennen. |
| − | [[ | + | [[File:Rückmeldungen bearbeiten 64 4.PNG|600px|Rückmeldungen bearbeiten 64 4.PNG]] |
| − | | + | *Wurde vom Lieferanten ein Ersatzartikel gemeldet, können Sie diesen mit ''Ersetzen'' übernehmen. |
| + | *Über die Schaltfläche ''Ja'' wird der ursprünglich bestellte Artikel komplett aus dem Wareneingang gelöscht und durch den gemeldeten Nachfolge- bzw. Ersatzartikel ersetzt. Gleichzeitig wird die Artikelstatistik auf den Ersatz- bzw. Nachfolgeartikel kopiert. | ||
| + | *Über ''Nein ''ersetzen Sie den ursprünglich bestellten Artikel (in Abhängigkeit der Defektmenge) im Wareneingang durch den gemeldeten Nachfolge- bzw. Ersatzartikel mit der zugesagten Anzahl. | ||
| + | *Mit ''Abbrechen'' schließen Sie den Dialog ohne Änderungen durchzuführen. | ||
| + | *Mit ''Löschen'' entfernen Sie Artikel aus den Rückmeldungen. | ||
| + | *Mit ''als bearbeitet markieren'' markieren Sie Zeilen als bearbeitet, so dass Sie im Wareneingang nicht mehr darauf hingewiesen werden, dass noch offene Zeilen in den Rückmeldungen vorhanden sind. Bearbeitete Zeilen erhalten in der Rückmeldungsübersicht einen grünen Haken. | ||
| − | + | | |
| + | </div> | ||
| + | | ||
| − | + | [[Category:WINAPO® 64 PRO]][[Category:Warenwirtschaft]] | |
| − | |||
| − | [[Category: | ||
Aktuelle Version vom 12. März 2018, 12:13 Uhr
Wie bearbeite ich in WINAPO® 64 PRO Rückmeldungen?
- Starten Sie die Applikation Warenwirtschaft.
- Wählen Sie die gewünschte Bestellung aus.
Es öffnet sich der Dialog Wareneingangsdaten erfassen und verbuchen.
- Wählen Sie hier bearbeiten aus.
Es öffnet sich die Übersicht der vorhandenen Rückmeldungen.
In der Spalte Defektgrund wird die Ursache der Rückmeldung angezeigt. Folgende Handlungsoptionen ergeben sich jetzt für Sie.
- Über die Schaltfläche Umbuchen buchen Sie Artikel in eine neue Bestellung um.
Anhand zweier grüner Pfeile ist die Umbuchung in der Rückmeldungsübersicht zu erkennen.
- Wurde vom Lieferanten ein Ersatzartikel gemeldet, können Sie diesen mit Ersetzen übernehmen.
- Über die Schaltfläche Ja wird der ursprünglich bestellte Artikel komplett aus dem Wareneingang gelöscht und durch den gemeldeten Nachfolge- bzw. Ersatzartikel ersetzt. Gleichzeitig wird die Artikelstatistik auf den Ersatz- bzw. Nachfolgeartikel kopiert.
- Über Nein ersetzen Sie den ursprünglich bestellten Artikel (in Abhängigkeit der Defektmenge) im Wareneingang durch den gemeldeten Nachfolge- bzw. Ersatzartikel mit der zugesagten Anzahl.
- Mit Abbrechen schließen Sie den Dialog ohne Änderungen durchzuführen.
- Mit Löschen entfernen Sie Artikel aus den Rückmeldungen.
- Mit als bearbeitet markieren markieren Sie Zeilen als bearbeitet, so dass Sie im Wareneingang nicht mehr darauf hingewiesen werden, dass noch offene Zeilen in den Rückmeldungen vorhanden sind. Bearbeitete Zeilen erhalten in der Rückmeldungsübersicht einen grünen Haken.