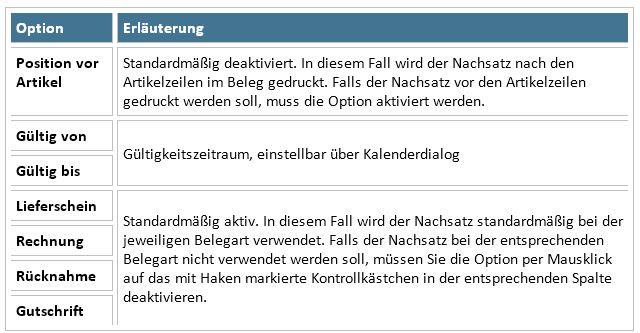Faktura-Nachsätze anlegen: Unterschied zwischen den Versionen
| Zeile 11: | Zeile 11: | ||
<br> | <br> | ||
| − | [[Image: | + | [[Image:64_Faktura-Nachsätze_Bild_1.jpg|500px|Faktura-Nachsätze Bild 1.JPG]] |
<br> | <br> | ||
| Zeile 22: | Zeile 22: | ||
<br> | <br> | ||
| − | [[Image: | + | [[Image:64_Faktura-Nachsätze_Bild_2.jpg|500px|Faktura-Nachsätze Bild 2.JPG]] |
<br> | <br> | ||
| Zeile 32: | Zeile 32: | ||
<br> | <br> | ||
| − | [[Image: | + | [[Image:64_Faktura-Nachsätze_Bild_3.jpg|500px|Faktura-Nachsätze Bild 3.JPG]] |
<br> | <br> | ||
| Zeile 42: | Zeile 42: | ||
*Öffnen Sie das Programm '''Konfiguration '''über das Startcenter. Im Bereich der Allgemeinen Einstellungen / Apothekendaten / Standardtexte finden Sie den Eintrag ''Faktura-Nachsätze''. | *Öffnen Sie das Programm '''Konfiguration '''über das Startcenter. Im Bereich der Allgemeinen Einstellungen / Apothekendaten / Standardtexte finden Sie den Eintrag ''Faktura-Nachsätze''. | ||
| − | <br>[[Image: | + | <br>[[Image:64_Faktura-Nachsätze_Bild_4.jpg|500px|Faktura-Nachsätze Bild 4.JPG]] |
<br> | <br> | ||
| Zeile 52: | Zeile 52: | ||
<br> | <br> | ||
| − | [[Image: | + | [[Image:64_Faktura-Nachsätze_Bild_5.jpg]] |
<br> | <br> | ||
Version vom 22. Juli 2011, 09:16 Uhr
Inhaltsverzeichnis
Hintergrund
Hier hat die Apotheke die Möglichkeit für alle Belegarten der Faktura individuelle Texte vor oder nach die Artikelzeilen aufzubringen.
Diese Texte können direkt in der Faktura oder aber in der Konfiguration angelegt werden. Wenn man diese direkt in der Konfiguration anlegt hat man die Möglichkeit, diese bestimmten Belegen (Lieferscheine, Rechnungen, Warenrücknahmen, Gutschriften) zuzuweisen damit sie automatisch auf die entsprechenden Belege gedruckt werden.
Wie kann ich in WINAPO Fakturanachsätze anlegen?
Vorgehen in Faktura
Im der Detail-Info der einzelnen Belege hat man die Möglichkeit über das Register / Gruppe Beleg bearbeiten / Funktionsschaltfläche Nachsatz einen Text auf das Layout aufzubringen. Vorraussetzung das dieser auch gedruckt wird ist, das auf dem Layout das entsprechende Layoutfeld hinterlegt ist, auf den von Lauer-Fischer ausgelieferten Original-Layouts ist dies der Fall.
- Im Dialog Beleg-Memo kann man Hinweise, die evtl. auf der linken Seite stehen, über den Pfeil in der Mitte zuordnen.
- Man kann über Bearbeiten auch selbst einen Hinweis erstellen. Hier muss entschieden werden, ob der Text vor (einfügen im oberen Bereich) oder nach (einfügen im unteren Bereich) den Artikelzeilen gedruckt werden soll.
- Über Löschen kann man bereits zugeordnete Texte löschen.
- Die Änderungen müssen anschließend mit OK bestätigt werden.
- Über die Vorschau des Beleges kann man die Fakturanachsätze noch einmal kontrollieren.
Vorgehensweise über die Konfiguration
- Öffnen Sie das Programm Konfiguration über das Startcenter. Im Bereich der Allgemeinen Einstellungen / Apothekendaten / Standardtexte finden Sie den Eintrag Faktura-Nachsätze.
- Über dieSchalfläche Anlegen können Sie einen neuen Faktura-Nachsatz erstellen. Schreiben Sie in dem Fenster Faktura-Nachsätze bearbeiten Ihren Text und formatieren Sie ihn wie gewünscht (Farbe, Ausrichtung, Schriftart...)
- Schließen Sie das Fenster und speichern Sie Ihre Änderung.
- Nun können Sie noch verschiedene Einstellungen bezüglich Position, Datum und Belegart vornehmen.
- Wenn Sie gespeicherte Texte ändern wollen, doppelklicken Sie auf den entsprechenden Nachsatz-Text und bearbeiten Sie den Text wie oben beschrieben.
- Um einen Faktura-Nachsatz zu löschen, klicken Sie auf die entsprechende Zeile und entfernen Sie diese über die Schaltfläche Löschen. Nach Bestätigung der Sicherheitsabfrage, wird die markierte Nachsatz-Zeile gelöscht.
- Über die Schaltfläche Speichern können Sie nun noch Ihre Einstellungen speichern.