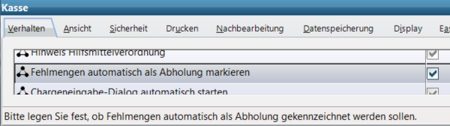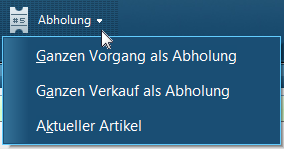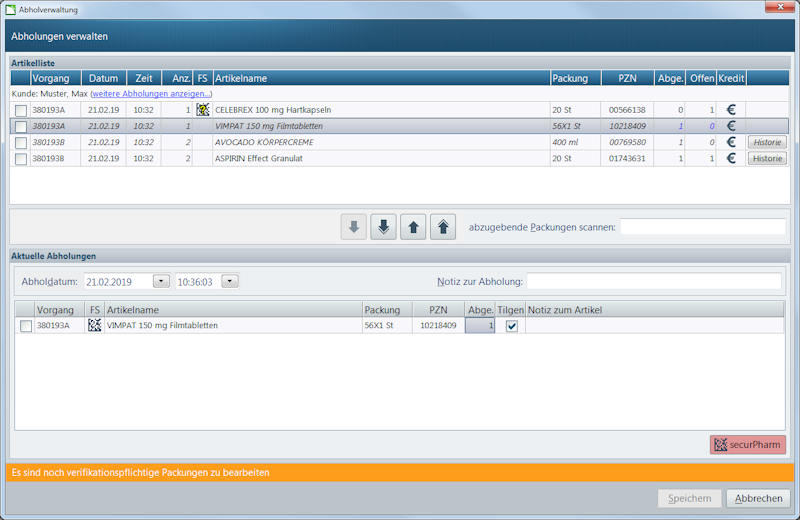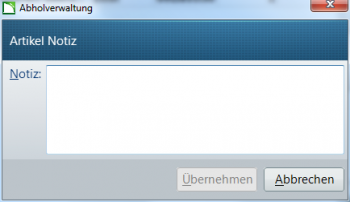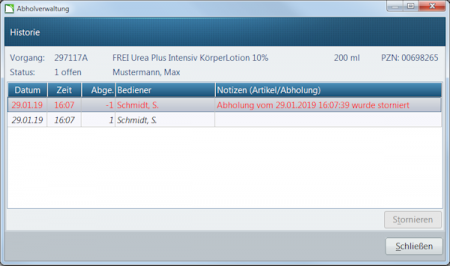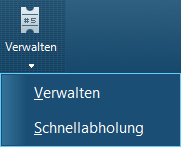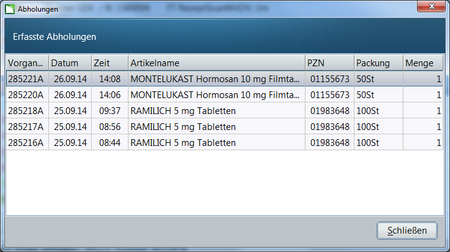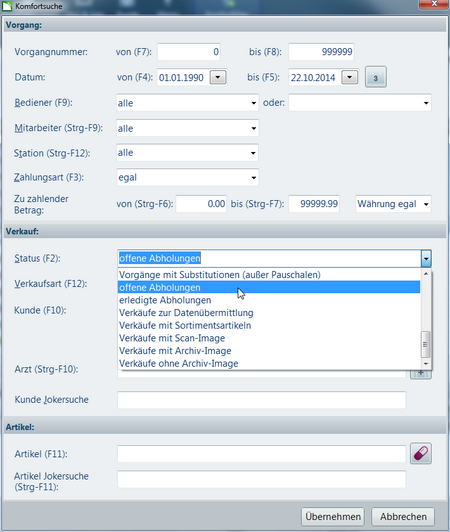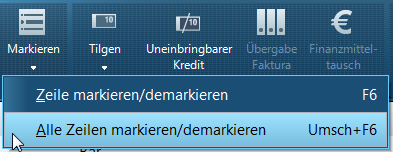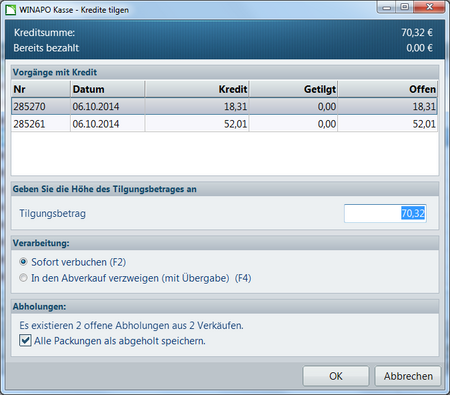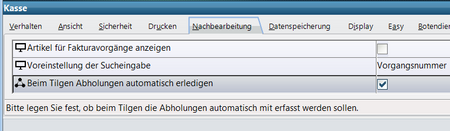Abholverwaltung in der Kasse: Unterschied zwischen den Versionen
| Zeile 41: | Zeile 41: | ||
| | ||
| + | <div class="mw-parser-output"><div class="mw-parser-output"> | ||
=== Wie werden Abholungen weiter bearbeitet, wenn Sie abgeholt werden? === | === Wie werden Abholungen weiter bearbeitet, wenn Sie abgeholt werden? === | ||
Wenn die als Abholung gekennzeichneten Artikel vom Kunden abgeholt werden, sollte dies in der 'Nachbearbeitung' im Dialog ''Abholverwaltung'' vermerkt werden. | Wenn die als Abholung gekennzeichneten Artikel vom Kunden abgeholt werden, sollte dies in der 'Nachbearbeitung' im Dialog ''Abholverwaltung'' vermerkt werden. | ||
| − | *Fokussieren Sie in der Nachbearbeitung den Vorgang, der die Abholung enthält und gehen Sie über ''Bearbeiten / Abholung'' auf die Funktion ''Verwalten'' | + | *Fokussieren Sie in der Nachbearbeitung den Vorgang, der die Abholung enthält und gehen Sie über ''Bearbeiten / Abholung'' auf die Funktion ''Verwalten''. |
| − | |||
| − | + | Alternativ können Sie auch vom Abverkauf aus mittels der Aufgabe ''Offene Abholung'' in die Abholverwaltung wechseln. | |
| − | + | [[File:Kasse Abholverwaltung Dialog.png|800px|RTENOTITLE]] | |
| − | |||
| − | |||
| − | |||
| − | |||
| − | |||
| − | |||
| − | |||
| + | Der Dialog ''Abholverwaltung'' zeigt in der Artikelliste alle Abholartikel des Vorgangs an. | ||
| + | *Übernehmen Sie die Artikel, die aktuell abgeholt werden, mittels Scan der Packung (dazu muss der Fokus im Feld ''abzugebende Packungen scannen'' liegen) oder mittels der Pfeilschaltflächen in die Liste ''Aktuelle Abholungen''. Zu den hierhin übernommenen Artikeln können Sie Notizen erfassen. | ||
| + | *Verifikationspflichtige Packungen müssen über den DataMatrix-Code eingescannt werden, damit eine Abfrage am securPharm-Server stattfinden kann. Über das Scan-Symbol können Sie den Dialog ''Fälschungsschutz: Bearbeitung verifikationspflichtiger Packungen'' öffnen, um ggf. verifikationspflichtige Packungen zu bearbeiten. | ||
| − | + | *Unterhalb der Liste ''Aktuelle Abholungen'' finden Sie die Felder für die Anpassung des Abholdatums und der Uhrzeit. | |
| + | *Darunter steht Ihnen ein Eingabefeld zur Verfügung, in dem Sie eine ''Notiz zur Abholung'' hinterlegen können. | ||
| + | Zu bereits (vollständig oder in Teilmenge) abgeholten Artikeln steht eine ''Historie'' zur Verfügung, welche die Daten der Abholung etc. anzeigt. In Historie-Dialog kann eine Abholung auch storniert werden. | ||
| + | *Wenn Sie den Dialog mit ''Speichern'' verlassen, werden alle Artikel in der Liste aktuelle Abholungen als "abgeholt" gekennzeichnet. Verifikationspflichtige Artikel, die abgabefähig sind, werden dabei zudem am securPharm-Server ausgebucht. | ||
| − | + | Sind nicht abgabefähige Artikel in der aktuellen Abholung enthalten, verhindert dies das Speichern der Abholung. | |
| − | |||
| − | |||
| − | |||
| − | |||
| − | |||
| − | |||
| − | |||
| − | |||
| − | |||
| − | |||
| − | |||
| − | |||
| − | |||
| − | |||
| − | |||
| − | |||
| − | |||
| − | |||
[[File:Abholverwaltung 5.png|350px|RTENOTITLE]] | [[File:Abholverwaltung 5.png|350px|RTENOTITLE]] | ||
| Zeile 93: | Zeile 74: | ||
| | ||
| − | === | + | === Wie storniere ich eine vermerkte Abholung? === |
| + | Wenn eine Abholung irrtümlicherweise als "abgeholt" vermerkt wurde, kann dies rückgängig gemacht werden. | ||
| + | |||
| + | *Öffnen Sie dazu den entsprechenden Vorgang in der ''Abholverwaltung'' und markieren Sie den betreffenden Artikel. | ||
| − | * | + | *Öffnen Sie über die Schaltfläche ''Historie'' den Dialog, der Ihnen zur ausgewählten Artikelzeile die Daten der Abholung, sowie die zur Abholung oder zum Artikel eingetragenen Notizen anzeigt. |
[[File:Abholverwaltung 6.png|450px|Abholverwaltung_6.png]] | [[File:Abholverwaltung 6.png|450px|Abholverwaltung_6.png]] | ||
| − | * | + | *Gehen Sie auf ''Stornieren'', es wird dann direkt im Dialog eine Stornozeile angelegt. Beenden Sie den Dialog mit ''Schließen''. |
| | ||
| − | === | + | ===Wie führe ich eine Schnellabholung durch?=== |
| + | Offene Abholungen können Sie mit der Funktion ''Schnellabholung'' | ||
*In der Verwaltung der Abholungen steht auch noch die Funktion Schnellabholung zur Verfügung, über die Sie noch offene Abholungen in einem Schritt als abgeholt erfassen können. | *In der Verwaltung der Abholungen steht auch noch die Funktion Schnellabholung zur Verfügung, über die Sie noch offene Abholungen in einem Schritt als abgeholt erfassen können. | ||
| Zeile 156: | Zeile 141: | ||
[[File:Abholverwaltung 12.png|450px|Abholverwaltung_12.png]] | [[File:Abholverwaltung 12.png|450px|Abholverwaltung_12.png]] | ||
| − | |||
| − | |||
</div> </div> </div> </div> </div> </div> </div> </div> </div> | </div> </div> </div> </div> </div> </div> </div> </div> </div> | ||
| + | </div> | ||
| + | </div> | ||
[[Category:Seiten mit defekten Dateilinks]] [[Category:WINAPO® 64 PRO]] [[Category:Kasse]] | [[Category:Seiten mit defekten Dateilinks]] [[Category:WINAPO® 64 PRO]] [[Category:Kasse]] | ||
Version vom 29. Januar 2019, 14:00 Uhr
Inhaltsverzeichnis
Hintergrund
Abholer stellen hohe Anforderungen an die Organisation der Apotheke, gilt es doch, die beim Großhandel nachbestellten Packungen für einen bestimmten Kunden bereitzuhalten. Mit der Abholverwaltung in der Kasse wird dieser Ablauf unterstützt und vereinfacht.
Die Abolverwaltung kann nur in POS-Systemen genutzt werden.
Wie wird die Abholverwaltung in der Kasse aktiviert?
- Um mit der Abholverwaltung arbeiten zu können, muss der Parameter Fehlmengen automatisch als Abholung markieren (Konfiguration / Kasse / Verhalten) aktiviert sein.
Wie werden im Abverkauf Artikel als Abholung gekennzeichnet?
Im Abverkauf werden alle Fehlmengen (auch manuell eingegebene) automatisch in der Spalte L als Abholung gekennzeichnet:
Zudem können Artikel ohne Fehlmengen manuell als Abholung gekennzeichnet werden:
- Gehen Sie auf Zusatzfunktionen / Sonstiges / Abholung und wählen Sie aus folgenden Optionen aus:
Auf die gleiche Weise können Sie ein falsch gesetztes Kennzeichen auch wieder entfernen. Alle verifikationspflichtigen Artikel, die zur Abholung markiert werden, erhalten in der Spalte FS die Kennzeichnung "verifikationspflichtig, später ausbuchen", da die Prüfung und Ausbuchung sinnvollerweise erst bei der tatsächlichen Abgabe stattfindet.

|
Für Abholungen können Sie einen Abholzettel automatisch drucken. |
Wie werden Abholungen weiter bearbeitet, wenn Sie abgeholt werden?
Wenn die als Abholung gekennzeichneten Artikel vom Kunden abgeholt werden, sollte dies in der 'Nachbearbeitung' im Dialog Abholverwaltung vermerkt werden.
- Fokussieren Sie in der Nachbearbeitung den Vorgang, der die Abholung enthält und gehen Sie über Bearbeiten / Abholung auf die Funktion Verwalten.
Alternativ können Sie auch vom Abverkauf aus mittels der Aufgabe Offene Abholung in die Abholverwaltung wechseln.
Der Dialog Abholverwaltung zeigt in der Artikelliste alle Abholartikel des Vorgangs an.
- Übernehmen Sie die Artikel, die aktuell abgeholt werden, mittels Scan der Packung (dazu muss der Fokus im Feld abzugebende Packungen scannen liegen) oder mittels der Pfeilschaltflächen in die Liste Aktuelle Abholungen. Zu den hierhin übernommenen Artikeln können Sie Notizen erfassen.
- Verifikationspflichtige Packungen müssen über den DataMatrix-Code eingescannt werden, damit eine Abfrage am securPharm-Server stattfinden kann. Über das Scan-Symbol können Sie den Dialog Fälschungsschutz: Bearbeitung verifikationspflichtiger Packungen öffnen, um ggf. verifikationspflichtige Packungen zu bearbeiten.
- Unterhalb der Liste Aktuelle Abholungen finden Sie die Felder für die Anpassung des Abholdatums und der Uhrzeit.
- Darunter steht Ihnen ein Eingabefeld zur Verfügung, in dem Sie eine Notiz zur Abholung hinterlegen können.
Zu bereits (vollständig oder in Teilmenge) abgeholten Artikeln steht eine Historie zur Verfügung, welche die Daten der Abholung etc. anzeigt. In Historie-Dialog kann eine Abholung auch storniert werden.
- Wenn Sie den Dialog mit Speichern verlassen, werden alle Artikel in der Liste aktuelle Abholungen als "abgeholt" gekennzeichnet. Verifikationspflichtige Artikel, die abgabefähig sind, werden dabei zudem am securPharm-Server ausgebucht.
Sind nicht abgabefähige Artikel in der aktuellen Abholung enthalten, verhindert dies das Speichern der Abholung.
- Beenden Sie den Dialog mit Übernehmen, wird die eingetragene Bemerkung gespeichert.
- Falls diese nicht vollständig angezeigt werden kann, können Sie sich den vollständigen Text in einem Hint anzeigen lassen oder durch erneuten Aufruf des Dialogs.
Wie storniere ich eine vermerkte Abholung?
Wenn eine Abholung irrtümlicherweise als "abgeholt" vermerkt wurde, kann dies rückgängig gemacht werden.
- Öffnen Sie dazu den entsprechenden Vorgang in der Abholverwaltung und markieren Sie den betreffenden Artikel.
- Öffnen Sie über die Schaltfläche Historie den Dialog, der Ihnen zur ausgewählten Artikelzeile die Daten der Abholung, sowie die zur Abholung oder zum Artikel eingetragenen Notizen anzeigt.
- Gehen Sie auf Stornieren, es wird dann direkt im Dialog eine Stornozeile angelegt. Beenden Sie den Dialog mit Schließen.
Wie führe ich eine Schnellabholung durch?
Offene Abholungen können Sie mit der Funktion Schnellabholung
- In der Verwaltung der Abholungen steht auch noch die Funktion Schnellabholung zur Verfügung, über die Sie noch offene Abholungen in einem Schritt als abgeholt erfassen können.
- Dazu können Sie auch mehrere Vorgänge selektieren.
- Ein Infofenster zeigt Ihnen alle Artikel mit der entsprechenden Menge, die Sie damit als Abholung erfasst haben.
- Falls Sie in der Vergangenheit bereits mit der Abholverwaltung gearbeitet haben und aus dieser Zeit noch offene Abholungen im System vorhanden sind, dann können Sie diese alten noch zur Abholung gekennzeichneten Artikel mit der Schnellabholung erledigen.
- Filtern Sie dazu in der Nachbearbeitung über den Komfortfilter offene Abholungen.
- Markieren Sie alle Vorgänge.
- Rufen Sie jetzt die Schnellabholung auf.
Kredite tilgen
- Ist Abholverwaltung aktiv, ist der Dialog Kredite tilgen um den Bereich Abholungen erweitert.
- Hier wird Ihnen angezeigt, ob in den zur Tilgung ausgewählten Vorgängen offene Abholungen in den Verkäufen existieren.
- Diese können Sie durch Setzen des Hakens als abgeholt markieren.
- Über die Konfiguration / Kasse / Nachbearbeitung können Sie festlegen, dass diese Option bei Aufruf des Dialoges bereits vorbelegt ist.