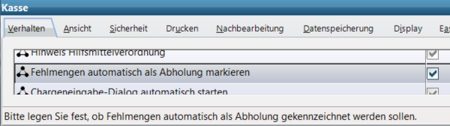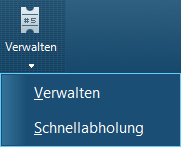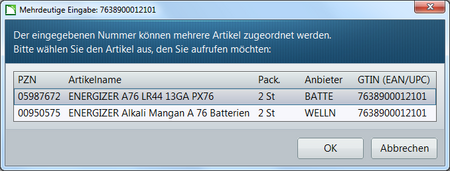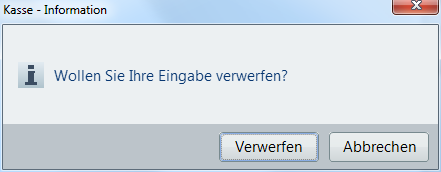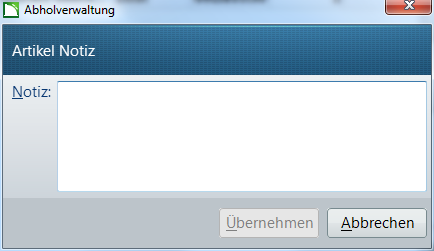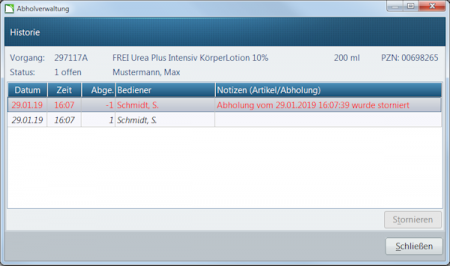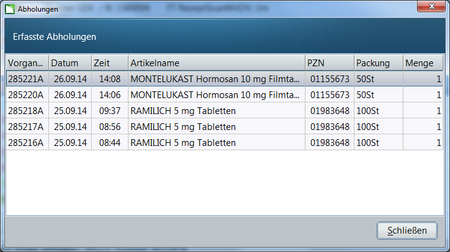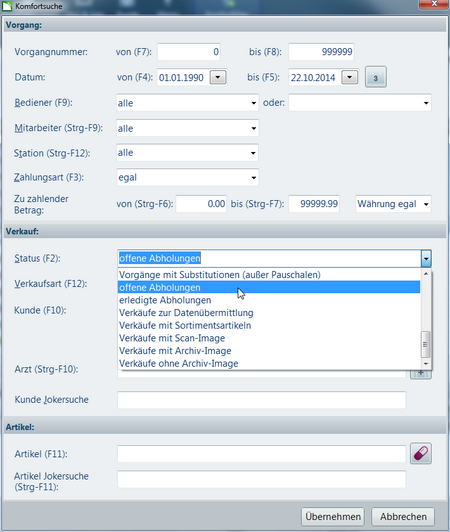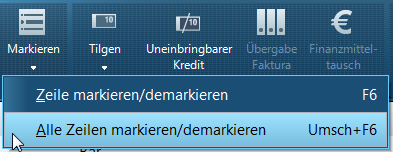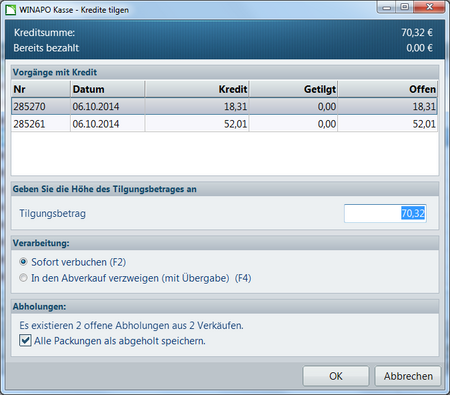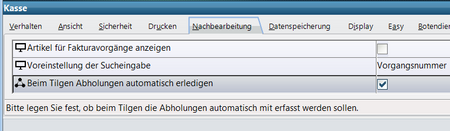Abholverwaltung in der Kasse: Unterschied zwischen den Versionen
Aus WIKI LAUER-FISCHER GmbH
K (LF Redaktion verschob die Seite Abholverwaltung in der Kasse 64 nach Abholverwaltung in der Kasse) |
|
(kein Unterschied)
| |
Version vom 27. Februar 2018, 12:15 Uhr
Hintergrund
Abholer stellen hohe Anforderungen an die Organisation der Apotheke, gilt es doch, die beim Großhandel nachbestellten Packungen für einen bestimmten Kunden bereitzuhalten.
Mit der Abholverwaltung in der Kasse wird dieser Ablauf unterstützt und vereinfacht.
Wie funktioniert die Abholverwaltung in der Kasse?
- Um mit der Abholverwaltung zu arbeiten, muss der Parameter Fehlmengen automatisch als Abholung markieren (Konfiguration / Kasse / Verhalten) aktiviert sein.
- Die Abholverwaltung starten Sie durch Aufruf der Funktion Verwalten aus dem Menü Abholung in der Nachbearbeitung oder durch Anklicken der Aufgabe Offene Abholung im Abverkauf.
- Der Dialog Abholung verwalten enthält zwei Listen: die Artikelliste und die Liste Aktuelle Abholungen.
- Über die Schaltflächen
 und
und  können Sie entweder die markierten Artikelzeilen oder alle Artikelzeilen nach rechts als aktuelle Abholungen verschieben.
können Sie entweder die markierten Artikelzeilen oder alle Artikelzeilen nach rechts als aktuelle Abholungen verschieben. - Über die Schaltflächen
 und
und  können Sie analog entweder die markierten Artikelzeilen oder alle Artikelzeilen aus den aktuellen Abholungen entfernen.
können Sie analog entweder die markierten Artikelzeilen oder alle Artikelzeilen aus den aktuellen Abholungen entfernen. - Über die Schaltfläche Historie können Sie für eine markierte Artikelzeile aus der Artikelliste die Historie anzeigen.
- Unterhalb der Liste Aktuelle Abholungen finden Sie die Felder für die Eingabe des Abholdatums und der Uhrzeit.
- Vorbelegt sind diese mit dem Datum und der Uhrzeit beim Öffnen des Dialoges.
- Darunter steht Ihnen ein Eingabefeld zur Verfügung, in dem Sie eine Notiz zur Abholung hinterlegen können.
- Unterhalb der Artikelliste befindet sich das Feld abzugebende Packungen scannen.
- In dieses Feld können Sie eine PZN oder EAN eingeben oder mit einem Barcodescanner einlesen.
- Existiert zu einer eingegebenen bzw. eingescannten EAN mehr als eine PZN, dann erscheint ein Auswahldialog.
- Wählen Sie den gewünschten Artikel.
- Über die Schaltfläche Abschließen beenden Sie die Bearbeitung.
- Alle erfassten aktuellen Abholungen werden gespeichert.
- Über die Schaltfläche Abbrechen wird der Dialog ebenfalls geschlossen.
- In diesem Fall erscheint zunächst eine Sicherheitsabfrage, ob Sie die vorgenommenen Eingaben verwerfen oder über Abbrechen die Bearbeitung fortsetzen wollen.
Artikelliste
- Hier werden alle Artikelzeilen mit offenen, aber auch alle Artikelzeilen mit erledigten Abholungen zum ausgewählten Vorgang gelistet.
- Enthält der Vorgang Verkäufe mit Abholungen für unterschiedliche Kunden, so werden die entsprechenden Artikelzeilen unter dem jeweiligen Kunden angezeigt.
- Wenn Sie die Abholverwaltung aus dem Abverkauf aufrufen, so enthält die Artikelliste alle Artikelzeilen mit offenen Abholungen für den aktuellen Kunden, auch aus unterschiedlichen Vorgängen.
- Hierbei werden die Artikel der ältesten Vorgänge zuerst aufgeführt und die der jüngsten am Ende.
- In der Artikelliste wird bei Abholungen, die in die Liste der aktuellen Abholungen übernommen wurden, die Werte für abgeholt und noch offen in blauer Schrift dargestellt.
Aktuelle Abholung
- Hier finden Sie die Artikelzeilen aufgelistet, für die Sie bei der aktuellen Bearbeitung Abholungen erfasst haben.
- Für diese Abholungen können Sie über die Pfeiltasten oder durch direkte Eingabe die Anzahl verändern.
- Als höchster Wert ist dabei die noch offene Menge möglich, als kleinster 0.
- Wenn Sie als Anzahl 0 eingeben, wird keine Abholung erzeugt und die Zeile aus der rechten Spalte entfernt.
- Sie haben die Möglichkeit, zum Artikel eine Bemerkung zu hinterlegen.
- Durch einen Mausklick in das Feld Artikel Notiz unterhalb der Artikelzeile öffnet sich der gleichlautende Dialog in dem Sie eine Notiz von bis zu 255 Zeichen Länge eingeben.
- Beenden Sie den Dialog mit Übernehmen, wird die eingetragene Bemerkung gespeichert.
- Falls diese nicht vollständig angezeigt werden kann, können Sie sich den vollständigen Text in einem Hint anzeigen lassen oder durch erneuten Aufruf des Dialogs.
Historie zu einem abgeholten Artikel
- Über die Schaltfläche Historie öffnen Sie einen Dialog, der Ihnen zur ausgewählten Artikelzeile die Daten der Abholung, sowie die zur Abholung oder zum Artikel eingetragenen Notizen anzeigt.
- In diesem Dialog haben Sie auch die Möglichkeit, eine bereits abgeschlossene Abholung zu stornieren, wenn der Kunde den Artikel doch nicht mitnimmt.
Schnellabholung
- In der Verwaltung der Abholungen steht auch noch die Funktion Schnellabholung zur Verfügung, über die Sie noch offene Abholungen in einem Schritt als abgeholt erfassen können.
- Dazu können Sie auch mehrere Vorgänge selektieren.
Achtung: Durch Aufruf der Schnellabholung werden alle offenen Abholungen der selektierten Vorgänge sofort als abgeholt gespeichert. Ein Abbrechen des Vorgangs ist nicht möglich. Eine Selektion einzelner Verkäufe greift bei der Schnellabholung nicht, hier werden immer alle Verkäufe des Vorgangs einbezogen.
- Ein Infofenster zeigt Ihnen alle Artikel mit der entsprechenden Menge, die Sie damit als Abholung erfasst haben.
- Falls Sie in der Vergangenheit bereits mit der Abholverwaltung gearbeitet haben und aus dieser Zeit noch offene Abholungen im System vorhanden sind, dann können Sie diese alten noch zur Abholung gekennzeichneten Artikel mit der Schnellabholung erledigen.
- Filtern Sie dazu in der Nachbearbeitung über den Komfortfilter offene Abholungen.
- Markieren Sie alle Vorgänge.
- Rufen Sie jetzt die Schnellabholung auf.
Kredite tilgen
- Ist Abholverwaltung aktiv, ist der Dialog Kredite tilgen um den Bereich Abholungen erweitert.
- Hier wird Ihnen angezeigt, ob in den zur Tilgung ausgewählten Vorgängen offene Abholungen in den Verkäufen existieren.
- Diese können Sie durch Setzen des Hakens als abgeholt markieren.
- Über die Konfiguration / Kasse / Nachbearbeitung können Sie festlegen, dass diese Option bei Aufruf des Dialoges bereits vorbelegt ist.