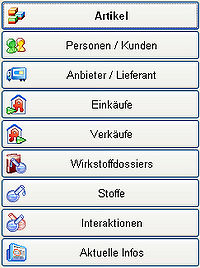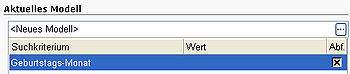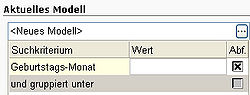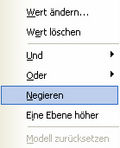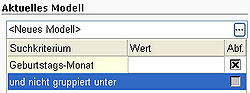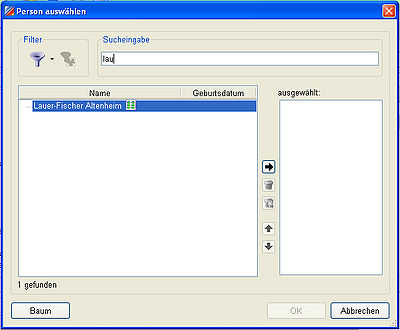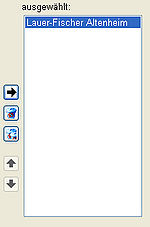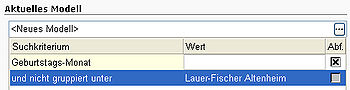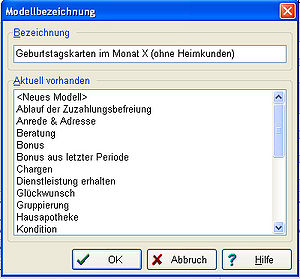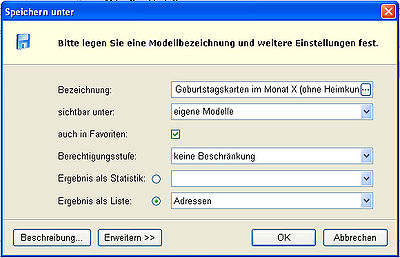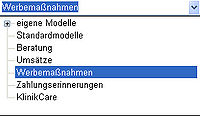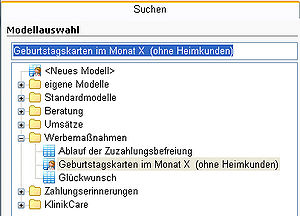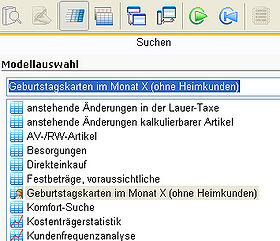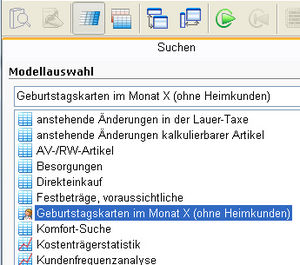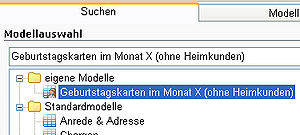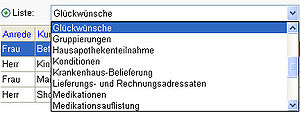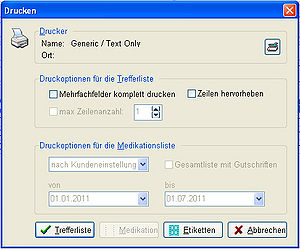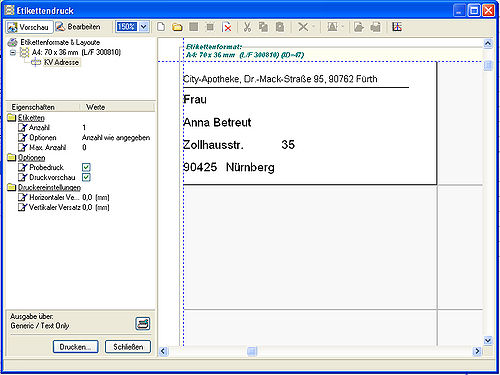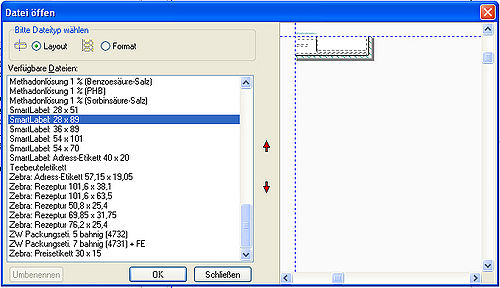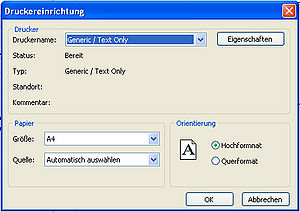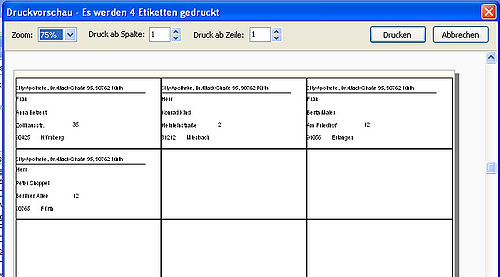Modell in den Auswertungen anlegen
Inhaltsverzeichnis
Hintergrund
In den WINAPO Auswertungen sind bereits einige Modelle, die für viele Apotheken nutzbar sind, angelegt. Da aber jede Apotheke individuelle Anforderungen hat, gibt es in den Auswertungen auch die Möglichkeit eigene Modelle anzulegen.
Wie dies funktioniert lesen Sie am folgenden Beispiel: Jeden Monat sollen die Kunden angeschrieben werden, die Geburtstag haben und nicht im Altenheim wohnen.
Wie kann ich in den Auswertungen ein eigenes Modell anlegen?
Modell anlegen
- Öffnen Sie das Modul Auswertungen.
- Wählen Sie hier über die Schaltfläche
 den Bereich der Individualstatistiken.
den Bereich der Individualstatistiken. - Im Folgemenü wählen Sie aus, zu welchem Thema Sie ein Modell erstellen möchten; z.B.: Personen / Kunden, wenn Sie nach Kunden mit bestimmten Eigenschaften suchen möchten.
Sie sehen jetzt die drei Register Suchen, Modelleditor und Listeneditor vor sich.
- Zum Anlegen eines neuen Modells verzweigen Sie in das Register Modelleditor.
- Klicken Sie zunächst auf die Schaltfläche
 , um alle bestehenden Kriterien zu löschen und ein komplett neues Modell zu generieren.
, um alle bestehenden Kriterien zu löschen und ein komplett neues Modell zu generieren.
Sie sehen auf der rechten Seite die Zusammensetzung des aktuellen Modells.
- Geben Sie in das Suchfeld auf der linken Seite das erste Kriterium ein, nach dem Sie suchen möchten, klicken es in der Baumstuktur an und übernehmen Sie es mit Enter.
Sie sehen das ausgewählte Kriterium anschließend in der Übersicht über das aktuelle Modell.
- Setzen Sie jetzt ein Kreuz beim Feld Abf.
Damit wird bei jedem Start des Modells der Geburtstags-Monat neu abgefragt.
- Wählen Sie ein weiteres Kriterium aus und übernehmen es in Ihr Modell.
Ihr Modell sieht jetzt wie folgt aus.
Sie haben auch die Möglichkeit, Kriterien zu negieren, d.h. alle Kunden, bei denen dieses Kriterium zutrifft, aus dem Ergebnis auszublenden.
- Klicken Sie hierzu mit der rechten Maus auf das jeweilige Kriterium und wählen im Menü die Option Negieren.
Ihr Modell sieht jetzt wie folgt aus.
- Klicken Sie jetzt mit einem Doppelklick in das Feld Wert neben dem Kriterium und nicht gruppiert unter.
Es öffnet sich der Dialog Person auswählen.
- Geben Sie jetzt den Namen des Altenheims ein, dessen Kunden ausgeschlossen werden sollen.
- Markieren Sie die Zeile und drücken den kleinen schwarzen Pfeil, um die ausgewählte Person zu übernehmen.
- Bestätigen Sie mit OK.
Ihr Modell sieht jetzt wie folgt aus.
Modell speichern
- Um Ihr Modell zu speichern, klicken Sie auf die Schaltfläche Speichern F8.
Es öffnet sich der Dialog Modellbezeichnung.
- Geben Sie hier den von Ihnen gewünschten Modellnamen ein.
- Bestätigen Sie Ihre Eingabe mit OK.
Es öffnet sich der Dialog Speichern unter.
Hier können Sie festlegen,
- in welchem Themenbereich Ihr Modell später sichtbar sein wird
z.B.: Werbemaßnahmen
- ob es auch in den Schnellstatistiken (= Favoriten) aufzurufen ist
- welche Berechtigungsstufe erforderlich ist, um das Modell anzuwenden
- ob das Ergebnis als Statistik oder als Liste angezeigt wird
- und die jeweilige Liste oder Statistik hinterlegen, z.B.: Glückwünsche
Modell suchen
Um Ihr Modell anzuwenden, müssen Sie es zunächst suchen. Eigens angelegte Modelle sind in WINAPO durch das Symbol ![]() gekennzeichnet.
gekennzeichnet.
Haben Sie es als Favorit abgespeichert, so können Sie es direkt über die Schnellstatistiken ![]() suchen.
suchen.
Zusätzlich finden Sie es immer in den Universalstatistiken ![]() unter dem Bereich, indem Sie es angelegt haben.
unter dem Bereich, indem Sie es angelegt haben.
Modell anwenden
- Starten Sie Ihr Modell über F8 Starten.
- Haben Sie bei der Modellanlage ein Abfragefeld generiert, so öffnet sich jetzt ein Fenster, bei dem ein Wert auszuwählen oder einzugeben ist.
Als Ergenis erhalten Sie eine Liste aller Personen mit den eingegebenen Kriterien.
Sollte Ihnen die Liste nicht zusagen, so können Sie
- sich eine neue, eigene Liste mit den gewüschten Feldern anlegen
- eine alternative Liste aus dem bestehenden Listenpool auswählen. Klicken Sie hierzu auf das Drop-Down-Menü hinter dem Begriff Liste und wählen die gewüschte Version aus.
Die Listen ansicht des Modells wird sofort angepasst.
Ergebnisse verarbeiten
Es gibt unterschiedliche Möglichkeiten, die in den Auswertungen erzeugten Listen zu verwenden. Sie können
- die Funktion Verarbeiten oder
- die Funktion Drucken einsetzen.
Um Geburtstagskarten zu verschicken, können Sie bequem Etiketten ausdrucken.
- Wählen Sie hierzu die Funktion Drucken.
- Im Folgedialog drücken Sie die Schaltfläche Etiketten.
Es öffnet sich das Fenster Etikettendruck. Hier können Sie beispielsweise
- die Anzahl der zu druckenden Etiketten eingeben
- einen anderen Drucker auswählen
- Über OK landen Sie in der Druckvorschau.
- Mit Drucken schließen Sie den Vorgang ab.