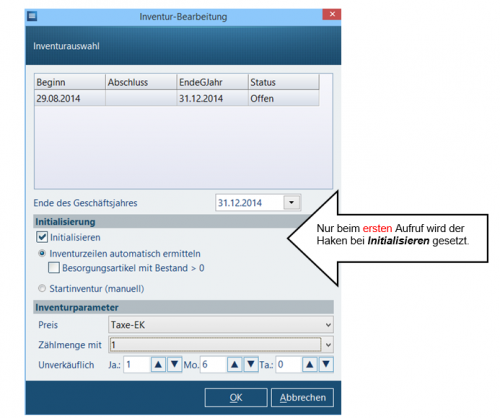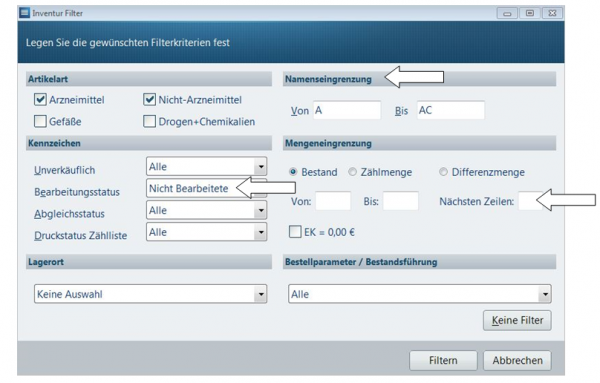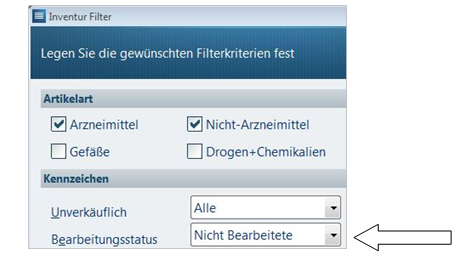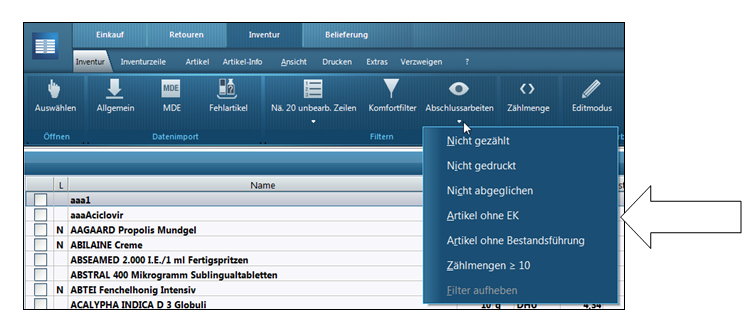Inventur (POR) mit Zähllisten
Inhaltsverzeichnis
Hintergrund
Es gibt unterschiedliche Verfahrensweisen eine Inventur in der Apotheke durchzuführen. Die Aufnahme der Artikel kann über Kärtchen, Memor oder Zähllisten erfolgen. Häufig werden täglich Artikellisten ausgedruckt, der Bestand kontrolliert und mit dem Wert der Liste abgeglichen.
Wie Sie in Ihrer Apotheke eine Inventur mit Kärtchen bei einem POR-Warenwirtschaftssystem durchführen, lesen Sie im folgenden Beitrag.
Wie kann ich mit WINAPO® eine POR-Inventur mit Zähllisten durchführen?

|
Erfassen Sie die Inventur an einem Tag – so überspringen Sie den Punkt Wiederaufruf der Inventur. |
Aufruf der Inventur
- Wählen Sie in der Warenwirtschaft den Applikationsbereich Inventur / Register Inventur / Gruppe Öffnen / Funktionsschaltfläche Auswählen.
Es öffnet sich der Dialog Inventur-Bearbeitung.
Soll eine neue Inventur durchgeführt werden, muss der Haken beim Kontrollkästchen Initialisieren gesetzt sein. Bei erstmaliger Inventur oder nach einer vorherigen ordnungsgemäß abgeschlossenen Inventur ist der Haken automatisch gesetzt.
Wurden in einer noch offenen Inventur bereits Artikel gezählt und die Inventur soll neu initialisiert werden, so wird folgender Hinweis eingeblendet:
Sobald Artikel abgeglichen wurden, ist ein Initialisieren der Inventur nicht mehr möglich, da sonst bereits abgeglichene Inventurzeilen gelöscht werden. Diese müssen aus steuerrechtlichen Gründen gespeichert bleiben.
Ein neues Initialisieren der Inventur ist erst nach Abschluss der in Bearbeitung befindlichen Inventur möglich.
- Prüfen Sie, ob das Ende des Geschäftsjahres korrekt eingetragen ist und ändern dies ggf.

|
Der Punkt Startinventur (manuell) darf nicht gesetzt werden. Diese Einstellung wird nur bei Apothekenneueinrichtung verwendet. |
- Prüfen Sie die Inventurparameter im Dialog Inventur-Bearbeitung
Die vorbelegten Werte werden aus der Konfiguration unter Applikationseinstellungen Warenwirtschaft / Register Inventur ausgelesen und können hier ggf. geändert werden.
- Belegen Sie die Zählmenge für eine Inventur mit Zähllisten mit 1 vor, um nur Artikel mit einer Menge > 1 zu zählen
- Sind alle Einträge in Ordnung, bestätigen Sie den Dialog Inventur-Bearbeitung mit (OK).

|
Während der Initialisierung dürfen weder der Bediener noch die Applikation gewechselt werden! Es besteht die Gefahr, dass der Vorgang sonst unterbrochen wird. |
Sie erhalten nun eine Liste mit allen durch die Initialisierung ermittelten Artikelzeilen.
Bestände erfassen
- Öffnen Sie über das Register Inventur / Gruppe Filtern / Funktionsschaltfläche Komfortfilter den Dialog Inventur Filter
- Wählen Sie in der Gruppe Kennzeichen bei Bearbeitungsstatus den Eintrag Nicht Bearbeitete
- Grenzen Sie in der Gruppe Namenseingrenzung oder Mengeneingrenzung die Liste wie gewünscht ein
- Mit der Schaltfläche Filtern erhalten Sie dann eine entsprechende Liste
- Drucken Sie über das Register Drucken / Gruppe Druckumfang / Funktionsschaltfläche Zählliste die Zählliste aus.
Auf der ausgedruckten Zählliste erfassen Sie dann die gezählten Artikelmengen der Artikel, die mehr als 1 x in Ihrem Warenlager vorhanden sind.
- Übertragen Sie anschließend die Mengen in das Feld ZM.
Hierzu gibt es zwei Möglichkeiten:
1. Entweder geben Sie in das Eingabefeld oben rechts die Zählmenge gefolgt von einem Mal-Zeichen und der eingescannten PZN bzw. Barcode ein oder
2. Sie klicken mit einem Doppelklick in das Feld ZM und tragen dort die gezählte Menge ein.

|
Die Artikel können sowohl mit dem Memor als auch mit einem Barcodescanner erfasst werden. So sparen Sie sich die manuelle Eingabe der PZN. |
Wiederaufruf der Inventur
Erfassen Sie die Inventur an einem Tag, überspringen Sie bitte dieses Kapitel.
- Öffnen Sie in der Warenwirtschaft im ApplikationsbereichInventur / RegisterInventur / Gruppe Öffnen / Funktionsschaltfläche Auswählen den Dialog Inventur-Bearbeitung.
- Bestätigen Sie den Dialog Inventur-Bearbeitung mit OK und Sie erhalten wieder die Inventur-Übersicht.
- Verfahren Sie wie unter Kapitel 2 bis 4 beschrieben weiter mit Ihrer Inventur.
Abschlussarbeiten
- Wählen Sie im Dialog Inventur Filter über das Register Inventur / Gruppe Filtern / Funktionsschaltfläche Komfortfilter in der Gruppe Kennzeichen bei Bearbeitungsstatus den Eintrag Nicht Bearbeitete
Durch diese Filtereinstellung wird nach Artikeln gesucht, die noch nicht in der Inventur bearbeitet wurden. Mit der Schaltfläche Filtern erhalten Sie dann die gefilterte Liste, die Sie auf evtl. vergessene Bereiche kontrollieren können.
- Drucken Sie ggf. eine Zählliste über diese Bereiche und verfahren, wie in Kapitel 2 beschrieben.
Artikel, die zum Zeitpunkt der Inventur einen gezählten Bestand von 0 aufweisen, können über das Register Inventurzeile / Gruppe Bearbeiten / Funktionsschaltfläche Löschen aus der Liste gelöscht werden. Diese Artikel bleiben in der LAUER-TAXE® als Lagerartikel jedoch erhalten.
- Prüfen Sie, ob alle Artikel einen EK besitzen
- Bearbeiten Sie die einzelnen Zeilen durch einen Doppelklick ins Feld EK und tragen einen Preis ein
- Ergänzen Sie anschließend die eingegebenen EKs als Eigene EKs beim Artikel in der LAUER-TAXE®, damit diese für künftige Inventuren zur Verfügung stehen.
Um bereits im Vorfeld diese Abschlussarbeiten besser prüfen zu können, können Sie die Schnellfilter im Register Inventur / Gruppe Filtern / Funktionsschaltfläche Abschlussarbeiten nutzen.
Abschluss
- Schließen Sie die Inventur über das Register Inventur / Gruppe Bearbeiten / Funktionsschaltfläche Abschließen ab
Beim Inventurabschluss werden folgende Punkte zusätzlich geprüft:
- Inventurzeilen mit EK = 0,00 Euro
- Inventurzeilen mit hohen Zählmengen.
Den Wert hierfür können Sie selbst definieren, indem Sie in der Konfiguration / Applikationseinstellungen Warenwirtschaft im Register Inventur den Parameter Warnung vor Inventurabschluss: bei Zählmenge >= einen Wert erfassen.
Nach dem Abschluss kann an der Inventur nun nichts mehr geändert werden.
- Drucken Sie nun über das Register Drucken / Gruppe Druckumfang können Sie Ihr Deckblatt und ggf. die Inventurliste über die jeweilige Funktionsschaltfläche aus
Wird der Druck des Deckblattes oder der Inventurliste aus einer noch offenen Inventur heraus aufgerufen, erfolgt zunächst eine Sicherheitsabfrage:
Ja: Die Inventur wird abgeschlossen und der ausgewählte Druckumfang wird gedruckt.
Nein: Der ausgewählte Druckumfang wird mit dem Hinweis "VORAB" gedruckt, damit erkennbar ist, dass es sich um einen Vorab-Druck und nicht um einen steuerlich relevanten Beleg handelt
Im nächsten Schritt können Sie wählen, auf welcher Basis gedruckt werden soll.
- Wählen Sie zum Drucken den Inventurbestand aus.
Ein späterer Ausdruck der Inventurliste ist jederzeit möglich, da alle abgeschlossenen Inventuren wieder aufrufbar sind.