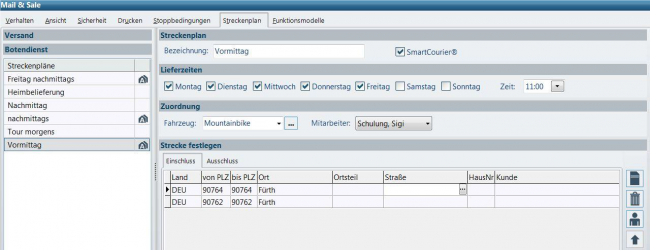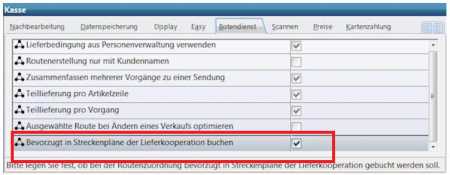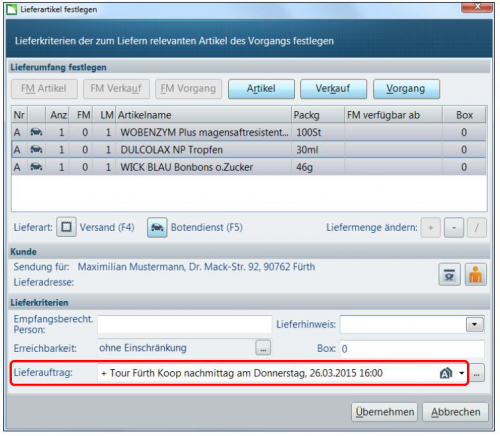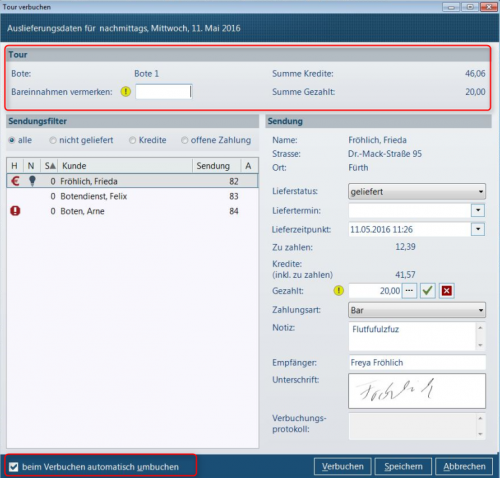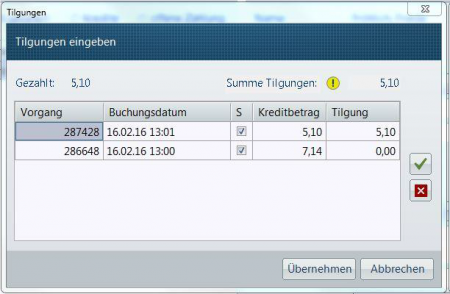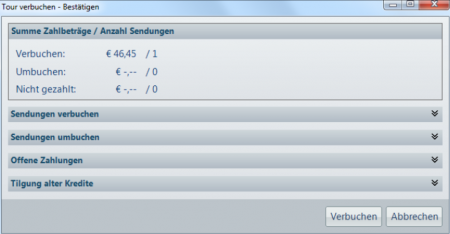Lieferaufträge aus Mail & Sale in SmartCourier®
Wie kommen die Lieferaufträge aus Mail & Sale in den SmartCourier®?
Um Liefer- und Abholaufträge aus WINAPO® 64 an SmartCourier® übertragen zu können, muss einmalig ein Web-Service-Zugang eingerichtet werden.
- Wählen Sie in der Konfiguration / Allgemeine Einstellungen / System-Support / Register Fremdprogramme die Auswahl SmartCourier an.
- Tragen Sie bei Benutzername die IDF der Apotheke ein.
- Bei Passwort tragen Sie die Seriennummer der Apotheke ein (wird von der KDB mitgeteilt).
- Der benötigte Verschlüsselungsparameter wird für die Apotheke anhand ihrer Daten mit der SmartCourier Web-ServiceTest.exe erzeugt, die Sie auf der CD unter Hilfeprog finden.
- Um das Feld Verschlüsselung zu füllen, bitte in der Zeile Passwort positionieren und mit TAB ins nächste Feld springen.
- Tragen Sie die erzeugte Verschlüsselung in der Konfiguration bei Verschlüsselungsparameter ein.
- Soll die Verbindung zum SmartCourier® Server getestet werden, rufen Sie die exe auf.
Um Streckenpläne als Lieferkooperationstouren zu kennzeichnen, rufen Sie in der Konfiguration / Applikationseinstellungen / Mail & Sale das Register Streckenplan auf.
- Setzen Sie den Haken SmartCourier® bei allen Streckenplänen, die zu SmartCourier® übergeben werden sollen.
Soll bei der Routenzuordnung in WINAPO® bevorzugt in Streckenpläne der Lieferkooperation gebucht werden, aktivieren Sie bitte folgenden Parameter, den Sie in den Applikationseinstellungen der Kasse im Register Botendienst finden:
Im Lieferdialog der Kasse können Sie eine Tour der Lieferkooperation wählen, falls der Lieferauftrag nicht automatisch in einen entsprechend markierten Streckenplan gebucht wird:
In der Applikation Mail & Sale im Applikationsbereich Botendienst können Sie jederzeit den Status einer Lieferkooperationstour kontrollieren.
- Über die Combobox können Sie die aktuellen Liefertouren ausklappen.
- Die Spalte Status zeigt an, in welchem Lieferzustand sich die Tour gerade befindet.
- Bei Lieferkooperationstouren wird der aktuelle Status von SmartCourier® übermittelt und ist in Mail & Sale ersichtlich.
- Unterhalb der Lieferzeile werden die mit dieser Liefertour zu beliefernden Kunden mit ihrem Lieferstatus angezeigt.
- Auch dieser wird aktuell von SmartCourier® zurückgemeldet.
- Um eine Tour zu SmartCourier® zu übertragen, setzen Sie den Status von auszuliefern auf freigegeben um. Die Lieferdaten werden nun an die SmartCourier® Tourenplanung übertragen.
- Um eine ausgelieferte Tour zu bearbeiten, wählen Sie eine Lieferung mit Status geliefert aus.
- Klicken Sie im Bereich Botendienst / RegisterLieferauftrag in der Gruppe Tour auf Bearbeiten.
- Im Bereich Tour stehen rechts die über die Tour summierten Werte (Summe Kredite / Summe Gezahlt), die von SmartCourier® übermittelt werden.
- Links können Sie im FeldBareinnahmen vermerken optional den vom Boten erhaltenen Betrag editieren, um zu kontrollieren, ob der Betrag mit dem geforderten Betrag übereinstimmt.
- Der "eingenommene" Betrag wird gespeichert und kann nach Verbuchen wieder angezeigt werden.
- Nicht gelieferte Sendungen werden bei Aktivieren des Kontrollkästchens unten links automatisch in spätere Lieferaufträge umgebucht.
Kredite tilgen und Tour verbuchen
- Im Bereich Sendung können Sie über die Drei-Punkt-Schaltfläche rechts neben dem Feld Gezahlt den Dialog Tilgungen aufrufen.
Wurden die Kreditvorgänge des Kunden nicht komplett beglichen, kann man hier den Gezahlt-Betrag auf die Kreditvorgänge verteilen, d. h. man kann selber bestimmen, welcher Vorgang getilgt wird.
Im Dialog Tour verbuchen wird über die Schaltfläche Verbuchen folgender Dialog geöffnet:
- Darüber können Sie die Daten der Tour vor dem Verbuchen nochmals überprüfen.
- Mit der SchaltflächeVerbuchen können Sie die Tour abschließend verbuchen.
Abholung im Mail & Sale Botendienst erfassen
- Klicken Sie im Bereich Botendienst / Register Lieferauftrag / Gruppe Tour auf die Schaltfläche Abholung.
- Der Dialog Person auswählen wird geöffnet, über den Sie den Kunden suchen können, bei dem etwas abgeholt werden soll.
- Bestätigen Sie mit OK, um den Dialog Lieferhinweis eingeben zu öffnen.
- Tragen Sie rechts einen Lieferhinweis ein.
- Sichern Sie die Eingabe über Speichern.
- Die Sendung ist nun als Abholung gekennzeichnet.
- Den Lieferhinweis, hier "Rezept abholen", sehen Sie dann auch in der Kurzinfo unter dem Register Sendung.