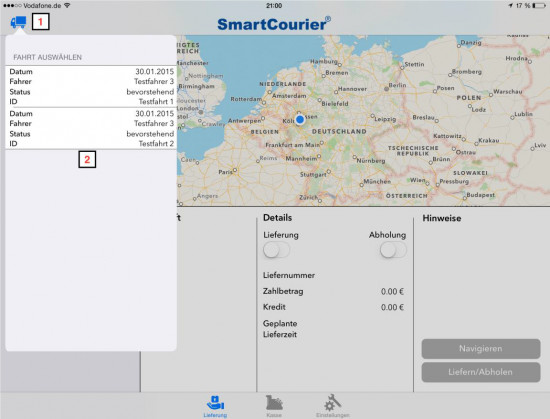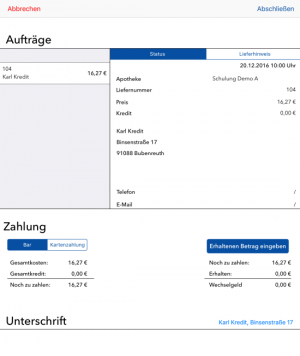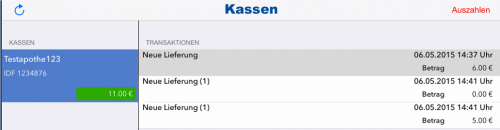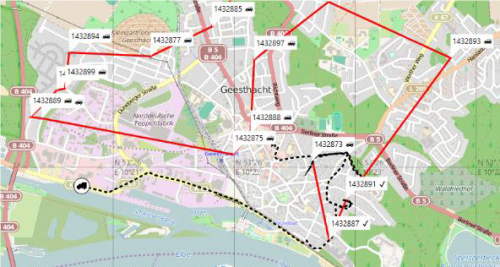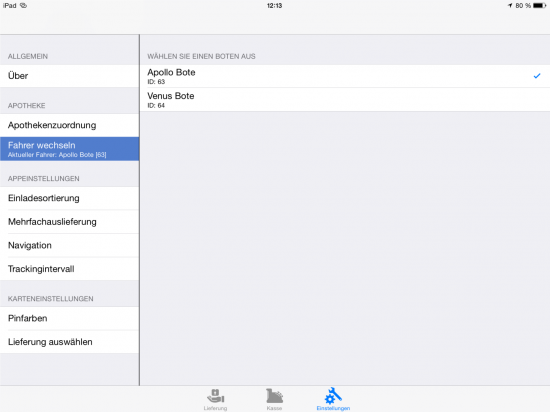IPad App in SmartCourier®
Version vom 18. April 2018, 09:47 Uhr von LF Redaktion (Diskussion | Beiträge) (Die Seite wurde neu angelegt: „<div> === Wie funktioniert die iPad App in SmartCourier®? === ==== Installation ==== *Sie können die App im App Store herunterladen und auf Ihrem Gerät in…“)
Wie funktioniert die iPad App in SmartCourier®?
Installation
- Sie können die App im App Store herunterladen und auf Ihrem Gerät installieren.
- Im App Store gibt es einen Geschäftsbereich, in dem die App zu finden ist.
- Die Apotheke bekommt einen Code zum Herunterladen.
- Ab diesem Zeitpunkt findet sich die App unter den Einkäufen des App Stores und kann zu jedem beliebigen Zeitpunkt darüber erneut installiert werden.
Einrichtung
- Beim ersten Start der App werden Sie aufgefordert, das Gerät zu registrieren.
- Tragen Sie hierzu den Registrierungscode aus der SmartCourier® Tourenplanung Bereich Geräte generieren für das Gerät ein.
- Im folgenden Bildschirm können Sie den Boten wählen, welcher das Gerät nutzen soll.
- In der App kann der Bote zu jeder Zeit über Einstellungen / Fahrer wechseln geändert werden.
Fahrt abrufen
- Zum Abrufen einer Fahrt betätigen Sie in der Tab-Ansicht Lieferung, die in der linken oberen Ecke platzierte Schaltfläche (1).
- Daraufhin erscheint eine Liste aller dem Boten zugewiesenen Fahrten (2).
- Um eine Fahrt zu starten, wählen Sie einfach die gewünschte Fahrt in der Tabelle aus.
- In der folgenden Ansicht werden dem Boten die auszuliefernden Pakete angezeigt.
- Die auszuliefernden Pakete werden einzeln ausgewählt.
- Der Bote bestätigt über die Schaltfläche Einladen, das Paket eingeladen zu haben.
- Jedes Paket muss einzeln eingeladen und damit bestätigt werden, dies stellt die Prüfung der tatsächlich eingeladenen Pakete sicher.
- Über die Schaltfläche Barcode scannen können Sie Etiketten, bei denen die Sendungsnummer als EAN39 gedruckt wird, abscannen.
- Sind alle Pakete eingeladen, kann die Fahrt über Fahrt starten begonnen werden.
- Sollten noch Pakete fehlen, kann die Fahrt nach einer kurzen Bestätigung des Boten ebenfalls gestartet werden.
- Bei Betätigen der Funktionen Einladen und Fahrt beginnen erhält der Kunde eine Informationsemail als Sendungsverfolgung, dass der Bote nun unterwegs ist.
- Zu jedem Lieferauftrag gibt es einen Eintrag mit der zugehörigen Apotheke, so dass der Bote die Kunden den Apotheken der Lieferkooperation zuordnen kann.
Ist der Bote beim zu beliefernden Kunden angekommen, geht es wie folgt weiter:
- Die Schaltfläche Liefern öffnet das Auslieferungsformular.
- Das Auslieferungsformular listet alle Details einer Lieferung auf.
- Über Erhaltenen Betrag eingeben kann der Bote für die Lieferung kassieren. Der ggf. zu erstattende Betrag wird dem Boten ausgewiesen bzw. bei Eingabe automatisch berechnet.
- Im unteren Feld Unterschrift kann der Empfänger die erhaltene Lieferung mit dem Finger quittieren. Ist es notwendig, die Unterschrift zu wiederholen, kann das Feld geleert werden, indem mit einem Finger eine beliebige Stelle im Unterschriftfeld berührt und für zwei Sekunden gehalten wird.
- Wird die Lieferung nicht beim vorgesehenen Empfänger abgegeben, lässt sich die Empfängeranschrift ändern, indem die Anschrift über dem Unterschriftenfeld gedrückt wird.
- Über Abschließen kann der Status der Auslieferung festgelegt werden. Hierbei kann noch eine individuelle Textnachricht vom Boten als Notiz hinterlassen werden.
- Durch Senden werden die Statusinformationen an Mail & Sale geschickt und sind zusammen mit Kommentaren und Unterschrift dort ersichtlich.
Kasse
- In der Kassenansicht werden die eingenommenen Einnahmen der zugestellten Lieferungen nach Apotheken geordnet aufgelistet.
- Diese Ansicht stellte eine Kontrolle für den Boten dar.
- Der Bote kann nach Abschluss der Tour(en) hier ablesen, wie viel Geld er bei den einzelnen Apotheken abgeben muss.
- Er sieht nur die beteiligten Apotheken, bei denen auch Geldbeträge auszubezahlen sind.
- Über den Punkt Auszahlen wird eine Auszahlungs-Transaktion erstellt und die Kasse auf dem iPad geleert.
- Diese Transaktion taucht im Anschluss in der Tourenverwaltung der Apotheke im Bereich Finanzen auf und kann durch den Apotheker kontrolliert werden.
- Die Funktion Auszahlen ist nur möglich, wenn eine Internetverbindung besteht, da vorher alle noch nicht übertragenen Daten zuerst gesendet werden müssen. Besteht keine Verbindung werden die Daten auf dem iPad lokal gespeichert und versendet, wenn die Verbindung wieder besteht. Dies gilt auch im Fall eines iPad Absturzes. Nach Neustart stehen die Daten sofort zur Verfügung.
- Eine Internetverbindung ist grundsätzlich für die FunktionenEinladen sowie Liefern und Geld auszahlen notwendig, um die Daten zu übertragen.
- Während der Tour könnte der Bote auch ohne Internetverbindung mit der App arbeiten, wenn keine Navigation erforderlich ist.
- Besteht sie jedoch, werden vom Boten geänderte Daten und Statusmeldungen stets live an die Tourenverwaltung in der Apotheke übertragen und stehen dort zu Auskunfts- und Informationszwecken zur Verfügung, z.B. wo der Bote aktuell unterwegs ist.
Einstellungen
- Der Punkt Über zeigt die aktuelle Versionsnummer der App an.
- Unter dem Menüpunkt Apothekenzuordnung kann das Gerät abgemeldet werden.
- Hierbei werden zunächst alle noch zu sendenden Daten verschickt.
- Nun werden alle hinterlegten Daten im Gerät entfernt und eine neue Einrichtung der App ist notwendig.
- In dieser Ansicht lässt sich ebenfalls ablesen, wann die Einrichtung vorgenommen wurde.
- Mit Fahrer wechseln kann ein anderer Bote ausgewählt werden, falls sich mehrere Boten das Gerät teilen.
- Über den Menüpunkt Einladesortierung können Sie die auszuliefernden Aufträge nach Name bzw. Straße sortieren anstatt entsprechend der Optimierung.
- Unter Mehrfachauslieferung können Sie festlegen, wie sich die App verhalten soll, wenn es mehrere Kunden zu einer Lieferadresse gibt.
- Unter Navigation finden sich Apple Karten. Außerdem werden hier alle Navigations-Apps aufgelistet, die von der App unterstützt werden und auf dem Gerät installiert sind. Falls installiert, sind dies Google Maps, Navigon, TomTom und GPS Navigation, Maps & Traffic - Scout.