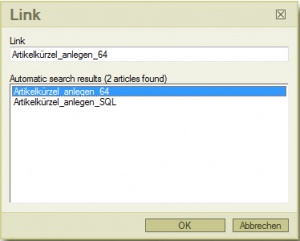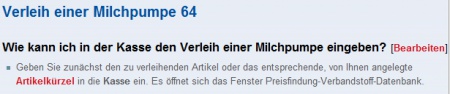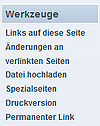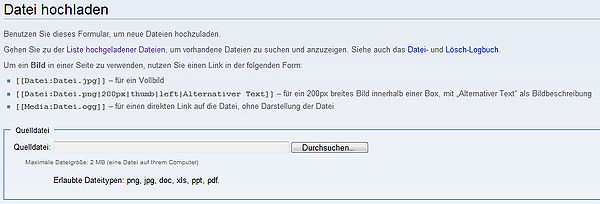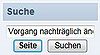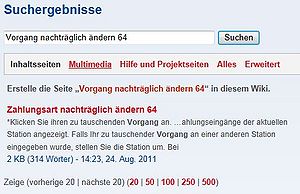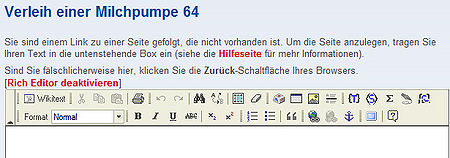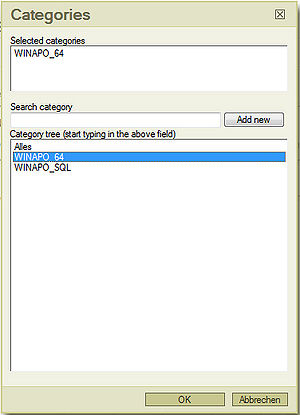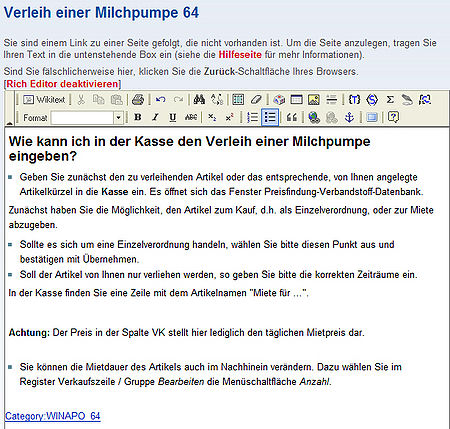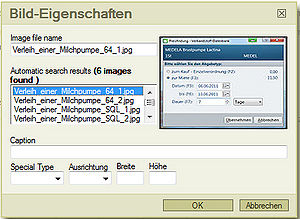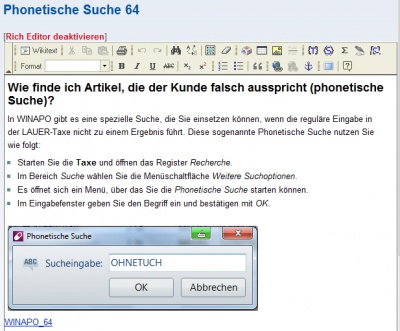Hilfe:Bearbeiten
Inhaltsverzeichnis
Was gibt es zu beachten?
Die sieben goldenen Regeln für einen geeigneten Beitrag
Bei der Auswahl des Themas und der Gestaltung Ihres Beitrags sollten Sie die folgenden sieben Punkte beachten.
Es sollte sich um
- einen typischen Anwendungsfall in der Apotheke handeln,
- der mit WINAPO® abgebildet wird
- und für eine größere Anzahl an Apotheken von Relevanz ist.
Zudem sollte Ihr Beitrag
- die Problemstellung klar formulieren, d.h. diese in Form einer kurzen Einleitung zu Beginn des Artikels beschreiben
- entweder einen Prozess in WINAPO®64 oder in WINAPO®SQL beschreiben
- die Erläuterung des Anwendungsfalls inklusive der erforderlichen Schritte und Akteure enthalten
- ein sinnvolles Verhältnis von Bildern zu Text aufweisen (d.h. so wenig wie möglich aber so viel wie nötig)
Nettikette
Im LAUER-FISCHER Wiki gilt...
Arbeitsweise (Sprache)
Die Wiki Standardoberfläche wird analog Word bedient.
Autoren, die gerne mit HTML arbeiten, können über die Schaltfläche Wikitext zum HTML-Editor wechseln. Weiteres hierzu finden Sie auf der Seite Wiki-Syntax.
Hinweis: Wir verwenden bei den Beispielen zur Erstellung von Beiträgen der Einfachheit halber grundsätzlich die Standardoberfläche.
Links anlegen
Innerhalb des Wikis lassen sich einzelne, miteinander in Bezug stehende, Beiträge einfach mit Hilfe sogenannter WikiWords verknüpfen. Diese internen Links lassen sich ganz einfach anlegen.
- Klicken Sie das betreffende Wort mit der Maus doppelt an
 und rufen die Funktion
und rufen die Funktion  auf.
auf. - Wählen Sie im Dialog Link die Seite, zu der Sie eine Verknüpfung herstellen möchten, aus und bestätigen mit OK.
Ein bestehender Link ist im Bearbeiten-Modus an einem blau eingefärbten und unterstrichenem Wort zu erkennen.
Nach dem Speichern wird ein Link in roter fetter Schrift dargestellt.
Glossar
In allen Beschreibungen über Funktionen von WINAPO wird bei LAUER-FISCHER eine einheitliche Nomenklatur eingesetzt. Nur so ist sichergestellt, dass auch jeder weiß, was ein anderer mit seinen Ausführungen erläutern möchte.
Glossar WINAPO 64
Bei der Erstellung Ihrer Beiträge zu Prozessen in WINAPO 64 empfehlen wir die folgenden Bezeichnungen für die jeweils als Bild aufgeführten Bildschirmelemente zu verwenden.
Glossar WINAPO SQL
Bei der Erstellung Ihrer Beiträge zu Prozessen in WINAPO SQL empfehlen wir die folgenden Bezeichnungen für die jeweils als Bild aufgeführten Bildschirmelemente zu verwenden.
Beispiele zur Erläuterung
Beitrag erstellen
Um einen neuen Beitrag zu erstellen sind die folgenden Schritte nacheinander durchzuführen:
Bilder erstellen und hochladen
Sollten Sie Ihren Beitrag mit Bildern ausstatten wollen, so sind zunächst diese Bilder im Wiki abzulegen. Beachten Sie dabei unbedingt auf eine einheitliche Nomenklatur. Wir empfehlen Ihnen, die Bilder genauso zu bezeichnen, wie die von Ihnen später verwendete Kurzbezeichnung des Beitrags. Zusätzlich sollten Sie die einzelnen Bilder mit Nummern versehen.
z.B.:
Name der Seite: Verleih einer Milchpumpe 64
Namen der Bilder: Verleih einer Milchpumpe 64 1 und Verleih einer Milchpumpe 64 2
- Gehen Sie in das Register Werkzeuge und wählen die Funktion Datei hochladen.
Es öffnet sich ein Dialog.
- Suchen Sie hier die Datei auf Ihrer Festplatte über Durchsuchen.
- Wählen Sie abschließend die Schaltfläche Datei hochladen.
Beitrag schreiben
- Geben Sie in der Suche den Titels des anzulegenden Beitrags ein. Beachten Sie dabei, dass es sich um eine möglichst kurze und prägnante Bezeichnung handelt.
- Zusätzlich setzen Sie hinter das Thema ein Leerzeichen und ein SQL für eine Prozessbeschreibung zu WINAPO SQL sowie ein 64 für eine Erläuterung zu WINAPO 64.
- Betätigen Sie die Schaltfläche Seite.
Das Wiki prüft zunächst, ob bereits eine Seite mit dem eingegebenen Namen existiert. Ist dies nicht der Fall, so erhalten Sie folgende Meldung.
- Klicken Sie hier den rot dargestellten Namen Ihres Beitrags an.
Das Wiki generiert automatisch eine neue Seite, in der Sie beginnen können, Ihren Beitrag zu schreiben.
- Starten Sie mit der Eingabe Ihres Textes.
Zur Formatierung Ihres Textes verwenden Sie die Funktionen im Rich Editor.
- Markieren Sie den Titel Ihres Beitrags und wählen Sie das Format Überschrift 3.
- Für reinen Text verwenden Sie bitte das Format Normal.
- Verwenden Sie Aufzählungszeichen
 für alle vom Leser durchzuführenden Schritte.
für alle vom Leser durchzuführenden Schritte. - Setzen Sie Text, der auf Funktionsschaltflächen, Registern, Menüs etc. abgebildet ist in kursive Schrift
 .
. - Formatieren Sie Applikationen z.B. Kasse, Taxe, Warenwirtschaft in fetter Schrift
 .
.
Beitrag kategorisieren
- Geben Sie Ihrem Artikel über die Schaltfläche
 die passende Kategorie mit einem Doppelklick aus und bestätigen Sie Ihre Auswahl mit OK.
die passende Kategorie mit einem Doppelklick aus und bestätigen Sie Ihre Auswahl mit OK.
Die gewählte Kategorie ist im unteren Bereich Ihres Beitrags in blauer Schrift hinterlegt.
Bilder einfügen
- Um zu Ihrem Beitrag die hochgeladenen Bilder hinzuzufügen betätigen Sie die Schaltfläche
 .
. - Geben Sie hier bei Image file name den Namen Ihres Bildes ein. In der Regel reichen hier die ersten Buchstaben, um in der Ergebnisliste im unteren Bereich das passende Bild anhand der integierten Vorschau auszuwählen.
- Übernehmen Sie das Bild mit OK.
- Das Bild wird im oberen Bereich Ihres Artikels eingefügt. Um es zu verschieben wählen Sie es mit der rechten Maustaste an, halten diese weiterhin gedrückt und ziehen das Bild an die passende Stelle in Ihrer Beschreibung.
Hinweis: Sie können die Größe von Bildern beeinflussen, indem Sie in den Feldern Breite oder Höhe feste Werte eintragen.
Beitrag ändern
Es steht Ihnen grundsätzlich frei, Beiträge anderer Autoren zu ändern. Sie sollten diese Möglichkeit jedoch nur dann nutzen, wenn Sie sinnvolle Änderungen beizutragen haben.
Sie haben jetzt die Möglichkeit, den bestehenden Beitrag zu ergänzen oder zu verbessern.
Hinweis: Sie können Beiträge nur ändern, wenn Sie als Autor angemeldet sind.