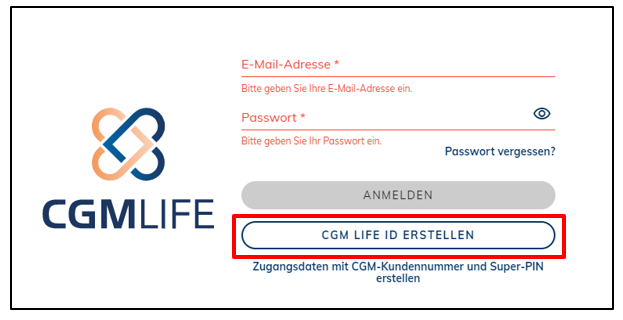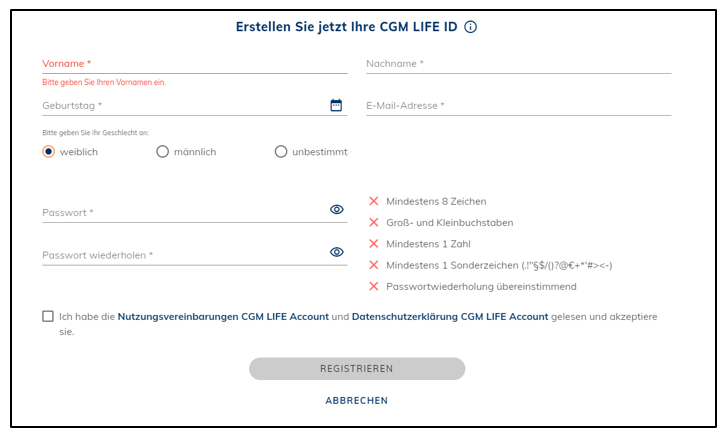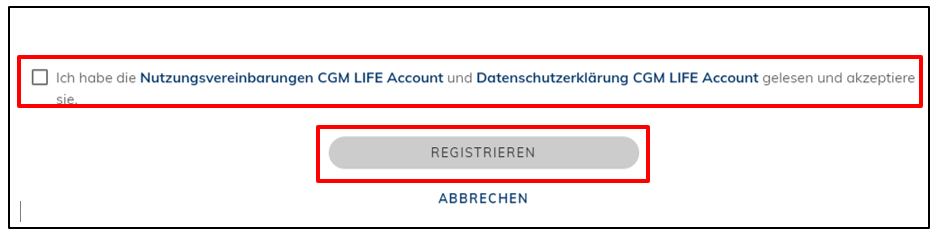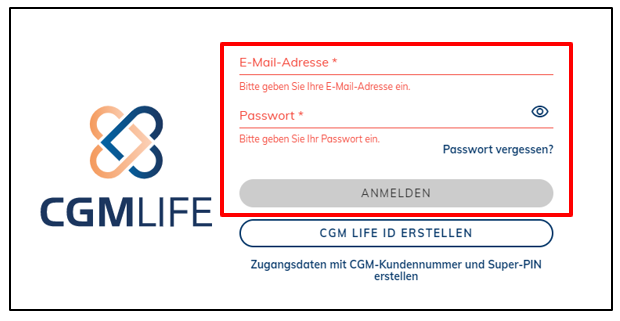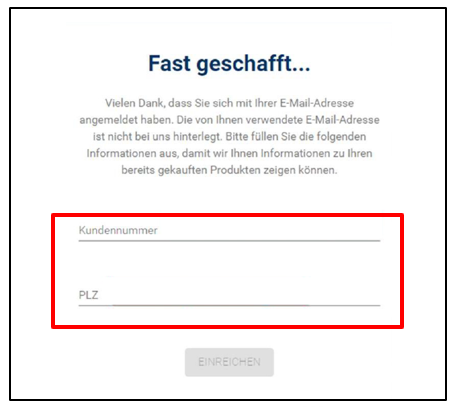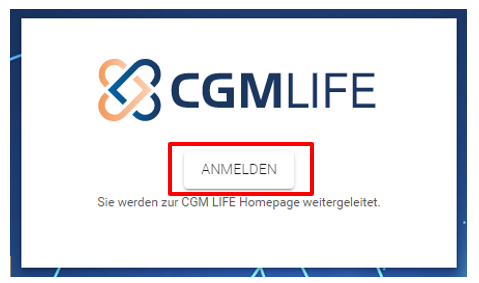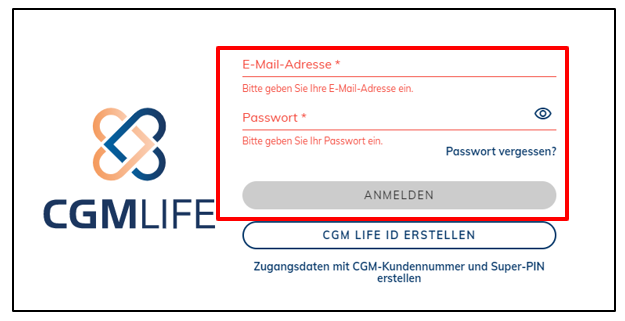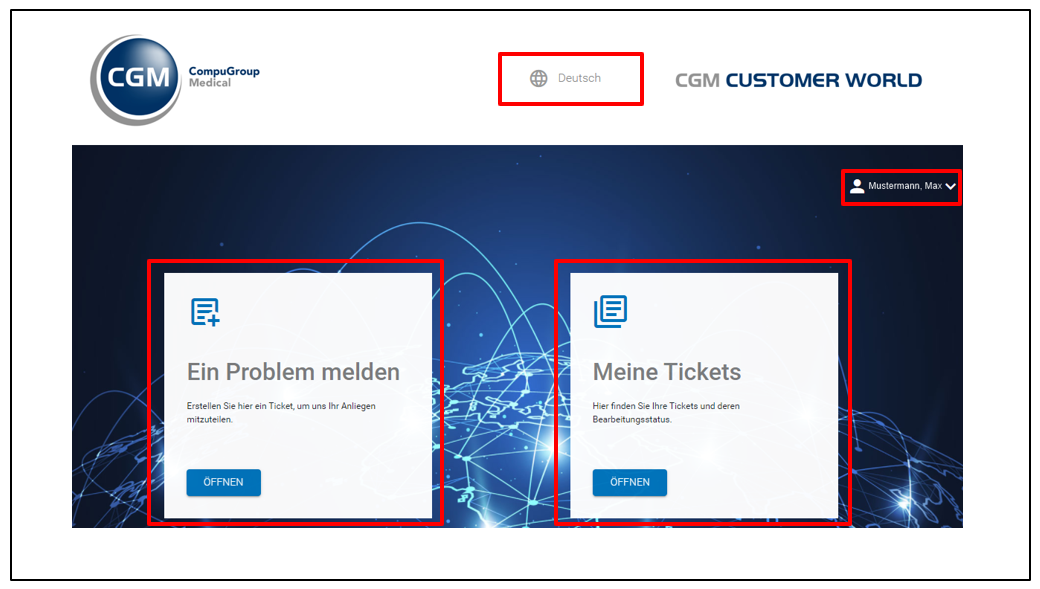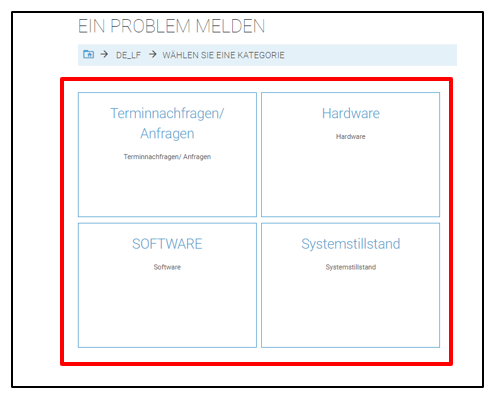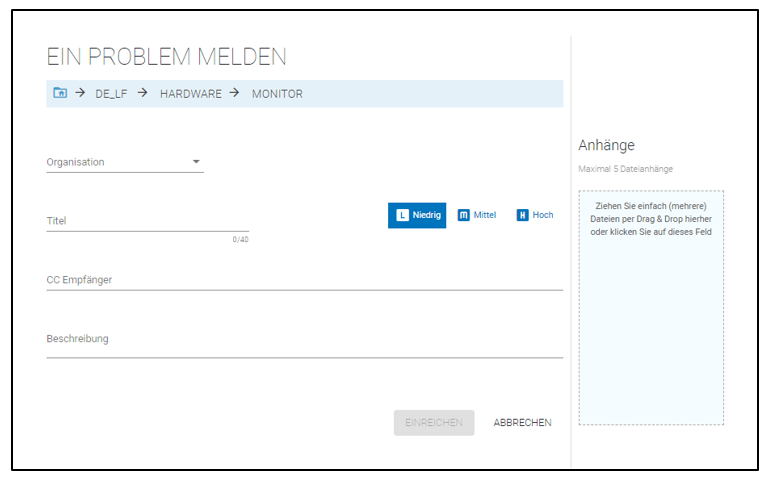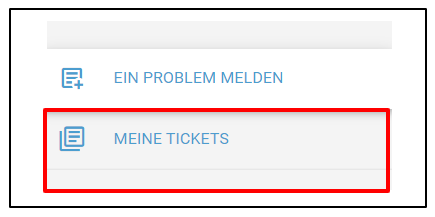CGM Customer World: Unterschied zwischen den Versionen
(Die Seite wurde neu angelegt: „<div class="mw-parser-output"><div class="mw-parser-output"><div class="mw-parser-output"><div class="mw-parser-output"><div class="mw-parser-output"><div clas…“) |
(kein Unterschied)
|
Version vom 20. Oktober 2021, 12:31 Uhr
Inhaltsverzeichnis
CGM Customer World
Die CGM Customer World fungiert als direkte Schnittstelle zum CGM Lauer Support. Durch ein lösungsorientiertes Ticketsystem können Sie Anliegen schnell und einfach eingrenzen und mittels einer Problembeschreibung als Ticket an den Support senden. Darüber hinaus können der Bearbeitungsstatus ihrer Anfragen, sowie sämtliche bereits gestellte Tickets ihrer Organisation jederzeit eingesehen und bearbeitet werden.
Ablauf Registrierung
Voraussetzung für die Anmeldung in der Customer World ist das Anlegen einer CGM Life ID. Öffnen Sie das Anmeldeportal von CGM LIFE unter https://de.cgmlife.com/accountportal/login und nutzen Sie hierbei stets die Internetbrowser Google Chrome (86.0.4240.111+), Firefox (82.0+) oder Safari (13.1.1+).
- Wählen Sie die Schaltfläche CGM ID ERSTELLEN.
- Erstellen Sie nun Ihr Kontaktprofil. Bitte beachten Sie, dass die Registrierung mit Ihrer dienstlichen E-Mailadresse erfolgt. Das Ausfüllen des Geburtsdatums ist nicht relevant und kann auf den 01.01.2021 gesetzt werden.
Sollten Sie innerhalb Ihrer Organisation die Erstanmeldung durchführen erfolgt ein Dialog zur Aufforderung der Erstellung einer Super PIN. Diese Super PIN dient beim Verlust Ihrer Zugangsdaten zum Zurücksetzen des Passworts.
Alle registrierten Mitarbeiter können durch die Anmeldung auf das Postfach zugreifen und somit sämtliche Tickets Ihrer Apotheke einsehen. Für einen noch besseren Überblick können Tickets aus der Customer World mit einer Cc-Mail auch direkt an Ihren Teamverteiler gesendet werden.
Setzen Sie nach dem vollständigen Ausfüllen ein Häkchen bei der Nutzungsvereinbarung und der Datenschutzerklärung und klicken abschließend auf Registrieren.
- Im darauffolgenden Fenster werden Sie aufgefordert Ihre hinterlegte E-Mailadresse zu bestätigen. Klicken Sie hierzu auf den Link in der E-Mail mit dem Betreff "Bestätigung Ihrer CGM LIFE ID", die Sie nach der Registrierung erhalten haben. Sollte keine E-Mail eingegangen sein, können Sie diese über die Schaltfläche E-Mail erneut versenden noch einmal anfordern.
- Tragen Sie Ihr hinterlegtes Passwort ein und bestätigen mit CGM Life ID aktivieren.
- Melden Sie sich im CGM Life Portal mit ihrer dienstlichen E-Mailadresse und Ihrem Passwort an und bestätigen mit der Schaltfläche Anmelden.
- Im Rahmen Ihrer ersten Anmeldung wird abschließend Ihre Kundennummer und Postleitzahl abgefragt. Bestätigen Sie Ihre Eingabe mit Einreichen.
Diese aufgeführten Daten müssen nur einmalig hinterlegt werden. Innerhalb von 24 Stunden wird Ihr Account vom CGM Lauer Support freigeschaltet und Sie können sich fortan über https://customerworld.cgm.com/home/login im Ticketsystem der CGM Customer World über die Schaltfläche Anmelden mittels Ihrer hinterlegten E-Mailadresse und Ihrem persönlichen Passwort im CGM LIFE Portal einloggen.
Nutzung CGM Customer World
Auf der Startseite der CGM Customer World werden Ihnen folgende Optionen angezeigt:
- Ein Problem melden: in diesem Bereich können Sie Tickets erstellen.
- Meine Tickets: in diesem Bereich können alle offenen und bereits geschlossenen Tickets eingesehen werden. Zudem können Sie Ihre erstellten Tickets nachträglich ergänzen, eine Support-Rückmeldung kommentieren und den jeweiligen Bearbeitungsstatus einsehen.
Über das Dropdownmenü, rechts neben Ihrem Profil können Sie sich aus Ihrem Account ausloggen und über die Schaltfläche Deutsch die ausgewählte Sprache ändern.
Ein Problem melden
Für die Erstellung eines Tickets klicken Sie im Fenster ein Problem melden auf die Schaltfläche Öffnen.
- Wählen Sie nun eine Hauptkategorie für Ihr Anliegen.
- Unter den Punkten Hardware und Software können Sie ihre Anfrage im nächsten Schritt mittels der Auswahl weiterer Unterkategorien noch näher spezifizieren.
- Füllen Sie anschließend Ihr Ticket vollständig aus.
- Wählen Sie unter Organisation die Apotheke und definieren unter Titel den Betreff ihres Anliegens.
- Unter CC Empfänger können weitere Empfänger vermerkt werden.
- Formulieren Sie den Grund für Ihr Ticket unter Beschreibung möglichst detailliert, um eine noch schnellere Bearbeitung zu gewährleisten.
- Versenden Sie Ihr Ticket über die Schaltfläche Einreichen oder brechen den Vorgang über Abbrechenab.
- Vermerken Sie die Priorität Ihres Tickets und aktivieren hierzu eine der Schaltflächen L Niedrig, M Mittel oderH Hoch.
- Auf der rechten Seite der Ansicht, kann ihrem Ticket ein Anhang hinzugefügt werden.
- Auf der linken Seite ihrer Ansicht können Sie unter Meine Tickets in den Bereich der bereits gestellten Tickets wechseln.
- Nach dem Versand Ihrer Anfrage, erhalten sie vom CGM LAUER Support- und Serviceteam via Mail eine Bestätigung über den Erhalt ihres Tickets.
Meine Tickets
- Wann das Ticket erstellt wurde
- Wann das Ticket zuletzt aktualisiert wurde
- Die von Ihnen gewählte Ticket-Kategorisierung
- Wer das Ticker erstellt hat
Auf der linken Seite können Sie die Übersicht Ihrer gestellten Tickets einsehen. Zudem haben Sie die Option ihre Tickets mit der Filter-Schaltfläche[[File:|25x19px]]nach folgenden Kriterien zu filtern:
- Status
- Priorität
- Eingereicht von
- Organisation
- Datumsbereich
- Anhang
- Ungelesen
[[File:|56x19px]]Zudem können Sie die Ansicht Ihrer Tickest über das darüberliegende Dropdownmenü nach Alle, Offen, In Entwicklung und Abgeschlossen eingrenzen und über die Schaltfläche bereits gestellte Tickets nachträglich ergänzen, oder eine Rückmeldung des Supports kommentieren. Bitte beachten Sie, dass bereits abgeschlossene Tickets nicht mehr rückwirkend ergänzt werden können.
Im mittleren Bereich wird der Inhalt ihres aktuellen Tickets angezeigt.
Beachten Sie, dass jeder in der CGM Customer World registrierte Mitarbeiter ihrer Apotheke sämtliche Tickets einsehen kann.