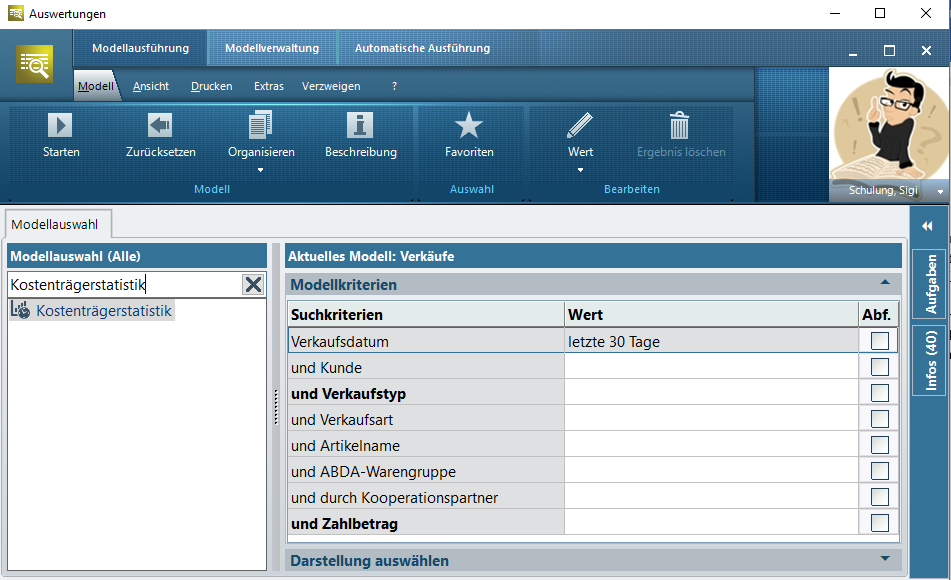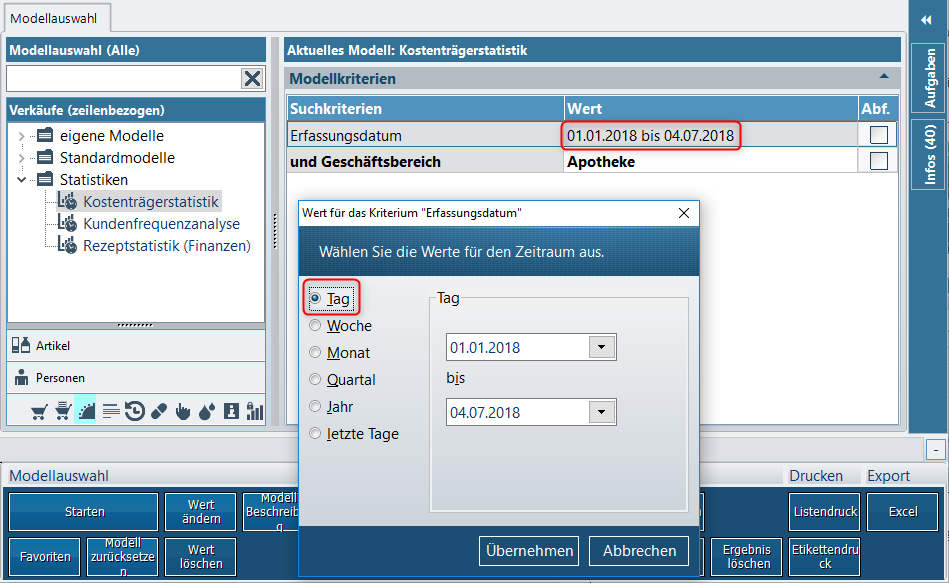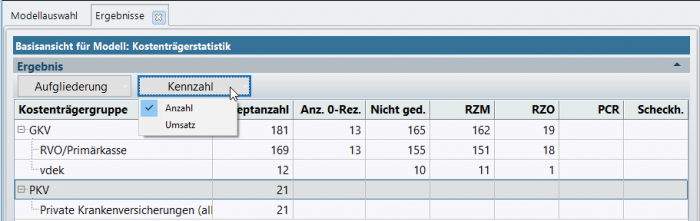Kostenträgerstatistik: Unterschied zwischen den Versionen
| Zeile 1: | Zeile 1: | ||
| − | <div class="mw-parser-output"><div class="mw-parser-output"><div class="mw-parser-output"><div class="mw-parser-output"><div class="mw-parser-output"><div class="mw-parser-output"><div class="mw-parser-output"><div class="mw-parser-output"><div class="mw-parser-output"><div class="mw-parser-output"> | + | <div class="mw-parser-output"><div class="mw-parser-output"><div class="mw-parser-output"><div class="mw-parser-output"><div class="mw-parser-output"><div class="mw-parser-output"><div class="mw-parser-output"><div class="mw-parser-output"><div class="mw-parser-output"><div class="mw-parser-output"><div class="mw-parser-output"> |
=== Hintergrund === | === Hintergrund === | ||
| − | < | + | <span style="font-size: small;"><span style="font-family: arial,helvetica,sans-serif;"><font color="#000000">Die Kostenträgerstatistik dient hauptsächlich dazu, die Zahlungen der Rechenzentren an die Apotheken zu kontrollieren. <span style="font-size: small;"><span style="font-family: arial,helvetica,sans-serif;"><font color="#000000">Um die Kostenträgerstatistik aufzurufen, starten Sie die Applikation '''Auswertungen''' und geben Sie im Suchfenster oben links das Wort "''Kostenträgerstatistik''" ein.</font></span></span></font></span></span> |
| − | + | [[File:Kostentraegerstatistik 1.png|frame|left|700px|Kostentraegerstatistik 1.png]] | |
| − | [[File:Kostentraegerstatistik | + | |
| + | |||
| + | | ||
| + | |||
| + | | ||
| + | |||
| + | | ||
| + | |||
| + | | ||
| + | |||
| + | | ||
| + | |||
| + | | ||
| + | |||
| + | | ||
| + | |||
| + | | ||
| + | |||
| + | | ||
| + | |||
| + | | ||
| + | |||
| + | | ||
| + | |||
| + | | ||
| + | |||
| + | <span style="font-size: small;"><span style="font-family: arial,helvetica,sans-serif;"><span style="line-height: normal;"><font color="#000000">Über die Eingabetaste wird das Modell ''Kostenträgerstatistik'' aufgerufen.</font></span></span></span> | ||
| + | |||
| + | [[File:Kostentraegerstatistik 2.png|frame|left|700px|Kostentraegerstatistik 2.png]] | ||
| + | |||
| + | | ||
| + | |||
| + | | ||
| + | |||
| + | | ||
| − | + | | |
| | ||
| − | + | | |
| | ||
| − | + | | |
| + | |||
| + | | ||
| − | + | | |
| − | + | | |
| | ||
| − | [[File:Kostentraegerstatistik 3.png|700px]] | + | |
| + | |||
| + | <span style="font-size: small;"><span style="font-family: arial,helvetica,sans-serif;"><span style="line-height: normal;"><font color="#000000">Mit einem Doppelklick auf das Feld ''Wert'' in der Kriterien-Zeile ''Erfassungsdatum'' öffnen Sie einen Zeitraum-Dialog. Über die<br/> Option ''Tag'' können Sie einen tagesgenauen Zeitraum festlegen.</font></span></span></span> | ||
| + | |||
| + | <span style="font-size: small;"><span style="font-family: arial,helvetica,sans-serif;"><span style="line-height: normal;"><font color="#000000"><span style="font-size: small;"><span style="font-family: arial,helvetica,sans-serif;"><span style="line-height: normal;"><font color="#000000">Für den Wert ''Geschäftsbereich'' können Sie zwischen ''Apotheke'' und ''eCommerce'' wählen. <span style="font-size: small;"><span style="font-family: arial,helvetica,sans-serif;"><span style="line-height: normal;"><font color="#000000">Starten Sie das Modell. Für das festgelegte <span style="font-size: small;"><span style="font-family: arial,helvetica,sans-serif;"><span style="line-height: normal;"><font color="#000000"><span style="font-size: small;"><span style="font-family: arial,helvetica,sans-serif;"><span style="line-height: normal;"><font color="#000000"><span style="font-size: small;"><span style="font-family: arial,helvetica,sans-serif;"><span style="line-height: normal;"><font color="#000000">Erfassungsdatum wird nun, je nach Einstellung unter dem Register ''Kennzahl'', eine nach Kostenträgern gegliederte Übersicht über die ''Anzahl'' oder den ''Umsatz'' der erhaltenen Rezepte angezeigt.</font></span></span></span></font></span></span></span></font></span></span></span></font></span></span></span></font></span></span></span></font></span></span></span> | ||
| + | |||
| + | [[File:Kostentraegerstatistik 3.png|700px|Kostentraegerstatistik 3.png]] | ||
| | ||
| − | <div class="mw-parser-output"> </div> </div> </div> </div> </div> </div> </div> </div> </div> </div> </div> | + | <div class="mw-parser-output"> </div> </div> </div> </div> </div> </div> </div> </div> </div> </div> </div> </div> |
[[Category:WINAPO® 64 PRO]] [[Category:Auswertungen]] | [[Category:WINAPO® 64 PRO]] [[Category:Auswertungen]] | ||
Version vom 4. Juli 2018, 15:53 Uhr
Hintergrund
Die Kostenträgerstatistik dient hauptsächlich dazu, die Zahlungen der Rechenzentren an die Apotheken zu kontrollieren. Um die Kostenträgerstatistik aufzurufen, starten Sie die Applikation Auswertungen und geben Sie im Suchfenster oben links das Wort "Kostenträgerstatistik" ein.
Über die Eingabetaste wird das Modell Kostenträgerstatistik aufgerufen.
Mit einem Doppelklick auf das Feld Wert in der Kriterien-Zeile Erfassungsdatum öffnen Sie einen Zeitraum-Dialog. Über die
Option Tag können Sie einen tagesgenauen Zeitraum festlegen.
Für den Wert Geschäftsbereich können Sie zwischen Apotheke und eCommerce wählen. Starten Sie das Modell. Für das festgelegte Erfassungsdatum wird nun, je nach Einstellung unter dem Register Kennzahl, eine nach Kostenträgern gegliederte Übersicht über die Anzahl oder den Umsatz der erhaltenen Rezepte angezeigt.