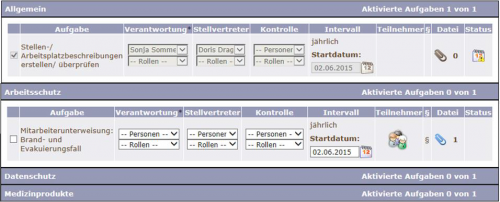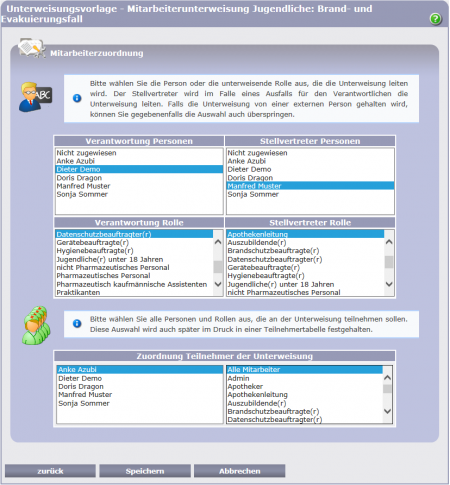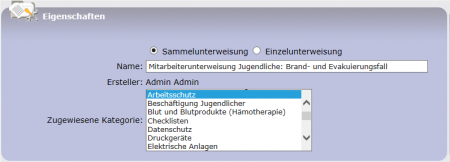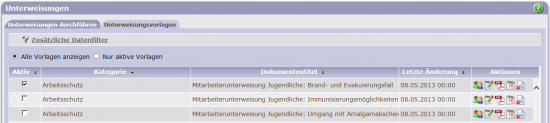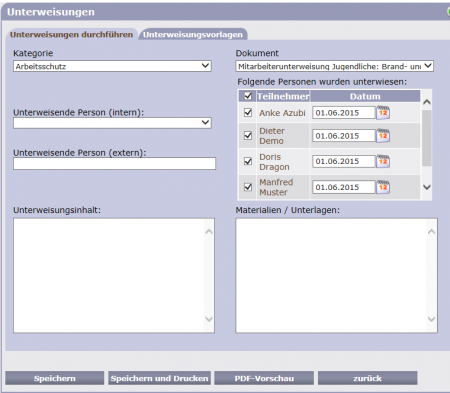Unterweisungen koordinieren mit dem CGM TASK ORGANIZER: Unterschied zwischen den Versionen
Aus WIKI LAUER-FISCHER GmbH
(Die Seite wurde neu angelegt: „=== Hintergrund === <div> Die Unterweisungen helfen Ihnen die Unterrichtung und regelmäßige Auffrischungen wichtiger Arbeitsschutz- und Arbeitssicherheitsanw…“) |
(kein Unterschied)
|
Version vom 18. April 2018, 08:56 Uhr
Inhaltsverzeichnis
Hintergrund
Die Unterweisungen helfen Ihnen die Unterrichtung und regelmäßige Auffrischungen wichtiger Arbeitsschutz- und Arbeitssicherheitsanweisungen in Ihrer Apotheke zu koordinieren. Dementsprechend können Sie die Unterweisungen in einem Zug Ihren Mitarbeitern zuordnen und dokumentieren. Für diese und weitere Unterweisungen sind im CGM TASK ORGANIZER vordefinierte Unterweisungsvorlagen angelegt und mit der Aufgabenaktivierung bereits verknüpft.
Wie kann ich meine Unterweisungen mit CGM TASK ORGANIZER koordinieren?
Aufgaben mit vordefinierten Unterweisungen aktivieren
- Um Aufgaben zu aktivieren, benötigen Sie bzw. Ihre Rolle das Recht Aufgabenaktivierung.
- Dieses kann über die Navigationsleiste Einstellungen / Benutzer/Rollen / Rollen / Funktionen der entsprechenden Rolle oder über die Registerkarte Nutzer einer ganz bestimmten Person zugeteilt werden.
- Sie gelangen in die Aufgabenaktivierung über die Navigationsleiste System / Aufgabenaktivierung.
- Hier stehen Ihnen die verschiedenen Aufgaben, geordnet nach Kategorien, zur Aktivierung zur Verfügung.
- Eine Aufgabe wird aktiviert, sobald Sie ihr eine Person oder Rolle im Bereich Verantwortung* zugewiesen haben. Mit der Verantwortung* legen Sie fest, welcher Benutzer die Aufgabe erledigen und übernehmen soll.
- Der Stellvertreter wird im Falle eines Ausfalls für den Verantwortlichen diese übernehmen können, da er diese Aufgabe auch in seinen Daten hinterlegt bekommt.
- In der Kontrolle legen Sie fest, welcher Benutzer oder welche Rolle nach Beendigung der Aufgabe diese nochmals kontrolliert.
- Im Feld Startdatum können Sie individuell den Tag festlegen, wann die entsprechende Aufgabe in Ihrer Apotheke als fällig eingetragen werden soll. Das Startdatum ist immer mit dem tagesaktuellen Datum plus einen Kalendertag vordefiniert. Sie können dies entweder beibehalten, manuell verändern oder durch einen Klick in das Datumsfeld über den Kalender auswählen. Dabei spielt es keine Rolle, ob sich das Startdatum in der Vergangenheit oder in der Zukunft befindet.
- Die Aufgaben die mit einer Unterweisung verbunden sind, haben zusätzlich in der Spalte Teilnehmer das Gruppensymbol.
- Einige der Aufgaben sind mit einem § gekennzeichnet. Dies zeigt Ihnen an, dass es sich bei dieser Aufgabe um eine gesetzliche Aufgabe handelt.
- Haben Sie beispielsweise alle Aufgaben der Kategorie Arbeitsschutz bearbeitet und möchten nun in die nächste Aufgabenkategorie, haben Sie hier die Möglichkeit entweder die Schaltfläche Nächste Kategorie zu wählen oder Sie bestätigen den grauen Rahmen der nächsten Kategorie.
- Ihnen werden bei beiden Varianten die Aufgaben der gewünschten Kategorie angezeigt.
- Wollen Sie auch diese Aufgaben aktivieren, so treffen Sie auch hier wieder Ihre Auswahl.
- Falls Sie noch Dokumente an die jeweilige Aufgabe hinzufügen möchten, so können Sie dies durch Bestätigen der blauen Büroklammer vornehmen, sofern von Ihnen bereits Dokumente in die Dateiverwaltung hochgeladen wurden.
- Ebenso können Sie die bereits freigegebenen Dokumente aus Ihrem CGM TASK ORGANIZER einfügen.
- In der Aufgabenübersicht informiert Sie die Angabe hinter der Heftklammer über die Anzahl der beiliegenden Dokumente bzw. Dateien.
- Wenn Sie alle gewünschten Aufgaben nach Ihrem Belieben bearbeitet haben und diese nun aktivieren möchten, so bestätigen Sie bitte die Schaltfläche Speichern.
- Beachten Sie bitte, dass alle mit einem * gekennzeichneten Felder ausgefüllt sind.
- Falls Sie bei Verantwortung und Stellvertreter die gleiche Person bzw. Rolle ausgewählt haben, erhalten Sie einen Hinweis darüber, dass Sie bitte jeweils eine andere Person bzw. Rolle auswählen. Wurde alles korrekt ausgefüllt und ausgewählt erfolgt eine Hinweismeldung, dass die Aufgaben erfolgreich aktiviert wurden.
Unterweisungen bzw. Mitarbeiterzuordnung ändern
- Um die Unterweisungsvorlagen bzw. Mitarbeiterzuordnung ändern zu können, müssen Sie bzw. Ihre Rolle das Recht Unterweisungsvorlagen besitzen.
- Um eine neue Unterweisungsvorlage zu erfassen, gehen Sie über die Navigationsleiste auf QM-Dokumente / Unterweisungen.
- Im Register Unterweisungsvorlagen finden Sie Vorlagedokumente für die Unterweisungen, die der Anwender deaktivieren und selbst editieren kann.
- Definieren Sie zuerst die Mitarbeiterzuordnung für die jeweilige Unterweisungsvorlage.
- Im Dialog Mitarbeiterzuordnung wählen Sie im oberen Bereich die Person oder die unterweisende Rolle aus, die die Unterweisung leiten wird.
- Der Stellvertreter wird im Falle eines Ausfalls für den Verantwortlichen die Unterweisung leiten.
- Falls die Unterweisung von einer externen Person gehalten wird, können Sie gegebenenfalls die Auswahl auch überspringen.
- Im unteren Bereich derMitarbeiterzuordnung wählen Sie alle Personen und Rollen aus, die an der Unterweisung teilnehmen sollen.
- Diese Auswahl wird auch später im Druck in einer Teilnehmertabelle festgehalten.
- Ihre Eingaben sichern Sie bitte mit Speichern.
- Über zurück gelangen Sie in die Eigenschaften der Vorlage, um z.B. den Namen der Vorlage zu ändern.
Abschließend aktivieren Sie die gewünschten Vorlagen, in dem Sie per Mausklick in das jeweilige Kästchen der Tabellenspalte Aktiv ein Haken setzen.
- Die Unterweisungen sind innerhalb der Spalten sortierbar.
- Klicken Sie mit der Maus beispielsweise auf die obere Zeile der Spalte Kategorie. Im Anschluss erscheint zusätzlich ein kleiner Pfeil.
- Je nach Pfeilrichtung findet eine Auf- oder Abwärtssortierung, der zurzeit angezeigten Daten statt.
- Zusätzlich werden Ihnen über die Optionen alle Vorlagen anzeigen und nur aktive Vorlagen anzeigen alle Vorlagen (default) angezeigt.
Unterweisungen durchführen
- Die Unterweisungen können ausgehend von einer Aufgabe oder direkt über den Menüpunkt QM-Dokumente /Unterweisungen durchgeführt werden.
- Über diesen Dialog wählen Sie zunächst die Kategorie aus. Im Anschluss werden Ihnen im FeldDokument alle zugeordneten, aktivierten Unterweisungsvorlagen angeboten.
- Wird ein Unterweisungsdokument angewählt, wird die verantwortliche Person im Dropdown-Menü Unterweisende Person (intern) automatisch voreingestellt. Die Stellvertretung kann über dieses Dropdown-Menü ausgewählt werden.
- Das Feld Unterweisende Person (extern) ist ein Freitextfeld.
- Im Feld Folgende Personen wurden unterwiesen sind alle Mitarbeiter aufgeführt, die der Unterweisung zugewiesen wurden.
- Durch Anwahl der Checkbox im Tabellenkopf werden alle Mitarbeiter aktiviert mit Ausnahme des Verantwortlichen. Dieser kann jedoch einzeln noch aktiviert werden.
- Die Felder Unterweisungsinhalt und Materialien/Unterlagen können Freitexte eingetragen werden, in die entsprechenden Platzhalter der Vorlage kopiert werden.
- Abschließend sichern Sie Ihre Unterweisung mit der Schaltfläche Speichern. Beim erneuten Aufruf dieser Unterweisung sind Ihre letzten Angaben dazu gespeichert.
- Mit der Schaltfläche Speichern & Drucken wird die Unterweisung gespeichert und der Inhalt direkt im PDF-Format angezeigt.
- Klicken Sie auf die Schaltfläche PDF Vorschau.
- In Folge dessen öffnet sich in einem weiteren Browserfenster für die PDF-Erstellung der Adobe Reader und Sie erhalten eine Vorschau der Unterweisung.
- Über zurück gelangen Sie in die persönliche Ansicht.
Neue Unterweisungsvorlage anlegen
- Um eine neue Unterweisungsvorlage zu erfassen, gehen Sie über die Navigationsleiste auf QM-Dokumente / Unterweisungen.
- Wechseln Sie in die Registerkarte Unterweisungsvorlagen.
- Um eine Vorlage anzulegen, bestätigen Sie die Schaltfläche Neue Vorlage.
- Bestimmen Sie die Art der Unterweisung.
- Bei einer Einzelunterweisung wird für jeden Teilnehmer ein Ausdruck angefertigt.
- Bei der Sammelunterweisung stehen alle Teilnehmer auf einem Ausdruck.
- Im nächsten Schritt vergeben Sie einen Namen für Ihre Unterweisungsvorlage.
- Ordnen Sie diese per einfachen Klick einer Kategorie Ihrer Wahl zu.
- Klicken Sie dann auf Weiter, um Ihre Eingaben zu sichern.
- Im Bereich Mitarbeiterzuordnung ordnen Sie die verantwortlichen und stellvertretenden Rollen zu.
- Im letzten Arbeitsschritt dokumentieren Sie den Inhalt dieser Vorlage.
- Geben Sie alle für Sie wichtigen Daten für die gewünschte Vorlage ein.
- Sichern Sie Ihre Eingabe abschließend mit der Schaltfläche Speichern.