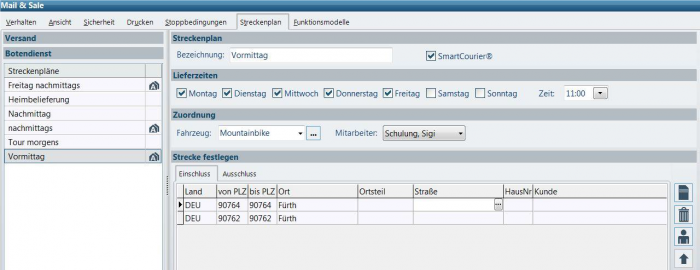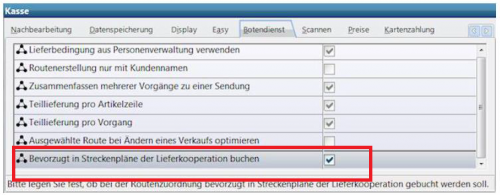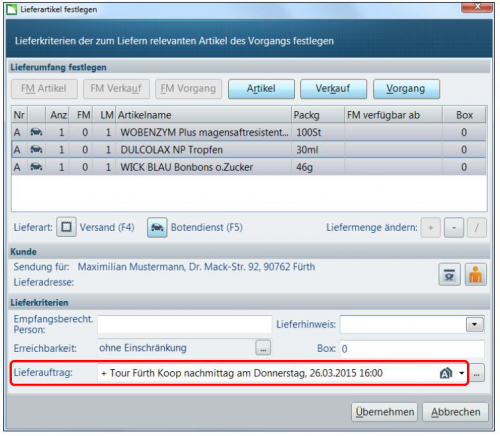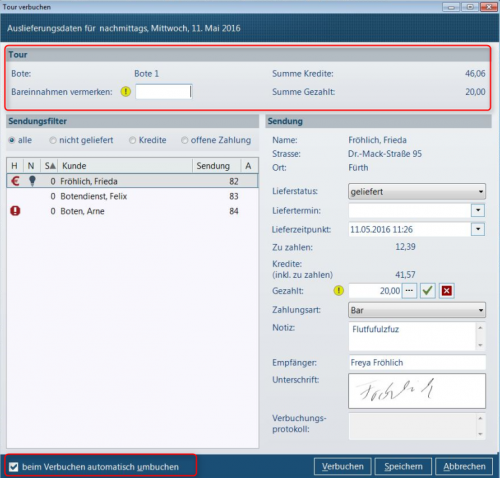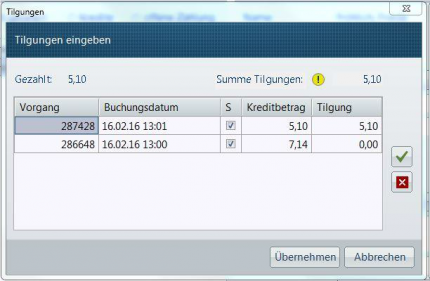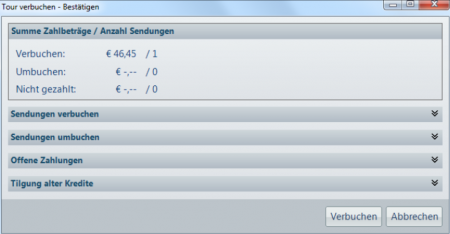Lieferaufträge aus Mail & Sale in SmartCourier®: Unterschied zwischen den Versionen
(Die Seite wurde neu angelegt: „<div> === Wie kommen die Lieferaufträge aus Mail & Sale in den SmartCourier<sup>®</sup>? === ==== Datenimport ==== *Klicken Sie auf der Seite ''Import'' au…“) |
(kein Unterschied)
|
Version vom 17. April 2018, 08:28 Uhr
Inhaltsverzeichnis
Wie kommen die Lieferaufträge aus Mail & Sale in den SmartCourier®?
Datenimport
- Klicken Sie auf der Seite Import auf Durchsuchen.
- Wählen Sie anschließend die gewünschte Excel-Datei aus.

|
Es empfiehlt sich, anschließend zunächst auf Vorschau zu klicken, um alle zu importierenden Daten anzuzeigen und ggf. zu kontrollieren, das Datum zu ändern oder bereits einen Boten zuzuweisen. |
Ein Klick auf Datensätze importieren lädt die Einträge in den Datenbestand der SmartCourier® Tourenverwaltung.
Wurde Neue Lieferfahrten erstellen angehakt, sieht man im Bereich Fahrten diese neue Fahrt und auf der rechten Seite die zugehörigen Lieferungen. Ansonsten befinden sich die Lieferungen im Bereich Nicht zugewiesene Aufträge im linken unteren Bereich.
WINAPO® 64 PRO Komfortanbindung aus Mail & Sale
Um Liefer- und Abholaufträge aus WINAPO® 64 an SmartCourier® übertragen zu können, muss einmalig ein Web-Service-Zugang eingerichtet werden.
- Wählen Sie in der Konfiguration / Allgemeine Einstellungen / System-Support / Register Fremdprogramme die Auswahl SmartCourier an.
- Tragen Sie bei Benutzername die IDF der Apotheke ein.
- Bei Passwort tragen Sie die Seriennummer der Apotheke ein (wird von der KDB mitgeteilt).
- Der benötigte Verschlüsselungsparameter wird für die Apotheke anhand ihrer Daten mit der SmartCourier Web-ServiceTest.exe erzeugt, die Sie auf der CD unter Hilfeprog finden.
- Um das Feld Verschlüsselung zu füllen, bitte in der Zeile Passwort positionieren und mit TAB ins nächste Feld springen.
- Tragen Sie die erzeugte Verschlüsselung in der Konfiguration bei Verschlüsselungsparameter ein.
- Soll die Verbindung zum SmartCourier® Server getestet werden, rufen Sie die exe auf.
Um Streckenpläne als Lieferkooperationstouren zu kennzeichnen, rufen Sie in der Konfiguration / Applikationseinstellungen / Mail & Sale das Register Streckenplan auf.
Setzen Sie den Haken SmartCourier® bei allen Streckenplänen, die zu SmartCourier® übergeben werden sollen.
Soll bei der Routenzuordnung in WINAPO® bevorzugt in Streckenpläne der Lieferkooperation gebucht werden, aktivieren Sie bitte folgenden Parameter, den Sie in den Applikationseinstellungen der Kasse im Register Botendienst finden:
Im Lieferdialog der Kasse können Sie eine Tour der Lieferkooperation wählen, falls der Lieferauftrag nicht automatisch in einen entsprechend markierten Streckenplan gebucht wird:
In der Applikation Mail & Sale im Applikationsbereich Botendienst können Sie jederzeit den Status einer Lieferkooperationstour kontrollieren.
- Über die Combobox können Sie die aktuellen Liefertouren ausklappen.
- Die Spalte Status zeigt an, in welchem Lieferzustand sich die Tour gerade befindet.
- Bei Lieferkooperationstouren wird der aktuelle Status von SmartCourier® übermittelt und ist in Mail & Sale ersichtlich.
- Unterhalb der Lieferzeile werden die mit dieser Liefertour zu beliefernden Kunden mit ihrem Lieferstatus angezeigt.
- Auch dieser wird aktuell von SmartCourier® zurückgemeldet.
- Um eine Tour zu SmartCourier® zu übertragen, setzen Sie den Status von auszuliefern auf freigegeben um. Die Lieferdaten werden nun an die SmartCourier® Tourenplanung übertragen.
- Um eine ausgelieferte Tour zu bearbeiten, wählen Sie eine Lieferung mit Status geliefert aus.
- Klicken Sie im Bereich Botendienst / RegisterLieferauftrag in der Gruppe Tour auf Bearbeiten.
- Im Bereich Tour stehen rechts die über die Tour summierten Werte (Summe Kredite / Summe Gezahlt), die von SmartCourier® übermittelt werden.
- Links können Sie im FeldBareinnahmen vermerken optional den vom Boten erhaltenen Betrag editieren, um zu kontrollieren, ob der Betrag mit dem geforderten Betrag übereinstimmt.
- Der "eingenommene" Betrag wird gespeichert und kann nach Verbuchen wieder angezeigt werden.
- Nicht gelieferte Sendungen werden bei Aktivieren des Kontrollkästchens unten links automatisch in spätere Lieferaufträge umgebucht.
Kredite tilgen und Tour verbuchen
- Im Bereich Sendung können Sie über die Drei-Punkt-Schaltfläche rechts neben dem Feld Gezahlt den Dialog Tilgungen aufrufen.
Wurden die Kreditvorgänge des Kunden nicht komplett beglichen, kann man hier den Gezahlt-Betrag auf die Kreditvorgänge verteilen, d. h. man kann selber bestimmen, welcher Vorgang getilgt wird.
Im Dialog Tour verbuchen wird über die Schaltfläche Verbuchen folgender Dialog geöffnet:
- Darüber können Sie die Daten der Tour vor dem Verbuchen nochmals überprüfen.
- Mit der SchaltflächeVerbuchen können Sie die Tour abschließend verbuchen.
Abholung im Mail & Sale Botendienst erfassen
- Klicken Sie im Bereich Botendienst / Register Lieferauftrag / Gruppe Tour auf die Schaltfläche Abholung.
- Der Dialog Person auswählen wird geöffnet, über den Sie den Kunden suchen können, bei dem etwas abgeholt werden soll.
- Bestätigen Sie mit OK, um den Dialog Lieferhinweis eingeben zu öffnen.
- Tragen Sie rechts einen Lieferhinweis ein.
- Sichern Sie die Eingabe über Speichern.
- Die Sendung ist nun als Abholung gekennzeichnet.
- Den Lieferhinweis, hier "Rezept abholen", sehen Sie dann auch in der Kurzinfo unter dem Register Sendung.