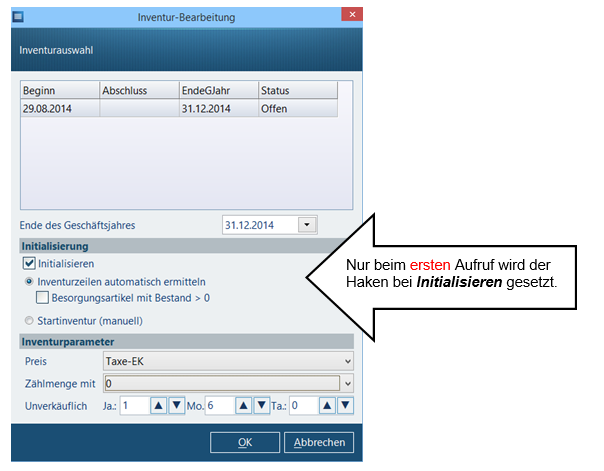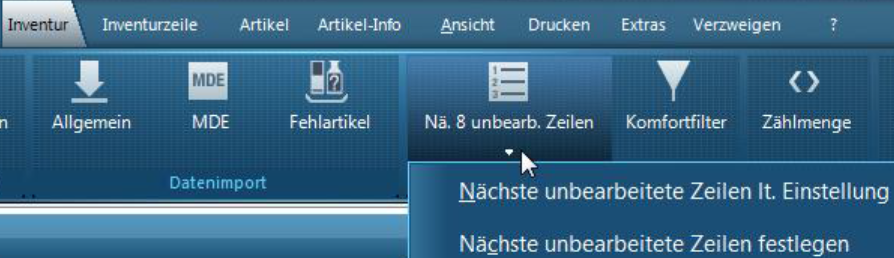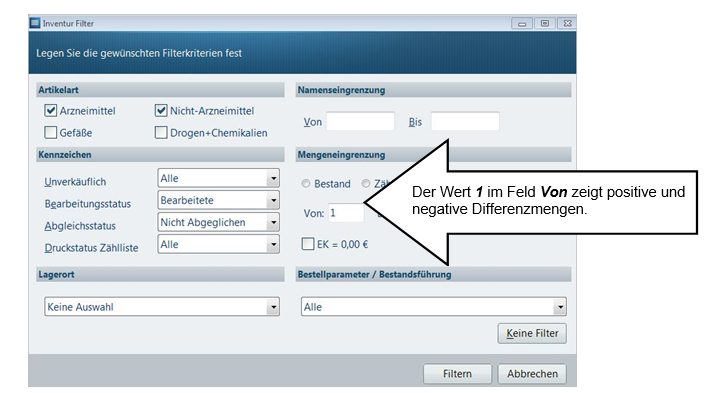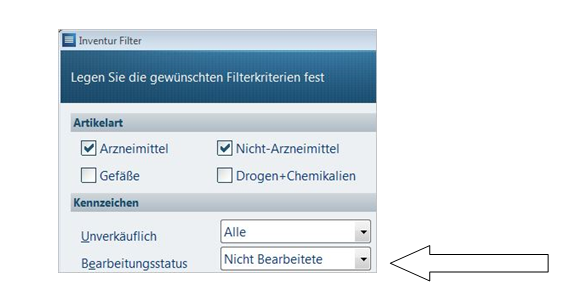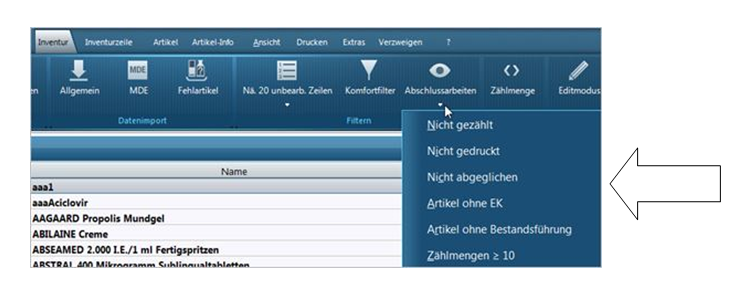Inventur (POS; permanent) mit Memor: Unterschied zwischen den Versionen
| Zeile 7: | Zeile 7: | ||
<br> | <br> | ||
| − | === Wie kann ich mit WINAPO eine permanente Inventur mit Memor durchführen? === | + | === Wie kann ich mit WINAPO<sup>®</sup> eine permanente Inventur mit Memor durchführen? === |
'''Hinweis: '''Zwischen der Erfassung der Bestände mit Memor und dem Auslesen des Memor in der Inventur dürfen die betreffenden Artikel nicht abverkauft bzw. im Wareneingang verbucht werden!!!<br> | '''Hinweis: '''Zwischen der Erfassung der Bestände mit Memor und dem Auslesen des Memor in der Inventur dürfen die betreffenden Artikel nicht abverkauft bzw. im Wareneingang verbucht werden!!!<br> | ||
| Zeile 16: | Zeile 16: | ||
==== Aufruf der Inventur ==== | ==== Aufruf der Inventur ==== | ||
| + | *Wählen Sie in der '''Warenwirtschaft''' den Applikationsbereich ''Inventur'' / Register ''Inventur'' / Gruppe ''Öffnen'' / Funktionsschaltfläche ''Auswählen''. | ||
| + | Es öffnet sich der Dialog ''Inventur-Bearbeitung''. | ||
| − | + | <br> | |
| − | + | [[Datei:POS_mit_Memor_1.png]]<br> | |
| − | + | <br> | |
| − | + | Soll eine neue Inventur durchgeführt werden, muss der Haken beim Kontrollkästchen '''Initialisieren''' gesetzt sein. Bei erstmaliger Inventur oder bei einer vorherigen ordnungsgemäß abgeschlossenen Inventur ist der Haken automatisch gesetzt. | |
| − | * | + | *Als nächstes können Sie noch entscheiden, ob Besorgungsartikel mit Bestand > 0 mit in die Inventur sollen oder nicht. |
| − | + | Dieses Kontrollkästchen enthält standardmäßig keinen Haken. | |
| − | + | <br> | |
| + | Wurden in einer Inventur bereits Artikel gezählt und die Inventur soll neu initialisiert werden, so wird folgender Hinweis eingeblendet: | ||
| − | + | <br> | |
| − | |||
| − | + | [[Datei:POR_mit_Kärtchen_2.png]]<br> | |
<br> | <br> | ||
| − | + | Sobald Artikel abgeglichen wurden, ist ein Initialisieren der Inventur nicht mehr möglich, da sonst bereits abgeglichene Inventurzeilen gelöscht werden. Diese müssen aus steuerrechtlichen Gründen gespeichert bleiben. | |
<br> | <br> | ||
| − | + | [[Datei:POR_mit_Kärtchen_3.png]]<br> | |
| − | |||
| − | |||
| − | |||
| − | |||
| − | |||
| − | |||
| − | |||
| − | |||
| − | |||
| − | |||
| − | |||
| − | |||
| − | |||
| − | |||
| − | |||
| − | |||
| − | |||
| − | |||
| − | |||
| − | |||
| − | |||
| − | + | <br> | |
| − | + | Ein neues Initialisieren der Inventur ist erst nach Abschluss der in Bearbeitung befindlichen Inventur möglich. | |
| − | + | <br> | |
| − | |||
| − | |||
| − | |||
| − | |||
| − | |||
| − | |||
| − | |||
| − | |||
| − | |||
| − | <br> | + | '''Hinweise'''<br> |
| + | *Wird mit der permanenten Inventur gearbeitet, kann es pro Geschäftsjahr mehr als eine Inventur geben.<br> | ||
| + | *Wird der Nachweis des Zählens über eine permanente Inventur erbracht, die am Jahresende abzuschließen ist, muss bei einer Stichtagsinventur (Wertbuchung) nicht erneut gezählt werden | ||
| + | <br> | ||
| − | * | + | *Prüfen Sie, ob das Ende des Geschäftsjahres korrekt eingetragen ist und ändern dies ggf. |
<br> | <br> | ||
| − | + | '''Wichtig:''' Der Punkt ''Startinventur (manuell)'' darf '''nicht''' gesetzt werden, Diese Einstellung wird nur bei Apothekenneueinrichtung verwendet. | |
| − | + | <br> | |
| − | * | + | *Prüfen Sie die ''Inventurparameter'' im Dialog ''Inventur-Bearbeitung'' |
| + | Die vorbelegten Werte werden aus der '''Konfiguration''' unter Applikationseinstellungen ''Warenwirtschaft'' / Register ''Inventur'' ausgelesen und können hier ggf. geändert werden. | ||
| − | + | *Belegen Sie die Zählmenge für eine permanente Inventur mit 0 vor, um alle Artikel zu zählen | |
| + | *Sind alle Einträge in Ordnung, bestätigen Sie den Dialog Inventur-Bearbeitung mit (OK). | ||
| − | + | <br> | |
| − | + | '''Wichtig:''' Während der Initialisierung dürfen weder der Bediener noch die Applikation gewechselt werden! Es besteht die Gefahr, dass der Vorgang sonst unterbrochen wird. | |
| − | + | <br> | |
| − | + | Sie erhalten nun die Inventur-Übersicht. | |
| − | |||
| − | |||
| − | |||
| − | |||
| − | |||
| − | |||
<br> | <br> | ||
| − | * | + | ==== Bestände erfassen ==== |
| + | *Verwenden Sie über das Register ''Inventur'' die Menüschaltfläche ''Nä. x unbearbeitete Zeilen'', um eine Liste der nächsten noch zu bearbeitenden Zeilen zu generieren. | ||
<br> | <br> | ||
| − | [[ | + | [[Datei:POS_mit_Memor_4.png]]<br> |
<br> | <br> | ||
| − | *Erfassen Sie die | + | *Erfassen Sie nun mit dem Memor alle Artikel und deren Mengen, die in Ihrem Warenlager vorhanden sind. |
| + | *Ist ein Artikel mehrfach gelagert, müssen alle Lagerorte, also die gesamte Lagermenge erfasst werden. | ||
| + | *Stecken Sie den Memor in die Ladeschale und rufen über das Register ''Inventur'' / Gruppe ''Datenimport'' / Funktionsschaltfläche ''Allgemein'' den Dialog ''Datenimport'' auf. | ||
| + | *Wählen Sie die Option Addieren und anschließend die Schaltfläche MP lesen. | ||
| − | <br> | + | <br> |
| − | + | ==== Überprüfung ==== | |
| + | Nachdem die Daten eingelesen sind, überprüfen Sie diese auf Fehlartikel und Differenzmengen. | ||
<br> | <br> | ||
| − | * | + | '''a) Fehlartikel''' |
| + | *Rufen Sie über das Register ''Inventur'' / Gruppe ''Datenimport'' / Funktionsschaltfläche ''Fehlartikel'' die Liste der Artikel auf, die nicht bearbeitetet werden konnten. | ||
| − | + | Auf der Liste werden Ihnen der Vorgänger und der Nachfolger zu jedem unbekannten Artikel aufgeführt. Damit können Sie den Fehlartikel in Ihrem Warenlager besser herausfinden. | |
<br> | <br> | ||
| − | |||
| − | [[ | + | [[Datei:POR_mit_Memor_4.png]]<br> |
| − | + | <br> | |
| − | |||
| − | |||
| − | < | + | *Drucken Sie die Liste aus dem Dialog heraus aus |
| + | *Die Fehlartikel müssen in der LAUER-TAXE<sup>®</sup> bearbeitet werden. | ||
| + | *Ordnen Sie dem Artikel die entsprechende '''GTIN''' über das Register ''Artikel'' / Gruppe ''Verwaltung'' / Menüschaltfläche ''Ändern'' in den Basisdaten zu | ||
<br> | <br> | ||
| − | + | [[Datei:POR_mit_Memor_5.png]]<br> | |
| − | |||
| − | |||
| − | |||
| − | |||
<br> | <br> | ||
| − | + | *Erfassen Sie den Artikel nun noch durch manuelle Eingabe in der Inventurliste der Warenwirtschaft | |
| − | + | <br> | |
| − | |||
| − | |||
| − | |||
| − | + | '''b) Differenzmengen''' | |
| + | *Öffnen Sie den Dialog ''Inventur Filter'' über das Register ''Inventur'' / Gruppe ''Filtern'' / Funktionsschaltfläche ''Komfortfilter''. | ||
| + | *Entfernen Sie in der Gruppe ''Artikelart'' bei ''Gefäße und Drogen+Chemikalien'' den Haken. | ||
| + | *Wählen Sie in der Gruppe ''Kennzeichen'' bei ''Bearbeitungsstatus'' den Eintrag'' Bearbeitete'' und bei'' Abgleichsstatus'' den Eintrag ''Nicht Abgeglichen'' aus. | ||
| + | *In der Gruppe'' Mengeneingrenzung'' wählen Sie die Option ''Differenzmenge'' und geben in das Feld ''Von'' den Wert 1 ein. | ||
<br> | <br> | ||
| − | [[ | + | [[Datei:POS_mit_Memor_7.png]]<br> |
| − | <br> | + | <br> |
| − | * | + | Mit der Schaltfläche (Filtern) erhalten Sie dann eine gefilterte Liste. |
| − | * | + | *Prüfen Sie die Artikelzeilen auf ihre Differenzmenge hin. |
| + | Korrigieren Sie bei den Artikeln, bei denen Erfassungsfehler vorlagen, die Zählmenge. | ||
| + | *Klicken Sie dazu doppelt auf das Feld ZM und tragen den korrekten Bestand ein. | ||
<br> | <br> | ||
| − | ==== | + | ==== Abgleich ==== |
| + | *Gibt es keine ungeprüften Artikel mit Differenzmengen mehr, öffnen Sie erneut den Dialog ''Inventur Filter'' über das Register ''Inventur'' / Gruppe ''Filtern'' / Funktionsschaltfläche ''Komfortfilter''. | ||
| + | *Schalten Sie ggf. aktivierte Filtereinstellungen über die Schaltfläche (Keine_Filter) aus. | ||
| + | Damit erhalten Sie wieder eine ungefilterte Inventurliste. | ||
| + | *Betätigen Sie die Funktionsschaltfläche ''Abgleichen'' über das Register ''Inventurzeile'' / Gruppe ''Bearbeiten'' | ||
| + | Mit dieser Funktion werden die Differenzmengen zum aktuellen Bestand verrechnet und weggeschrieben. | ||
| − | ''' | + | <br> |
| + | '''Damit werden jetzt die Bestände im System angepasst.''' | ||
| − | + | <br> | |
| − | + | Anschließend können Sie in der Warenwirtschaft wieder in einen anderen Applikationsbereich, z.B. Einkauf oder Retouren wechseln. | |
| − | + | <br> | |
| − | * | + | ==== Wiederaufruf der Inventur ==== |
| − | *Verfahren Sie | + | *Öffnen Sie in der '''Warenwirtschaft''' im Applikationsbereich ''Inventur'' / Register ''Inventur'' / Gruppe ''Öffnen'' / Funktionsschaltfläche ''Auswählen'' den Dialog ''Inventur-Bearbeitung''. |
| + | *Im Dialog ''Inventur-Bearbeitung'' ist nun der Haken '''Initialisieren''' nicht gesetzt. | ||
| + | *Bestätigen Sie den Dialog Inventur-Bearbeitung mit (OK) und Sie erhalten wieder die Inventur-Übersicht. | ||
| + | *Verfahren Sie wie unter Kapitel 2 bis 4 beschrieben weiter mit Ihrer Inventur. | ||
| − | + | <br> | |
| − | |||
| − | |||
| − | + | ==== Abschlussarbeiten ==== | |
| + | *Wählen Sie im Dialog ''Inventur Filter'' über das Register ''Inventur'' / Gruppe ''Filtern'' / Funktionsschaltfläche ''Komfortfilter'' in der Gruppe ''Kennzeichen'' bei ''Bearbeitungsstatus'' den Eintrag ''Nicht Bearbeitete'' | ||
<br> | <br> | ||
| − | + | [[Datei:POS_mit_Memor_8.png]]<br> | |
| − | + | <br> | |
| − | |||
| − | |||
| − | + | Durch diese Filtereinstellung wird nach Artikeln gesucht, die noch nicht in der Inventur bearbeitet wurden. Unter diesen nicht bearbeiteten Artikeln werden auch die Artikel aufgelistet, die während des Jahres neu an Lager gelegt wurden, nachdem der Bereich schon gezählt wurde. | |
| − | + | *Verfahren Sie mit den gefilterten Artikeln wie in Kapitel 2 beschrieben. | |
| − | * | ||
<br> | <br> | ||
| − | + | ==== Abschluss ==== | |
| + | Wurden am Ende des Geschäftsjahres nun alle Artikel einmal gezählt, können Sie die Inventur abschließen. | ||
| + | *Schließen Sie die Inventur über das Register ''Inventur'' / Gruppe ''Bearbeiten'' / Funktionsschaltfläche ''Abschließen'' ab | ||
| − | + | <br> | |
| + | Bei Inventurabschluss werden folgende Punkte geprüft: | ||
| + | *Inventurzeilen mit EK = 0,00 | ||
| + | *Inventurzeilen mit hohen Zählmengen. | ||
| + | Den Wert hierfür können Sie selbst definieren, indem Sie in der '''Konfiguration''' / Applikationseinstellungen ''Warenwirtschaft'' im Register ''Inventur'' den Parameter ''Warnung vor Inventurabschluss: bei Zählmenge >='' einen Wert erfassen. | ||
| − | + | <br> | |
| + | Um bereits im Vorfeld diese Abschlussarbeiten besser prüfen zu können, können Sie die Schnellfilter im Register ''Inventur'' / Gruppe ''Filtern'' / Funktionsschaltfläche ''Abschlussarbeiten'' nutzen. | ||
<br> | <br> | ||
| − | + | [[Datei:POS_mit_Memor_9.png]]<br> | |
| − | + | <br> | |
| − | * | + | ==== Drucken ==== |
| + | *Drucken Sie nun über das Register ''Drucken'' / Gruppe ''Druckumfang'' können Sie Ihr Deckblatt und ggf. die Inventurliste über die jeweilige Funktionsschaltfläche aus | ||
| + | |||
| + | Wird der Druck des Deckblattes oder der Inventurliste aus einer noch offenen Inventur heraus aufgerufen, erfolgt zunächst eine Sicherheitsabfrage: | ||
| − | + | <br> | |
| − | [[ | + | [[Datei:POR_mit_Kärtchen_7.png]]<br> |
| − | + | <br> | |
| − | + | '''Ja:''' Die Inventur wird abgeschlossen und der ausgewählte Druckumfang wird gedruckt.<br> | |
| + | '''Nein:''' Der ausgewählte Druckumfang wird mit dem Hinweis "VORAB" gedruckt, so dass erkennbar ist, dass es sich um einen Vorab-Druck und nicht um einen steuerlich relevanten Beleg handelt | ||
Im nächsten Schritt können Sie wählen, auf welcher Basis gedruckt werden soll. | Im nächsten Schritt können Sie wählen, auf welcher Basis gedruckt werden soll. | ||
| + | |||
| + | <br> | ||
| − | [[ | + | [[Datei:POR_mit_Kärtchen_8.png]] <br> |
| − | <br> | + | <br> |
| − | |||
| − | |||
| − | |||
| − | |||
| − | |||
| − | + | Ein späterer Ausdruck der Inventurliste ist jederzeit möglich, da alle abgeschlossenen Inventuren wieder aufrufbar sind. | |
| − | |||
[[Category:WINAPO_64]] | [[Category:WINAPO_64]] | ||
Version vom 8. Dezember 2016, 09:31 Uhr
Inhaltsverzeichnis
Hintergrund
Es gibt unterschiedliche Verfahrensweisen eine Inventur in der Apotheke durchzuführen. Neben der Stichtagsinventur, bei dem an einem Tag die Inventur in der Software gestartet und abgeschlossen wird, gibt es auch die permanente Inventur. Hier werden im Regelfall täglich Artikellisten ausgedruckt, der Bestand kontrolliert und mit dem Wert der Liste abgeglichen. Alternativ kann bei der permanenten Inventur auch ein Zählgerät, z.B. ein Memor, eingesetzt werden, das den Ablauf der Inventur vereinfacht und zu einer Zeitersparnis beiträgt.
Wie Sie in Ihrer Apotheke eine permanente Inventur mit Memor durchführen, lesen Sie im folgenden Beitrag.
Wie kann ich mit WINAPO® eine permanente Inventur mit Memor durchführen?
Hinweis: Zwischen der Erfassung der Bestände mit Memor und dem Auslesen des Memor in der Inventur dürfen die betreffenden Artikel nicht abverkauft bzw. im Wareneingang verbucht werden!!!
Erfassen Sie die Inventur an einem Tag – so überspringen Sie den Punkt Wiederaufruf der Inventur der Kurzanleitung.
Aufruf der Inventur
- Wählen Sie in der Warenwirtschaft den Applikationsbereich Inventur / Register Inventur / Gruppe Öffnen / Funktionsschaltfläche Auswählen.
Es öffnet sich der Dialog Inventur-Bearbeitung.
Soll eine neue Inventur durchgeführt werden, muss der Haken beim Kontrollkästchen Initialisieren gesetzt sein. Bei erstmaliger Inventur oder bei einer vorherigen ordnungsgemäß abgeschlossenen Inventur ist der Haken automatisch gesetzt.
- Als nächstes können Sie noch entscheiden, ob Besorgungsartikel mit Bestand > 0 mit in die Inventur sollen oder nicht.
Dieses Kontrollkästchen enthält standardmäßig keinen Haken.
Wurden in einer Inventur bereits Artikel gezählt und die Inventur soll neu initialisiert werden, so wird folgender Hinweis eingeblendet:
Sobald Artikel abgeglichen wurden, ist ein Initialisieren der Inventur nicht mehr möglich, da sonst bereits abgeglichene Inventurzeilen gelöscht werden. Diese müssen aus steuerrechtlichen Gründen gespeichert bleiben.
Ein neues Initialisieren der Inventur ist erst nach Abschluss der in Bearbeitung befindlichen Inventur möglich.
Hinweise
- Wird mit der permanenten Inventur gearbeitet, kann es pro Geschäftsjahr mehr als eine Inventur geben.
- Wird der Nachweis des Zählens über eine permanente Inventur erbracht, die am Jahresende abzuschließen ist, muss bei einer Stichtagsinventur (Wertbuchung) nicht erneut gezählt werden
- Prüfen Sie, ob das Ende des Geschäftsjahres korrekt eingetragen ist und ändern dies ggf.
Wichtig: Der Punkt Startinventur (manuell) darf nicht gesetzt werden, Diese Einstellung wird nur bei Apothekenneueinrichtung verwendet.
- Prüfen Sie die Inventurparameter im Dialog Inventur-Bearbeitung
Die vorbelegten Werte werden aus der Konfiguration unter Applikationseinstellungen Warenwirtschaft / Register Inventur ausgelesen und können hier ggf. geändert werden.
- Belegen Sie die Zählmenge für eine permanente Inventur mit 0 vor, um alle Artikel zu zählen
- Sind alle Einträge in Ordnung, bestätigen Sie den Dialog Inventur-Bearbeitung mit (OK).
Wichtig: Während der Initialisierung dürfen weder der Bediener noch die Applikation gewechselt werden! Es besteht die Gefahr, dass der Vorgang sonst unterbrochen wird.
Sie erhalten nun die Inventur-Übersicht.
Bestände erfassen
- Verwenden Sie über das Register Inventur die Menüschaltfläche Nä. x unbearbeitete Zeilen, um eine Liste der nächsten noch zu bearbeitenden Zeilen zu generieren.
- Erfassen Sie nun mit dem Memor alle Artikel und deren Mengen, die in Ihrem Warenlager vorhanden sind.
- Ist ein Artikel mehrfach gelagert, müssen alle Lagerorte, also die gesamte Lagermenge erfasst werden.
- Stecken Sie den Memor in die Ladeschale und rufen über das Register Inventur / Gruppe Datenimport / Funktionsschaltfläche Allgemein den Dialog Datenimport auf.
- Wählen Sie die Option Addieren und anschließend die Schaltfläche MP lesen.
Überprüfung
Nachdem die Daten eingelesen sind, überprüfen Sie diese auf Fehlartikel und Differenzmengen.
a) Fehlartikel
- Rufen Sie über das Register Inventur / Gruppe Datenimport / Funktionsschaltfläche Fehlartikel die Liste der Artikel auf, die nicht bearbeitetet werden konnten.
Auf der Liste werden Ihnen der Vorgänger und der Nachfolger zu jedem unbekannten Artikel aufgeführt. Damit können Sie den Fehlartikel in Ihrem Warenlager besser herausfinden.
- Drucken Sie die Liste aus dem Dialog heraus aus
- Die Fehlartikel müssen in der LAUER-TAXE® bearbeitet werden.
- Ordnen Sie dem Artikel die entsprechende GTIN über das Register Artikel / Gruppe Verwaltung / Menüschaltfläche Ändern in den Basisdaten zu
- Erfassen Sie den Artikel nun noch durch manuelle Eingabe in der Inventurliste der Warenwirtschaft
b) Differenzmengen
- Öffnen Sie den Dialog Inventur Filter über das Register Inventur / Gruppe Filtern / Funktionsschaltfläche Komfortfilter.
- Entfernen Sie in der Gruppe Artikelart bei Gefäße und Drogen+Chemikalien den Haken.
- Wählen Sie in der Gruppe Kennzeichen bei Bearbeitungsstatus den Eintrag Bearbeitete und bei Abgleichsstatus den Eintrag Nicht Abgeglichen aus.
- In der Gruppe Mengeneingrenzung wählen Sie die Option Differenzmenge und geben in das Feld Von den Wert 1 ein.
Mit der Schaltfläche (Filtern) erhalten Sie dann eine gefilterte Liste.
- Prüfen Sie die Artikelzeilen auf ihre Differenzmenge hin.
Korrigieren Sie bei den Artikeln, bei denen Erfassungsfehler vorlagen, die Zählmenge.
- Klicken Sie dazu doppelt auf das Feld ZM und tragen den korrekten Bestand ein.
Abgleich
- Gibt es keine ungeprüften Artikel mit Differenzmengen mehr, öffnen Sie erneut den Dialog Inventur Filter über das Register Inventur / Gruppe Filtern / Funktionsschaltfläche Komfortfilter.
- Schalten Sie ggf. aktivierte Filtereinstellungen über die Schaltfläche (Keine_Filter) aus.
Damit erhalten Sie wieder eine ungefilterte Inventurliste.
- Betätigen Sie die Funktionsschaltfläche Abgleichen über das Register Inventurzeile / Gruppe Bearbeiten
Mit dieser Funktion werden die Differenzmengen zum aktuellen Bestand verrechnet und weggeschrieben.
Damit werden jetzt die Bestände im System angepasst.
Anschließend können Sie in der Warenwirtschaft wieder in einen anderen Applikationsbereich, z.B. Einkauf oder Retouren wechseln.
Wiederaufruf der Inventur
- Öffnen Sie in der Warenwirtschaft im Applikationsbereich Inventur / Register Inventur / Gruppe Öffnen / Funktionsschaltfläche Auswählen den Dialog Inventur-Bearbeitung.
- Im Dialog Inventur-Bearbeitung ist nun der Haken Initialisieren nicht gesetzt.
- Bestätigen Sie den Dialog Inventur-Bearbeitung mit (OK) und Sie erhalten wieder die Inventur-Übersicht.
- Verfahren Sie wie unter Kapitel 2 bis 4 beschrieben weiter mit Ihrer Inventur.
Abschlussarbeiten
- Wählen Sie im Dialog Inventur Filter über das Register Inventur / Gruppe Filtern / Funktionsschaltfläche Komfortfilter in der Gruppe Kennzeichen bei Bearbeitungsstatus den Eintrag Nicht Bearbeitete
Durch diese Filtereinstellung wird nach Artikeln gesucht, die noch nicht in der Inventur bearbeitet wurden. Unter diesen nicht bearbeiteten Artikeln werden auch die Artikel aufgelistet, die während des Jahres neu an Lager gelegt wurden, nachdem der Bereich schon gezählt wurde.
- Verfahren Sie mit den gefilterten Artikeln wie in Kapitel 2 beschrieben.
Abschluss
Wurden am Ende des Geschäftsjahres nun alle Artikel einmal gezählt, können Sie die Inventur abschließen.
- Schließen Sie die Inventur über das Register Inventur / Gruppe Bearbeiten / Funktionsschaltfläche Abschließen ab
Bei Inventurabschluss werden folgende Punkte geprüft:
- Inventurzeilen mit EK = 0,00
- Inventurzeilen mit hohen Zählmengen.
Den Wert hierfür können Sie selbst definieren, indem Sie in der Konfiguration / Applikationseinstellungen Warenwirtschaft im Register Inventur den Parameter Warnung vor Inventurabschluss: bei Zählmenge >= einen Wert erfassen.
Um bereits im Vorfeld diese Abschlussarbeiten besser prüfen zu können, können Sie die Schnellfilter im Register Inventur / Gruppe Filtern / Funktionsschaltfläche Abschlussarbeiten nutzen.
- Drucken Sie nun über das Register Drucken / Gruppe Druckumfang können Sie Ihr Deckblatt und ggf. die Inventurliste über die jeweilige Funktionsschaltfläche aus
Wird der Druck des Deckblattes oder der Inventurliste aus einer noch offenen Inventur heraus aufgerufen, erfolgt zunächst eine Sicherheitsabfrage:
Ja: Die Inventur wird abgeschlossen und der ausgewählte Druckumfang wird gedruckt.
Nein: Der ausgewählte Druckumfang wird mit dem Hinweis "VORAB" gedruckt, so dass erkennbar ist, dass es sich um einen Vorab-Druck und nicht um einen steuerlich relevanten Beleg handelt
Im nächsten Schritt können Sie wählen, auf welcher Basis gedruckt werden soll.
Ein späterer Ausdruck der Inventurliste ist jederzeit möglich, da alle abgeschlossenen Inventuren wieder aufrufbar sind.