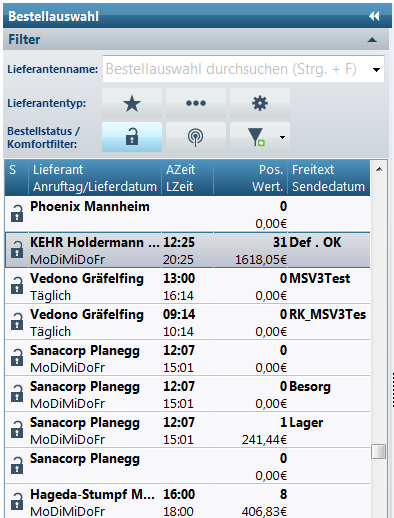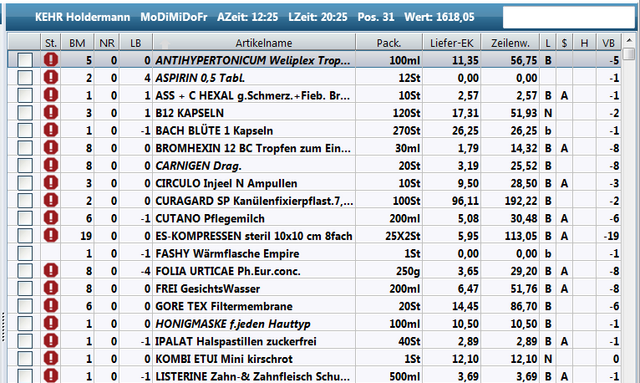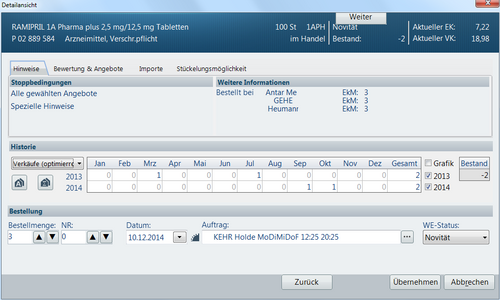Bestellungen bearbeiten: Unterschied zwischen den Versionen
Aus WIKI LAUER-FISCHER GmbH
| Zeile 13: | Zeile 13: | ||
[[Image:Bestellungen bearbeiten 64 3.png|640px|Bestellungen bearbeiten 64 3.PNG]]<br> | [[Image:Bestellungen bearbeiten 64 3.png|640px|Bestellungen bearbeiten 64 3.PNG]]<br> | ||
| − | *'''Vorgehensweise bei einem POS-Warenwirtschaftssystem:''' Über [[Image:Bestellungen bearbeiten 64 4.PNG|50px|Bestellungen bearbeiten 64 4.PNG]] im Register ''Bestellung ''rufen Sie Ihre Stoppbedingungen auf und arbeiten diese ab. | + | <br> |
| − | *'''Vorgehensweise bei einem POR-Warenwirtschaftssystem:''' ABDA Kärtchen stecken, über ''(F11) Einstellung ''Mengen vorbelegen und ggf. Optimierung ein bzw. ausschalten. Wenn Sie mit der Kassenfunktion ''Besorgungen automatisch bestellen'' arbeiten können Sie Ihre Stoppbedingungen über den Stoppbedingungs-Assistenten | + | |
| + | *'''Vorgehensweise bei einem POS-Warenwirtschaftssystem:''' <br>Über [[Image:Bestellungen bearbeiten 64 4.PNG|50px|Bestellungen bearbeiten 64 4.PNG]] im Register ''Bestellung ''rufen Sie Ihre Stoppbedingungen auf und arbeiten diese ab. | ||
| + | |||
| + | [[Image:Abstand6p.png]] | ||
| + | |||
| + | *'''Vorgehensweise bei einem POR-Warenwirtschaftssystem:''' <br>ABDA Kärtchen stecken, über ''(F11) Einstellung ''Mengen vorbelegen und ggf. Optimierung ein bzw. ausschalten. Wenn Sie mit der Kassenfunktion ''Besorgungen automatisch bestellen'' arbeiten können Sie Ihre Stoppbedingungen über den Stoppbedingungs-Assistenten (aufrufbar über das Symbol [[Image:Bestellungen bearbeiten 64 4.PNG|50px|Bestellungen bearbeiten 64 4.PNG]] ) abarbeiten. | ||
| + | |||
| + | [[Image:Abstand6p.png]] | ||
| + | |||
| + | *Über [[Image:Bestellungen bearbeiten 64 5.PNG|50px|Bestellungen bearbeiten 64 5.PNG]] im Register ''Bestellzeile ''können Sie einzelne Artikel (oder auch mehrere Artikel mit (F6) markieren) zu einem anderen Lieferanten umbuchen. | ||
| + | |||
| + | [[Image:Abstand6p.png]] | ||
| + | |||
| + | *Die Bestellmenge lässt sich durch Doppelklick im Feld ''BM'' oder über''(F10) Ändernmodus'' verändern. | ||
| + | |||
| + | [[Image:Abstand6p.png]] | ||
| − | |||
| − | |||
*Mit [[Image:Bestellungen bearbeiten 64 7.PNG|50px|Bestellungen bearbeiten 64 7.PNG]] im Register ''Bestellzeile ''gelangen Sie ins Artikeldetailbild; hier lassen sich z.B. Menge, WE Status,Großhändler ändern oder auch Angebote aufrufen. | *Mit [[Image:Bestellungen bearbeiten 64 7.PNG|50px|Bestellungen bearbeiten 64 7.PNG]] im Register ''Bestellzeile ''gelangen Sie ins Artikeldetailbild; hier lassen sich z.B. Menge, WE Status,Großhändler ändern oder auch Angebote aufrufen. | ||
| − | + | [[Image:Abstand6p.png]] | |
[[Image:Bestellungen bearbeiten 64 12.PNG|500px|Bestellungen bearbeiten 64 12.PNG]] <br> | [[Image:Bestellungen bearbeiten 64 12.PNG|500px|Bestellungen bearbeiten 64 12.PNG]] <br> | ||
| − | + | [[Image:Abstand6p.png]] | |
| + | |||
| + | *Über [[Image:Bestellungen bearbeiten 64 13.PNG|60px|Bestellungen bearbeiten 64 13.PNG]] im Register ''Bestellzeile ''können Sie dem aktuell ausgewählten Artikel ein Dispo-Kennzeichnen (DS) hinterlegen, das bei der Übertragung an den jeweiligen Lieferanten übergeben wird. | ||
| + | |||
| + | [[Image:Abstand6p.png]] | ||
| + | |||
| + | *''Rückruf'' und andere Mitteilungen an den GH geben Sie über das Register ''Bestellung ''/ Funktion ''GH Mitteilung vergeben'' ein (zeilenbezogene Hinweise gibt’s unter dem Register ''Bestellzeile''/ Funktion ''GH-Hinweis''). | ||
| + | |||
| + | [[Image:Abstand6p.png]] | ||
| + | |||
| + | *Über [[Image:Bestellungen bearbeiten 64 6.PNG|50px|Bestellungen bearbeiten 64 6.PNG]] im Register ''Bestellzeile ''löschen Sie Artikel aus der Bestellung. | ||
| + | |||
| + | [[Image:Abstand6p.png]] | ||
| + | |||
| + | *Mit Hilfe der Schaltflächen ''[[Image:Bestellungen bearbeiten 64 10.PNG|50px|Bestellungen bearbeiten 64 10.PNG]] nicht bearbeitete Artikel ''oder dem [[Image:Bestellungen bearbeiten 64 11.PNG|50px|Bestellungen bearbeiten 64 11.PNG]] lässt sich die Bestellung nach bestimmten Kriterien durchsehen. | ||
| + | |||
| + | [[Image:Abstand6p.png]] | ||
| + | |||
| + | *Mit [[Image:Bestellungen bearbeiten 64 8.PNG|60px|Bestellungen bearbeiten 64 8.PNG]] im Register ''Bestellung ''machen Sie Ihre Bestellung fertig zum Abruf. | ||
| + | |||
| + | [[Image:Abstand6p.png]] | ||
| − | + | *Mit [[Image:Bestellungen bearbeiten 64 9.PNG|50px|Bestellungen bearbeiten 64 9.PNG]] im Register ''Bestellung ''übertragen Sie die Bestellung manuell an den betreffenden Großhändler.<br> | |
| − | |||
| − | |||
| − | |||
| − | |||
| − | *Mit [[Image:Bestellungen bearbeiten 64 9.PNG|50px|Bestellungen bearbeiten 64 9.PNG]] im Register ''Bestellung '' | ||
[[Category:WINAPO_64]] | [[Category:WINAPO_64]] | ||
Version vom 10. Dezember 2014, 12:51 Uhr
Wie kann ich in WINAPO 64 Bestellungen bearbeiten?
- Öffnen Sie die Applikation Warenwirtschaft.
- Wechseln Sie in das Register Bestellung.
- Filtern Sie im Navigationsbereich über
alle offenen Bestellungen heraus.
- Wählen Sie die gewünschte Bestellung aus.
- Vorgehensweise bei einem POS-Warenwirtschaftssystem:
Überim Register Bestellung rufen Sie Ihre Stoppbedingungen auf und arbeiten diese ab.
- Vorgehensweise bei einem POR-Warenwirtschaftssystem:
ABDA Kärtchen stecken, über (F11) Einstellung Mengen vorbelegen und ggf. Optimierung ein bzw. ausschalten. Wenn Sie mit der Kassenfunktion Besorgungen automatisch bestellen arbeiten können Sie Ihre Stoppbedingungen über den Stoppbedingungs-Assistenten (aufrufbar über das Symbol) abarbeiten.
- Über
im Register Bestellzeile können Sie einzelne Artikel (oder auch mehrere Artikel mit (F6) markieren) zu einem anderen Lieferanten umbuchen.
- Die Bestellmenge lässt sich durch Doppelklick im Feld BM oder über(F10) Ändernmodus verändern.
- Mit
im Register Bestellzeile gelangen Sie ins Artikeldetailbild; hier lassen sich z.B. Menge, WE Status,Großhändler ändern oder auch Angebote aufrufen.
- Über
im Register Bestellzeile können Sie dem aktuell ausgewählten Artikel ein Dispo-Kennzeichnen (DS) hinterlegen, das bei der Übertragung an den jeweiligen Lieferanten übergeben wird.
- Rückruf und andere Mitteilungen an den GH geben Sie über das Register Bestellung / Funktion GH Mitteilung vergeben ein (zeilenbezogene Hinweise gibt’s unter dem Register Bestellzeile/ Funktion GH-Hinweis).