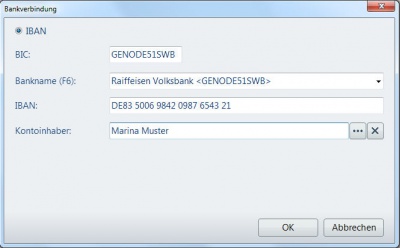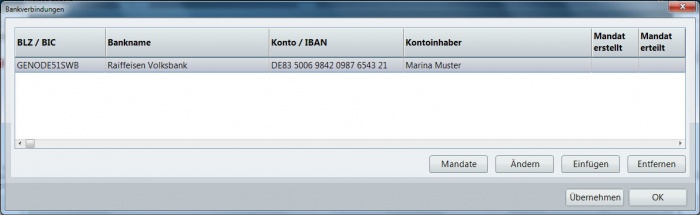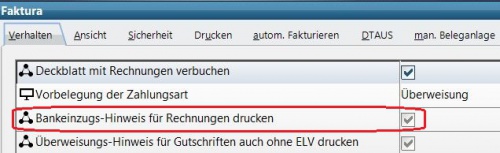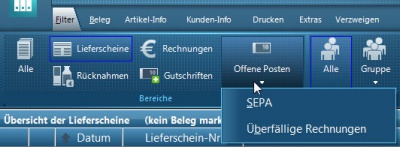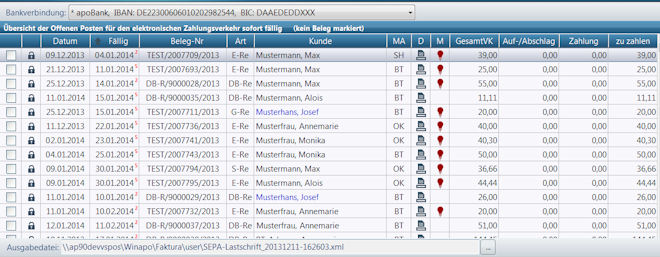Zahlung per SEPA-Lastschriftverfahren: Unterschied zwischen den Versionen
K |
|||
| Zeile 1: | Zeile 1: | ||
=== Hintergrund === | === Hintergrund === | ||
| − | Das Zahlen per Einzugsermächtigung ist ein bewährtes Verfahren, das auch bei Rechnungskunden in Apotheken genutzt wird. Sollten Sie diese Zahlungsart einsetzen wollen, so gehen Sie wie folgend beschrieben vor.<br><br> | + | Das Zahlen per Einzugsermächtigung ist ein bewährtes Verfahren, das auch bei Rechnungskunden in Apotheken genutzt wird. Sollten Sie diese Zahlungsart einsetzen wollen, so gehen Sie wie folgend beschrieben vor.<br><br> |
=== Welche Einstellungen sind erforderlich, um offene Rechnungsbeträge per Bankeinzug beim Kunden zu begleichen? === | === Welche Einstellungen sind erforderlich, um offene Rechnungsbeträge per Bankeinzug beim Kunden zu begleichen? === | ||
| Zeile 10: | Zeile 10: | ||
*Suchen Sie den Kunden heraus, dem Sie eine Bankverbindung zuordnen möchten. | *Suchen Sie den Kunden heraus, dem Sie eine Bankverbindung zuordnen möchten. | ||
*Wechseln Sie in den Ändernmodus. | *Wechseln Sie in den Ändernmodus. | ||
| − | *Gehen Sie in das Register ''Konditionen ''und hier in den Bereich ''Kunden'' | + | *Gehen Sie in das Register ''Konditionen ''und hier in den Bereich ''Kunden.'' |
*Im Bereich ''Bankverbindung ''klicken Sie auf die Schaltfläche [[Image:Einzugsermächtigung 64 5.JPG]]. | *Im Bereich ''Bankverbindung ''klicken Sie auf die Schaltfläche [[Image:Einzugsermächtigung 64 5.JPG]]. | ||
Es öffnet sich der Dialog ''Bankverbindung''. | Es öffnet sich der Dialog ''Bankverbindung''. | ||
| − | *Geben Sie die Bankdaten des Kunden ein und aktivieren | + | *Geben Sie die Bankdaten des Kunden ein und aktivieren das Kontrollkästchen ''Einzugsermächtigung''. |
*Der Name des Kontoinhabers ist nur bei vom Kunden abweichendem Kontoinhaber auszufüllen. | *Der Name des Kontoinhabers ist nur bei vom Kunden abweichendem Kontoinhaber auszufüllen. | ||
*Bestätigen Sie mit ''OK''. | *Bestätigen Sie mit ''OK''. | ||
| Zeile 41: | Zeile 41: | ||
<br> | <br> | ||
| − | [[Image:Einzugsermächtigung 64 3.JPG|700px|Einzugsermächtigung 64 3.JPG]]<br><br> | + | [[Image:Einzugsermächtigung 64 3.JPG|700px|Einzugsermächtigung 64 3.JPG]]<br><br> |
==== Einstellungen in der Konfiguration ==== | ==== Einstellungen in der Konfiguration ==== | ||
| Zeile 65: | Zeile 65: | ||
Zudem können Sie entscheiden, ob bei Kunden mit Bankeinzug eine Skonto- oder Zahlungsfrist gedruckt werden kann. | Zudem können Sie entscheiden, ob bei Kunden mit Bankeinzug eine Skonto- oder Zahlungsfrist gedruckt werden kann. | ||
| − | <br>[[Image:Einzugsermächtigung 64 15.JPG|500px|Einzugsermächtigung 64 15.JPG]]<br><br> | + | <br>[[Image:Einzugsermächtigung 64 15.JPG|500px|Einzugsermächtigung 64 15.JPG]]<br><br> |
==== Erzeugung ==== | ==== Erzeugung ==== | ||
| Zeile 81: | Zeile 81: | ||
Es erscheint eine Übersicht der zum Export anstehenden Rechnungen. | Es erscheint eine Übersicht der zum Export anstehenden Rechnungen. | ||
| − | *Haben Sie | + | *Haben Sie mehrere Bankverbindungen für Ihre Apotheke hinterlegt, so können Sie an dieser Stelle die Bankverbindung der ausführenden Bank wählen. |
<br>[[Image:Einzugsermächtigung 64 9.jpg|700px|Einzugsermächtigung 64 9.jpg]] | <br>[[Image:Einzugsermächtigung 64 9.jpg|700px|Einzugsermächtigung 64 9.jpg]] | ||
| Zeile 87: | Zeile 87: | ||
<br> | <br> | ||
| − | '''Hinweis: '''Die rote Glühbirne in der Spalte Memo ist das Kennzeichen für die Zahlung per Einzugsermächtigung. | + | '''Hinweis: '''Die rote Glühbirne in der Spalte ''Memo ''ist das Kennzeichen für die Zahlung per Einzugsermächtigung. |
<br> | <br> | ||
Version vom 12. April 2013, 09:11 Uhr
Inhaltsverzeichnis
[Verbergen]Hintergrund
Das Zahlen per Einzugsermächtigung ist ein bewährtes Verfahren, das auch bei Rechnungskunden in Apotheken genutzt wird. Sollten Sie diese Zahlungsart einsetzen wollen, so gehen Sie wie folgend beschrieben vor.
Welche Einstellungen sind erforderlich, um offene Rechnungsbeträge per Bankeinzug beim Kunden zu begleichen?
Bankdaten beim Kunden hinterlegen
- Starten Sie die Applikation Personenverwaltung.
- Suchen Sie den Kunden heraus, dem Sie eine Bankverbindung zuordnen möchten.
- Wechseln Sie in den Ändernmodus.
- Gehen Sie in das Register Konditionen und hier in den Bereich Kunden.
- Im Bereich Bankverbindung klicken Sie auf die Schaltfläche
.
Es öffnet sich der Dialog Bankverbindung.
- Geben Sie die Bankdaten des Kunden ein und aktivieren das Kontrollkästchen Einzugsermächtigung.
- Der Name des Kontoinhabers ist nur bei vom Kunden abweichendem Kontoinhaber auszufüllen.
- Bestätigen Sie mit OK.
Im Folgedialog können Sie die dem Kunden zugeordneten Bankverbindungen entnehmen.
- Bestätigen Sie mit OK.
Sie können die geänderten Daten dem Dialog Person ändern entnehmen.
- Schließen Sie diesen mit OK.
Einstellungen in der Konfiguration
- Starten Sie die Applikation Konfiguration.
- Wechseln Sie in den Applikationsbereich Applikationseinstellungen.
- Wählen Sie die Einstellungen für die Faktura.
- Wechseln Sie in das Register DTAUS.
- Hier können Sie den Ausgabepfad für die DTAUS-Dateien festlegen. Voreingestellt ist hier der Pfad N:\WA64\WINAPO64\Faktura\User.
- Legen Sie die Bankverbindung fest, die standardmäßig für die Abwicklung vorbelegt sein soll.
- Wechseln Sie jetzt in das Register Verhalten.
- Hier sind die Parameter Bankeinzugs-Hinweis für Rechnungen drucken zu aktivieren.
Zudem können Sie entscheiden, ob bei Kunden mit Bankeinzug eine Skonto- oder Zahlungsfrist gedruckt werden kann.
Erzeugung
- Starten Sie die Applikation Faktura.
- Wechseln Sie auf das Register Filter.
- Wählen Sie die über die Menüschaltfläche Offene Posten die Option DTAUS.
Es erscheint eine Übersicht der zum Export anstehenden Rechnungen.
- Haben Sie mehrere Bankverbindungen für Ihre Apotheke hinterlegt, so können Sie an dieser Stelle die Bankverbindung der ausführenden Bank wählen.
Hinweis: Die rote Glühbirne in der Spalte Memo ist das Kennzeichen für die Zahlung per Einzugsermächtigung.
- In dieser Übersicht haben Sie ferner die Möglichkeit, den Pfad der Ausgabedatei einzutragen und die gewünschte Anzahl von Kopien von Datenträgerbegleitpapieren anzugeben. Defaultmäßig werden hier zwei Exemplare gedruckt.
- Markieren Sie die zu exportierenden Belege und stoßen Sie den Datenexport über die Funktion DTAUS Export im Register Beleg an.
Es öffnet sich der nachstehende Dialog.
Die DTAUS-Datei erhält immer den selben Namen, damit man diese Datei nicht aus Versehen mehrfach erzeugt und mehrfach in das Bankprogramm einliest. Lesen Sie die exportierte Datei daher immer gleich in Ihr Bankprogramm ein. So wird verhindert, dass Sie eine noch nicht verarbeitete Datei überschreiben.
- Für den Datenexport bestätigen Sie den Dialog mit Ja.
Nach erfolgreichem Export erhalten Sie die folgende Meldung. Danach werden die Rechnungen automatisch auf bezahlt gesetzt.
Einzugsermächtigung 64 12.jpg
- Nach dem Betätigen der Schaltfläche OK wird der Dialog Drucken geöffnet. Hier wählen Sie bei Bedarf den Drucker aus.
- Bestätigen Sie mit OK.
Hinweis: Sie haben die Möglichkeit, Protokolle und Begleitpapiere nachträglich zu drucken.
- Gehen Sie dazu in das Register Extras und wählen die Option Nachdrucken DTAUS-Belege.
Die Belege können anhand des Änderungsdatums erkannt werden.