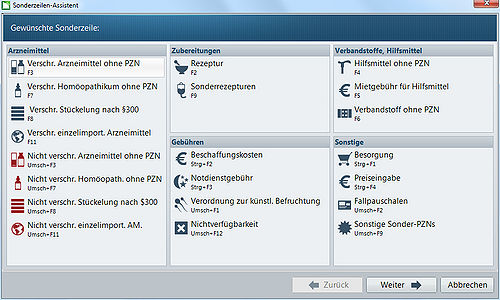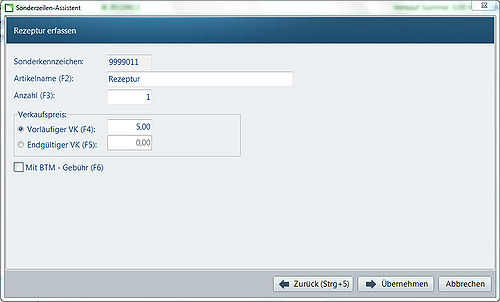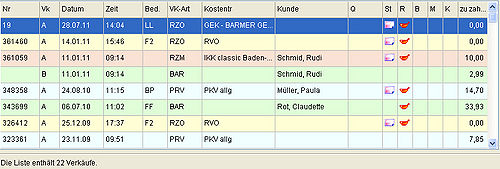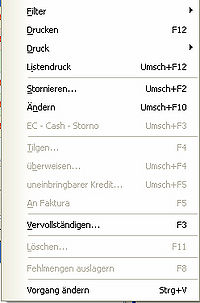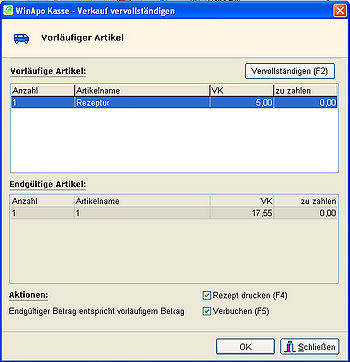Platzhalter im Abverkauf: Unterschied zwischen den Versionen
| Zeile 13: | Zeile 13: | ||
==== Eingeben eines Platzhalters ==== | ==== Eingeben eines Platzhalters ==== | ||
| − | *<span id="fck_dom_range_temp_1311853423081_966">Starten Sie | + | *<span id="fck_dom_range_temp_1311853423081_966">Starten Sie die Applikation '''Kasse'''.</span> |
*<span>Wählen Sie die ''Verkaufsart ''aus.</span> | *<span>Wählen Sie die ''Verkaufsart ''aus.</span> | ||
| − | *<span> | + | *<span>Rufen Sie über das Register ''Verkaufszeile ''die Funktionsschaltfläche ''Assistent ''auf.</span> |
| − | <br>[[Image:Platzhalter | + | <span>Es öffnet sich der Sonderzeilen-Assistent.</span> |
| + | |||
| + | <br>[[Image:Platzhalter 64 1.jpg|500px|Platzhalter 64 1.jpg]] | ||
<br> | <br> | ||
| Zeile 23: | Zeile 25: | ||
Sie finden hier die beiden folgenden Platzhalterfunktionen. | Sie finden hier die beiden folgenden Platzhalterfunktionen. | ||
| − | '''Rezepturplatzhalter [[Image:Platzhalter | + | '''Rezepturplatzhalter [[Image:Platzhalter 64 3.jpg]]''' |
| − | '''Besorgungsplatzhalter [[Image:Platzhalter | + | '''Besorgungsplatzhalter [[Image:Platzhalter 64 2.jpg]]'''<br> |
*Wählen Sie den Rezepturplatzhalter aus und bestätigen mit ''Weiter''. | *Wählen Sie den Rezepturplatzhalter aus und bestätigen mit ''Weiter''. | ||
| Zeile 31: | Zeile 33: | ||
<br> | <br> | ||
| − | [[Image:Platzhalter | + | [[Image:Platzhalter 64 4.jpg|500px|Platzhalter 64 4.jpg]] |
<br> | <br> | ||
| − | '''Hinweis:''' Die Schaltfläche [[Image:Platzhalter | + | '''Hinweis:''' Die Schaltfläche [[Image:Platzhalter 64 5.jpg|70px|Platzhalter 64 5.jpg]] lässt sich in der '''Konfiguration '''bei den ''Einstellungen für das Modul Kasse ''im Register ''Funktionstasten'' hinzufügen. |
<br> | <br> | ||
| Zeile 43: | Zeile 45: | ||
<br> | <br> | ||
| − | [[Image:Platzhalter | + | [[Image:Platzhalter 64 6.jpg|500px|Platzhalter 64 6.jpg]] |
<br> | <br> | ||
| Zeile 49: | Zeile 51: | ||
*Schließen Sie Ihren Vorgang wie gewohnt ab. | *Schließen Sie Ihren Vorgang wie gewohnt ab. | ||
| − | <br> | + | <br> |
==== Bearbeiten des Platzhalters ==== | ==== Bearbeiten des Platzhalters ==== | ||
Version vom 29. September 2011, 09:25 Uhr
Inhaltsverzeichnis
Hintergrund
Insbesondere bei der Verordnung von Rezepturen auf Kassenrezept können Platzhalter vorteilhaft sein. Standardrezepturen liegen in der Regel preislich unter 50€, so dass die Zuzahlung 5€ nicht überschreitet. Der Kassenvorgang könnte somit vom Apothekenmitarbeiter in der EDV eingegeben und vom Kunden bezahlt werden. Sobald die rezeptur fertiggestellt ist, kann der Kassenvorgang vervollständigt und das Rezept passend bedruckt werden.
Bei der Abholung der Zubereitung durch den Kunden sind somit keine Tätigkeiten in der Software von Nöten, so dass diese schnell und bequem von Statten geht.
Wie kann ich in der WINAPO Kasse einen Platzhalter für Besorgungen oder Rezepturen eingeben?
Es wird hier beispielhaft auf das Vorgehen zur Eingabe eines Rezepturplatzhalters eingegangen. Analog dazu können auch Besorgungsplatzhaleter verwendet werden.
Eingeben eines Platzhalters
- Starten Sie die Applikation Kasse.
- Wählen Sie die Verkaufsart aus.
- Rufen Sie über das Register Verkaufszeile die Funktionsschaltfläche Assistent auf.
Es öffnet sich der Sonderzeilen-Assistent.
Sie finden hier die beiden folgenden Platzhalterfunktionen.
- Wählen Sie den Rezepturplatzhalter aus und bestätigen mit Weiter.
Hinweis: Die Schaltfläche ![]() lässt sich in der Konfiguration bei den Einstellungen für das Modul Kasse im Register Funktionstasten hinzufügen.
lässt sich in der Konfiguration bei den Einstellungen für das Modul Kasse im Register Funktionstasten hinzufügen.
In der Kasse wird eine Zeile erstellt, in der die nicht vollständige Rezeptur anhand einer rot eingefärbten Fantaschale zu erkennen ist.
- Schließen Sie Ihren Vorgang wie gewohnt ab.
Bearbeiten des Platzhalters
- Starten Sie das Modul Kasse.
- Wechseln Sie über mit F10 Nachb. ins Nachbearbeiten.
- Rufen Sie über den Filter die unbearbeiteten Platzhalter Rezeptur auf.
- Markieren Sie den gesuchten Verkauf und vervollständigen Sie diesen über F3 Vervollständigen oder rufen Sie die Funktion über einen Rechtsklick auf die betreffende Zeile auf.
Es öffnet sich der Dialog WinApo Kasse - Rezeptur vervollständigen.
- Geben Sie hier den tatsächlichen, berechneten Preis Ihrer Rezeptur ein und bestätigen mit OK.
Es öffnet sich der Dialog WinApo Kasse Verkauf vervollständigen.
- Hier können Sie die Eingaben übernehmen, das Rezept drucken und den geänderten Vorgang verbuchen.
- Bestätigen Sie abschließend mit OK.