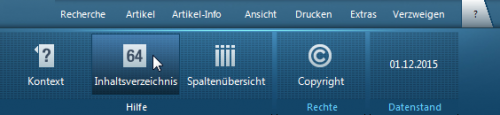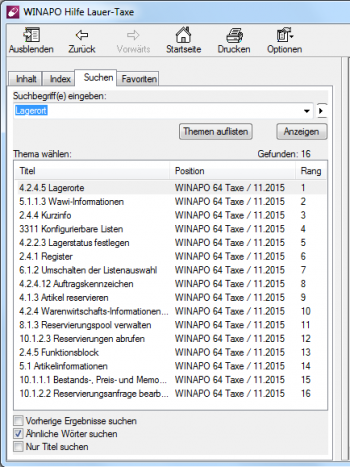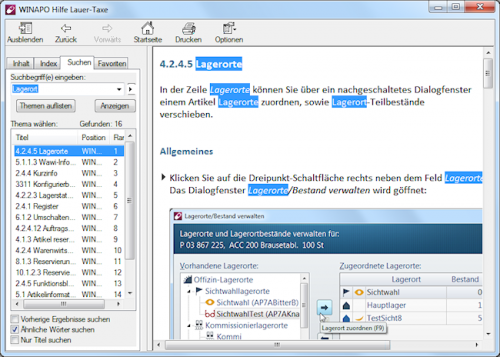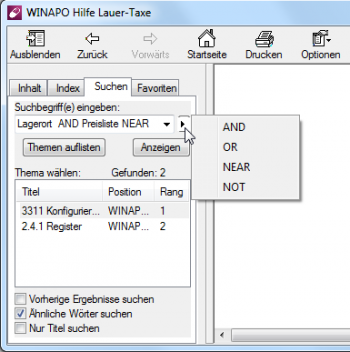Suchen in der Online-Hilfe: Unterschied zwischen den Versionen
K |
|||
| (7 dazwischenliegende Versionen desselben Benutzers werden nicht angezeigt) | |||
| Zeile 1: | Zeile 1: | ||
| − | === Hintergrund | + | <div class="mw-parser-output"><div class="mw-parser-output"> |
| + | === Hintergrund === | ||
| − | Oft taucht beim Arbeiten mit WINAPO<sup>®</sup> in einer bestimmten Applikation eine Frage auf, für die Sie dringend eine schnelle Antwort oder einen umfassenden Lösungsweg benötigen. | + | Oft taucht beim Arbeiten mit WINAPO<sup>®</sup> 64 in einer bestimmten Applikation eine Frage auf, für die Sie dringend eine schnelle Antwort oder einen umfassenden Lösungsweg benötigen. Diese Informationen bietet die Online-Hilfe der betreffenden Applikation. Über ein gezieltes Stichwort im Register ''Suchen ''der Online-Hilfe werden Ihnen sofort alle in der Hilfe relevanten Kapitel angezeigt. Beim Aufruf eines Kapitels sind dann die per Volltextsuche gefundenen Stichworte blau hinterlegt. |
| − | + | | |
| − | === Online-Hilfe aufrufen | + | |
| + | <div class="mw-parser-output"> | ||
| + | === Online-Hilfe aufrufen === | ||
| − | *Rufen Sie die Online-Hilfe über das Register | + | *Rufen Sie die Online-Hilfe über das Register ''?'' / Funktionsschaltfläche ''Inhaltsverzeichnis ''oder über F1 auf. |
| − | [[ | + | [[File:Hilfesuche64 1.png|500px|RTENOTITLE]] |
| − | *Die Online-Hilfe der entsprechenden Applikation wird geöffnet. | + | *Die Online-Hilfe der entsprechenden Applikation wird geöffnet. |
| − | + | | |
| − | === Suchfunktion starten | + | |
| + | </div> <div class="mw-parser-output"><div class="mw-parser-output"><div class="mw-parser-output"> | ||
| + | === Suchfunktion starten === | ||
*Wechseln Sie auf das Register ''Suchen.'' | *Wechseln Sie auf das Register ''Suchen.'' | ||
| − | *Geben Sie in das Suchfeld ein für Ihre Frage signifikantes Stichwort ein (im nachfolgenden Beispiel "Lagerort"). | + | *Geben Sie in das Suchfeld ein für Ihre Frage signifikantes Stichwort ein (im nachfolgenden Beispiel "Lagerort"). |
| − | [[ | + | [[File:Hilfesuche64 2.png|350px|RTENOTITLE]] |
| − | *Um das Suchergebnis anzuzeigen, klicken Sie auf die Schaltfläche ''Themen auflisten''. | + | *Um das Suchergebnis anzuzeigen, klicken Sie auf die Schaltfläche ''Themen auflisten''. |
| − | + | | |
| − | + | Die Kapitel, in denen das gesuchte Stichwort vorkommt, werden mit Titel, Position und Rang gelistet. Die Volltextsuche bewertet automatisch nach Häufigkeit des in einem Kapitel gefundenen Suchbegriffs die Priorität und erstellt eine Rangfolge. | |
| − | + | Per Doppelklick auf eines der gelisteten Themen oder durch Markieren der Themenzeile und einem Klick auf die Schaltfläche ''Anzeigen ''können Sie den Text mit dem aufgefundenen Suchbegriff öffnen. Die gefundenen Begriffe sind im Text blau hinterlegt und damit sofort auffindbar. | |
| − | + | [[File:Hilfesuche64 3.png|500px|RTENOTITLE]] | |
| − | + | | |
| − | Sie können in die Suchzeile auch mehrere Suchbegriffe eingeben und über Operatoren miteinander verknüpfen und somit die Suchlogik modifizieren. | + | {| border="0" cellpadding="1" cellspacing="1" |
| + | |- | ||
| + | | style="width: 78.23px;" | [[File:Tipp.png|Tipp]] | ||
| + | | Über das Menü ''Optionen ''können Sie die ''Suchbegriffhervorhebung aktivieren'', sollte diese bei Ihnen ausgeschaltet sein. | ||
| + | |} | ||
| + | |||
| + | | ||
| + | |||
| + | | ||
| + | </div> </div> </div> | ||
| + | === Modifizierte Suche === | ||
| + | |||
| + | Sie können in die Suchzeile auch mehrere Suchbegriffe eingeben und über Operatoren miteinander verknüpfen und somit die Suchlogik modifizieren. | ||
*Durch einen Klick auf den nach rechts weisenden Pfeil in der Suchzeile können die verfügbaren Operatoren eingeblendet und ausgewählt werden. | *Durch einen Klick auf den nach rechts weisenden Pfeil in der Suchzeile können die verfügbaren Operatoren eingeblendet und ausgewählt werden. | ||
| − | |||
| − | [[ | + | |
| + | |||
| + | Als Operatoren stehen folgende Begriffe zur Verfügung: | ||
| + | |||
| + | *AND (Und-Verknüpfung) | ||
| + | *OR (Oder-Verknüpfung) | ||
| + | *NEAR (Ähnlich-Verknüpfung) | ||
| + | *NOT (Nein-Verknüpfung; Ausschluss) | ||
| + | |||
| + | | ||
| + | |||
| + | *Geben Sie den ersten Suchbegriff in die Suchzeile ein, wählen Sie den Operator aus und geben Sie danach den nächsten Suchbegriff ein. Im nachfolgenden Beispiel werden über AND die Suchbegriffe ''Lagerort '''''und '''''Preisliste ''miteinander verknüpft und an die Suche übergeben. Die Folge ist ein wesentlich präziseres Ergebnis. | ||
| + | |||
| + | [[File:Hilfesuche64 4.png|350px|RTENOTITLE]] | ||
| − | *Über Kontrollkästchen in der Fußzeile können Sie die Suche ebenfalls modifizieren (z.B. ähnliche Wörter suchen). | + | *Über Kontrollkästchen in der Fußzeile können Sie die Suche ebenfalls modifizieren (z.B. ähnliche Wörter suchen). |
| − | [[Category: | + | |
| + | </div> | ||
| + | | ||
| + | </div> | ||
| + | [[Category:WINAPO® 64 PRO]] | ||
Aktuelle Version vom 8. Oktober 2019, 10:43 Uhr
Inhaltsverzeichnis
Hintergrund
Oft taucht beim Arbeiten mit WINAPO® 64 in einer bestimmten Applikation eine Frage auf, für die Sie dringend eine schnelle Antwort oder einen umfassenden Lösungsweg benötigen. Diese Informationen bietet die Online-Hilfe der betreffenden Applikation. Über ein gezieltes Stichwort im Register Suchen der Online-Hilfe werden Ihnen sofort alle in der Hilfe relevanten Kapitel angezeigt. Beim Aufruf eines Kapitels sind dann die per Volltextsuche gefundenen Stichworte blau hinterlegt.
Online-Hilfe aufrufen
- Rufen Sie die Online-Hilfe über das Register ? / Funktionsschaltfläche Inhaltsverzeichnis oder über F1 auf.
- Die Online-Hilfe der entsprechenden Applikation wird geöffnet.
Suchfunktion starten
- Wechseln Sie auf das Register Suchen.
- Geben Sie in das Suchfeld ein für Ihre Frage signifikantes Stichwort ein (im nachfolgenden Beispiel "Lagerort").
- Um das Suchergebnis anzuzeigen, klicken Sie auf die Schaltfläche Themen auflisten.
Die Kapitel, in denen das gesuchte Stichwort vorkommt, werden mit Titel, Position und Rang gelistet. Die Volltextsuche bewertet automatisch nach Häufigkeit des in einem Kapitel gefundenen Suchbegriffs die Priorität und erstellt eine Rangfolge.
Per Doppelklick auf eines der gelisteten Themen oder durch Markieren der Themenzeile und einem Klick auf die Schaltfläche Anzeigen können Sie den Text mit dem aufgefundenen Suchbegriff öffnen. Die gefundenen Begriffe sind im Text blau hinterlegt und damit sofort auffindbar.

|
Über das Menü Optionen können Sie die Suchbegriffhervorhebung aktivieren, sollte diese bei Ihnen ausgeschaltet sein. |
Modifizierte Suche
Sie können in die Suchzeile auch mehrere Suchbegriffe eingeben und über Operatoren miteinander verknüpfen und somit die Suchlogik modifizieren.
- Durch einen Klick auf den nach rechts weisenden Pfeil in der Suchzeile können die verfügbaren Operatoren eingeblendet und ausgewählt werden.
Als Operatoren stehen folgende Begriffe zur Verfügung:
- AND (Und-Verknüpfung)
- OR (Oder-Verknüpfung)
- NEAR (Ähnlich-Verknüpfung)
- NOT (Nein-Verknüpfung; Ausschluss)
- Geben Sie den ersten Suchbegriff in die Suchzeile ein, wählen Sie den Operator aus und geben Sie danach den nächsten Suchbegriff ein. Im nachfolgenden Beispiel werden über AND die Suchbegriffe Lagerort und Preisliste miteinander verknüpft und an die Suche übergeben. Die Folge ist ein wesentlich präziseres Ergebnis.
- Über Kontrollkästchen in der Fußzeile können Sie die Suche ebenfalls modifizieren (z.B. ähnliche Wörter suchen).