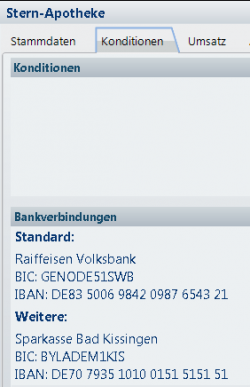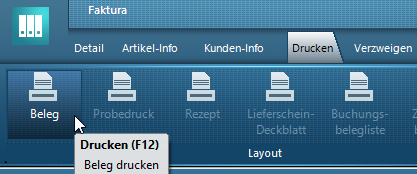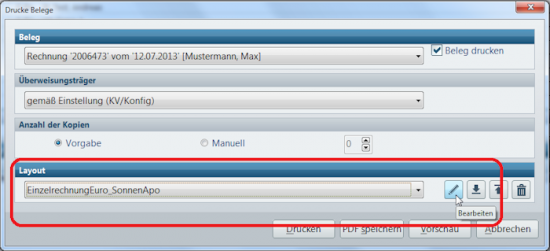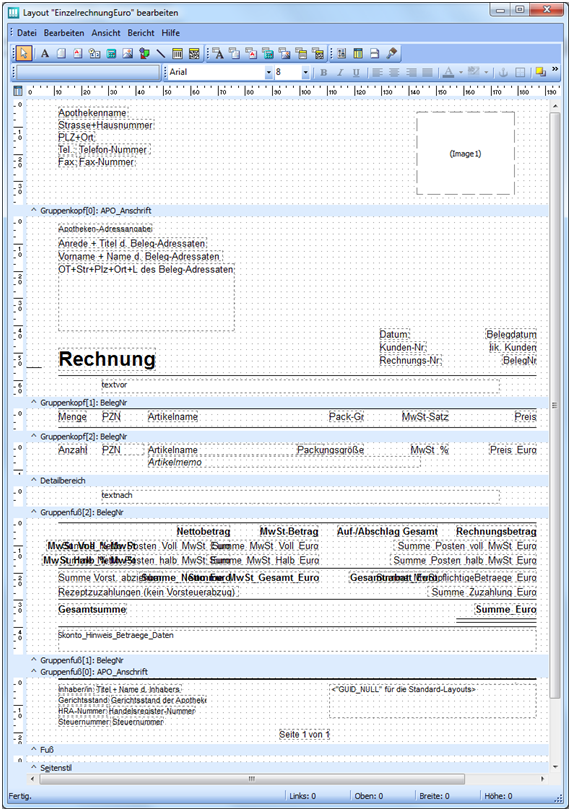Faktura-Layout bezüglich Bankverbindungsdaten bearbeiten: Unterschied zwischen den Versionen
Aus WIKI LAUER-FISCHER GmbH
(Die Seite wurde neu angelegt: „=== Hinterlegung der neuen Bankverbindungsdaten (IBAN / BIC) <br>in der Personenverwaltung<br> === Damit die neuen Bankverbindungsdaten '''IBAN''' ('''I'''nterna…“) |
K |
||
| (10 dazwischenliegende Versionen von einem anderen Benutzer werden nicht angezeigt) | |||
| Zeile 1: | Zeile 1: | ||
| − | === | + | <div class="mw-parser-output"><div class="mw-parser-output"><div class="mw-parser-output"><div class="mw-parser-output"> |
| + | === Hintergrund === | ||
| − | Damit die | + | Damit die Bankverbindungsdaten '''IBAN''' (International Bank Account Number) und '''BIC''' (Business Identifier Code) in ein entsprechendes Datenbankfeld übernommen werden können, müssen diese Daten für Ihre Apotheke in den Konditionen der Personenverwaltung hinterlegt sein. Überprüfen Sie, ob die Daten für IBAN und BIC korrekt hinterlegt sind. |
| − | + | | |
| − | | + | |
| − | + | === Hinterlegung der Bankverbindungsdaten (IBAN / BIC) in der Personenverwaltung === | |
| − | + | *Wählen Sie in der '''Personenverwaltung '''Ihre Apotheke aus und überprüfen Sie die Bankverbindungsdaten unter dem Register ''Konditionen ''/ ''Bankverbindungen''. | |
| − | Um in der Faktura ein bestehendes Layout zu bearbeiten, gehen Sie wie folgt vor: | + | [[File:WA64 Fakt Layout 1.png|250px|RTENOTITLE]] |
| + | |||
| + | *Korrigieren Sie ggf. die Bankverbindung(en) im Änderungsmodus [Register ''Person, ''Schaltfläche ''Ändern ''(alternativ [[File:F10.png|RTENOTITLE]])]. | ||
| + | |||
| + | | ||
| + | |||
| + | | ||
| + | |||
| + | === Neues Datenbankfeld für die Bankverbindung in ein eigenes Faktura-Layout einfügen === | ||
| + | |||
| + | Um in der Faktura ein bestehendes eigenes Layout zu bearbeiten, gehen Sie wie folgt vor: | ||
| + | |||
| + | *Öffnen Sie in der Beleg-Übersicht der '''Faktura '''unter dem Register ''Drucken ''mit der Schaltfläche ''Beleg ''(alternativ [[File:F12.png|RTENOTITLE]] -''Drucken'') den Druckdialog. | ||
| + | |||
| + | [[File:WA64 Fakt Layout 2.png|RTENOTITLE]] | ||
| + | |||
| + | | ||
| − | |||
*Stellen Sie im Bereich ''Layout ''in der Combobox das zu bearbeitende eigene Layout ein. | *Stellen Sie im Bereich ''Layout ''in der Combobox das zu bearbeitende eigene Layout ein. | ||
| − | |||
| − | [[ | + | [[File:WA64 Fakt Layout 3.png|550px|RTENOTITLE]] |
| + | |||
| + | *Klicken Sie auf das Symbol [[File:WA64 Fakt sym Aendern.png|RTENOTITLE]] (''Layout bearbeiten''). | ||
| − | + | | |
| − | + | Das Layout wird im Layout-Generator geöffnet. | |
| − | + | [[File:WA64 Fakt Layout 5.png|RTENOTITLE]] | |
| − | + | *Markieren Sie das bisherige Layoutfeld / Textfeld für die Bankverbindung und wählen Sie im Menü ''Bearbeiten ''die Funktion ''Löschen ''oder drücken Sie die Taste [[File:ENT.png|RTENOTITLE]] -''Entfernen''. | |
| − | + | | |
| − | |||
| − | |||
| − | |||
| − | + | Fügen Sie nun an der gleichen Position das Datenbankfeld für die Bankverbindung ein: | |
| − | * | + | *Klicken Sie dazu in der Symbolleiste auf die Schaltfläche [[File:WA64 Fakt sym Memo.png|RTENOTITLE]] (''DB Memo''). |
| − | * | + | *Klicken Sie in Ihrem Layout an die gewünschte Stelle, um den Platzhalter einzufügen. In der Symbolleiste werden zwei Comboboxen mit Auswahlmöglichkeiten eingeblendet. |
| + | *Wählen Sie in der ersten Combobox die Datengruppe ''Bankverbindungen ''und in der zweiten Combobox die gewünschte Bankverbindung aus. | ||
| − | + | [[File:WA64 Fakt Layout 4.png|RTENOTITLE]] | |
| − | |||
| − | |||
| − | [[ | ||
| − | + | *Fügen Sie ggf. weitere Bankverbindungen ein. | |
| − | + | *Formatieren und positionieren Sie ggf. diese Komponente(n) über die entsprechenden Schaltflächen der Werkzeugleisten. | |
| − | + | | |
| − | |||
| − | {| | + | {| border="0" cellpadding="1" cellspacing="1" class="FCK__ShowTableBorders" style="width: 814.23px;" width="584" |
|- | |- | ||
| | | | ||
| − | [[ | + | [[File:Achtung.png|RTENOTITLE]] |
| − | |||
| − | |||
| − | |||
| + | | style="width: 732.23px;" | Eine Kurzbeschreibung der Funktionen des Layout-Generators finden Sie in der <u>Hilfe der Faktura</u>. | ||
|} | |} | ||
| − | + | | |
| − | + | *Zum Speichern der Änderungen klicken Sie im Menü ''Datei ''auf die Funktion ''Speichern''. | |
| + | *Beenden Sie den Report-Designer. | ||
| − | [[Category: | + | |
| + | </div> | ||
| + | | ||
| + | </div> </div> </div> | ||
| + | [[Category:WINAPO® 64 PRO]] [[Category:Faktura]] [[Category:Personenverwaltung]] | ||
Aktuelle Version vom 11. Juli 2019, 13:47 Uhr
Hintergrund
Damit die Bankverbindungsdaten IBAN (International Bank Account Number) und BIC (Business Identifier Code) in ein entsprechendes Datenbankfeld übernommen werden können, müssen diese Daten für Ihre Apotheke in den Konditionen der Personenverwaltung hinterlegt sein. Überprüfen Sie, ob die Daten für IBAN und BIC korrekt hinterlegt sind.
Hinterlegung der Bankverbindungsdaten (IBAN / BIC) in der Personenverwaltung
- Wählen Sie in der Personenverwaltung Ihre Apotheke aus und überprüfen Sie die Bankverbindungsdaten unter dem Register Konditionen / Bankverbindungen.
- Korrigieren Sie ggf. die Bankverbindung(en) im Änderungsmodus [Register Person, Schaltfläche Ändern (alternativ
 )].
)].
Neues Datenbankfeld für die Bankverbindung in ein eigenes Faktura-Layout einfügen
Um in der Faktura ein bestehendes eigenes Layout zu bearbeiten, gehen Sie wie folgt vor:
- Öffnen Sie in der Beleg-Übersicht der Faktura unter dem Register Drucken mit der Schaltfläche Beleg (alternativ
 -Drucken) den Druckdialog.
-Drucken) den Druckdialog.
- Stellen Sie im Bereich Layout in der Combobox das zu bearbeitende eigene Layout ein.
Das Layout wird im Layout-Generator geöffnet.
- Markieren Sie das bisherige Layoutfeld / Textfeld für die Bankverbindung und wählen Sie im Menü Bearbeiten die Funktion Löschen oder drücken Sie die Taste
 -Entfernen.
-Entfernen.
Fügen Sie nun an der gleichen Position das Datenbankfeld für die Bankverbindung ein:
- Klicken Sie dazu in der Symbolleiste auf die Schaltfläche
 (DB Memo).
(DB Memo). - Klicken Sie in Ihrem Layout an die gewünschte Stelle, um den Platzhalter einzufügen. In der Symbolleiste werden zwei Comboboxen mit Auswahlmöglichkeiten eingeblendet.
- Wählen Sie in der ersten Combobox die Datengruppe Bankverbindungen und in der zweiten Combobox die gewünschte Bankverbindung aus.
- Fügen Sie ggf. weitere Bankverbindungen ein.
- Formatieren und positionieren Sie ggf. diese Komponente(n) über die entsprechenden Schaltflächen der Werkzeugleisten.
| Eine Kurzbeschreibung der Funktionen des Layout-Generators finden Sie in der Hilfe der Faktura. |
- Zum Speichern der Änderungen klicken Sie im Menü Datei auf die Funktion Speichern.
- Beenden Sie den Report-Designer.