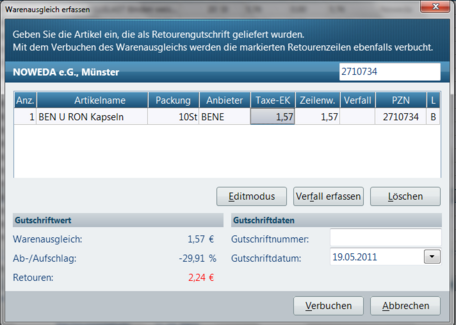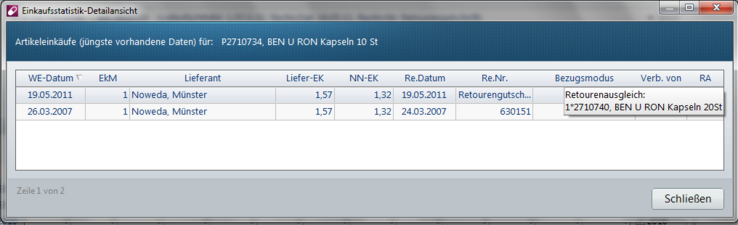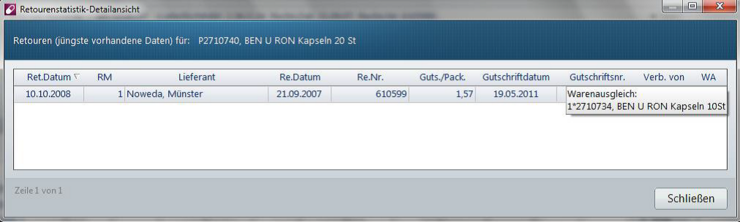Warenausgleich eingeben: Unterschied zwischen den Versionen
(Die Seite wurde neu angelegt: „=== Hintergrund === Wenn Sie für retournierte Artikel einen Ausgleich in Form von Ware erhalten, können Sie den Warenausgleich in der Retoure vermerken. ===…“) |
|||
| (5 dazwischenliegende Versionen von 2 Benutzern werden nicht angezeigt) | |||
| Zeile 1: | Zeile 1: | ||
| − | === Hintergrund | + | <div class="mw-parser-output"><div class="mw-parser-output"> |
| + | === Hintergrund === | ||
| − | Wenn Sie für retournierte Artikel einen Ausgleich in Form von Ware erhalten, können Sie den Warenausgleich in der Retoure vermerken. | + | Wenn Sie für retournierte Artikel einen Ausgleich in Form von Ware erhalten, können Sie den Warenausgleich in der Retoure vermerken. |
| − | + | | |
| − | + | | |
| − | + | === Wie gebe ich einen Warenausgleich im Applikationbereich Retoure ein? === | |
| − | + | Der Artikel ist bereits in der Retoure und als zurückgegeben markiert. | |
| − | + | *Markieren Sie den Artikel, für den Sie den Austausch erhalten haben. | |
| − | [[ | + | [[File:Warenausgleich 64 1.png|700px|Warenausgleich 64 1.png]] |
| − | + | | |
| − | Wählen Sie nun auf dem Register ''Retourenzeile'' / Gruppe ''Abschließen'' die Funktionsschaltfläche | + | Wählen Sie nun auf dem Register ''Retourenzeile'' / Gruppe ''Abschließen'' die Funktionsschaltfläche ''Warenausgleich''. |
| − | + | Es öffnet sich der Dialog ''Warenausgleich erfassen'': | |
| − | [[ | + | [[File:Warenausgleich 64 3.png|456x325px|Warenausgleich 64 3.png]] |
| − | + | | |
*Erfassen Sie den Austauschartikel durch Eingabe in das Eingabefeld. | *Erfassen Sie den Austauschartikel durch Eingabe in das Eingabefeld. | ||
| − | *Über die Schaltfläche ''Editmodus'' können Sie Anzahl, Taxe-EK und Verfalldatum erfassen. | + | *Über die Schaltfläche ''Editmodus'' können Sie ''Anzahl'', ''Taxe-EK ''und ''Verfalldatum ''erfassen. |
| − | *Die Schaltfläche ''Verfall'' erfassen nutzen Sie wenn die Verfalldaten des Artikels anpassen wollen. | + | *Die Schaltfläche ''Verfall'' ''erfassen ''nutzen Sie, wenn Sie die Verfalldaten des Artikels anpassen wollen. |
| − | *Über die Schaltfläche ''Löschen'' entfernen Sie die eingegebene Zeile. | + | *Über die Schaltfläche ''Löschen'' entfernen Sie die eingegebene Zeile. |
| − | + | | |
| − | Wird der Retouren-Wert im Bereich Gutschriftwert rot angezeigt, bedeutet dies, dass nicht der volle Retourenwert in Form von Ware ausgeglichen wurde. | + | Wird der Retouren-Wert im Bereich Gutschriftwert rot angezeigt, bedeutet dies, dass nicht der volle Retourenwert in Form von Ware ausgeglichen wurde. |
| − | Haben Sie einen höheren Wert erhalten, als der Wert der retournierten Ware war, bedeutet dies, dass Ihnen mehr gutgeschrieben wurde. | + | Haben Sie einen höheren Wert erhalten, als der Wert der retournierten Ware war, bedeutet dies, dass Ihnen mehr gutgeschrieben wurde. |
| − | + | | |
*Geben Sie die Gutschriftnummer ein und passen ggf. das Gutschriftdatum an. | *Geben Sie die Gutschriftnummer ein und passen ggf. das Gutschriftdatum an. | ||
| − | *Klicken Sie auf die Schaltfläche ''Verbuchen''. Für den erfassten Artikel wird in der Einkaufsstatistik eine Zeile geschrieben mit der Rechnungsnummer | + | *Klicken Sie auf die Schaltfläche ''Verbuchen''. Für den erfassten Artikel wird in der Einkaufsstatistik eine Zeile geschrieben mit der Rechnungsnummer ''Retourengutschrift ''geschrieben. |
| − | + | [[File:Warenausgleich 64 4.png|750px|Warenausgleich 64 4.png]] | |
| − | + | | |
| − | + | Über die Drei-Punkt-Schaltfläche wird die ''Detailansicht der Einkaufsstatistik ''geöffnet. Per Hint wird der Retourenausgleich (Warenausgleich) angezeigt. | |
| − | + | [[File:Warenausgleich 64 5.png|738x225px|Warenausgleich 64 5.png]] | |
| − | + | | |
| − | + | Auch in der Detailansicht der Retourenstatistik wird der Warenausgleich des retournierten Artikels per Hint eingeblendet. | |
| − | [[ | + | [[File:Warenausgleich 64 6.png|740x222px|Warenausgleich 64 6.png]] |
| − | < | + | |
| − | + | </div> | |
| − | + | | |
| − | + | </div> | |
| − | < | + | [[Category:WINAPO® 64 PRO]] [[Category:LAUER-TAXE®]] |
| − | |||
| − | [[ | ||
| − | |||
| − | [[Category: | ||
Aktuelle Version vom 20. April 2018, 09:15 Uhr
Hintergrund
Wenn Sie für retournierte Artikel einen Ausgleich in Form von Ware erhalten, können Sie den Warenausgleich in der Retoure vermerken.
Wie gebe ich einen Warenausgleich im Applikationbereich Retoure ein?
Der Artikel ist bereits in der Retoure und als zurückgegeben markiert.
- Markieren Sie den Artikel, für den Sie den Austausch erhalten haben.
Wählen Sie nun auf dem Register Retourenzeile / Gruppe Abschließen die Funktionsschaltfläche Warenausgleich.
Es öffnet sich der Dialog Warenausgleich erfassen:
- Erfassen Sie den Austauschartikel durch Eingabe in das Eingabefeld.
- Über die Schaltfläche Editmodus können Sie Anzahl, Taxe-EK und Verfalldatum erfassen.
- Die Schaltfläche Verfall erfassen nutzen Sie, wenn Sie die Verfalldaten des Artikels anpassen wollen.
- Über die Schaltfläche Löschen entfernen Sie die eingegebene Zeile.
Wird der Retouren-Wert im Bereich Gutschriftwert rot angezeigt, bedeutet dies, dass nicht der volle Retourenwert in Form von Ware ausgeglichen wurde.
Haben Sie einen höheren Wert erhalten, als der Wert der retournierten Ware war, bedeutet dies, dass Ihnen mehr gutgeschrieben wurde.
- Geben Sie die Gutschriftnummer ein und passen ggf. das Gutschriftdatum an.
- Klicken Sie auf die Schaltfläche Verbuchen. Für den erfassten Artikel wird in der Einkaufsstatistik eine Zeile geschrieben mit der Rechnungsnummer Retourengutschrift geschrieben.
Über die Drei-Punkt-Schaltfläche wird die Detailansicht der Einkaufsstatistik geöffnet. Per Hint wird der Retourenausgleich (Warenausgleich) angezeigt.
Auch in der Detailansicht der Retourenstatistik wird der Warenausgleich des retournierten Artikels per Hint eingeblendet.