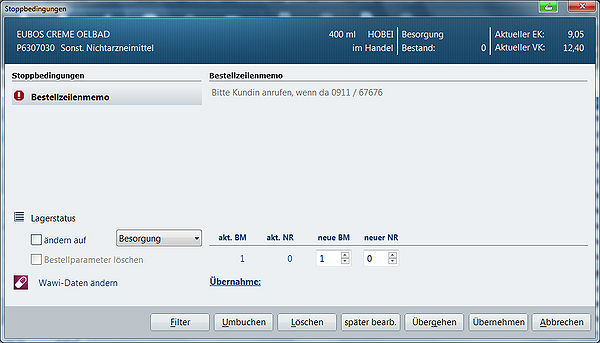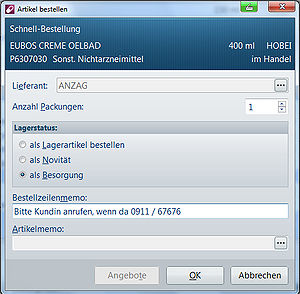Schnellbestellen über die LAUER-TAXE®: Unterschied zwischen den Versionen
K (LF Redaktion verschob die Seite Schnellbestellen über die Taxe 64 nach Schnellbestellen über die LAUER-TAXE®) |
|||
| (5 dazwischenliegende Versionen desselben Benutzers werden nicht angezeigt) | |||
| Zeile 1: | Zeile 1: | ||
| − | === Hintergrund | + | <div class="mw-parser-output"> |
| + | === Hintergrund === | ||
| − | Nicht immer soll bei der Bestellung eines Artikels gleich ein Abverkauf in der Kassensoftware eingegeben werden. So gibt es beispielsweise Kunden, die eine Auswahl von Produkten zur Ansicht bestellen und im Abschluss nur einen oder ggf. sogar keinen dieser Artikel erwerben. Hier wäre der komplette Kassenvorgang zu ändern oder zu stornieren, was nur einen unnötigen Zeitbedarf zur Folge hätte. Um dieser Problematik zu entgehen, gibt es in WINAPO die Funktion | + | Nicht immer soll bei der Bestellung eines Artikels gleich ein Abverkauf in der Kassensoftware eingegeben werden. So gibt es beispielsweise Kunden, die eine Auswahl von Produkten zur Ansicht bestellen und im Abschluss nur einen oder ggf. sogar keinen dieser Artikel erwerben. Hier wäre der komplette Kassenvorgang zu ändern oder zu stornieren, was nur einen unnötigen Zeitbedarf zur Folge hätte. Um dieser Problematik zu entgehen, gibt es in WINAPO<sup>®</sup> die Funktion Schnellbestellen, die direkt aus der LAUER-TAXE<sup>®</sup> eingesetzt wird. |
| − | + | <br/> | |
| − | + | === Wie kann ich direkt über die LAUER-TAXE<sup>®</sup> einen Artikel bestellen? === | |
| − | + | *Um einen Artikel zu bestellen ohne einen Kassenvorgang einzugeben, wählen Sie den Artikel in der LAUER-TAXE<sup>®</sup> aus und drücken die Funktionsschaltfläche ''Bestellen ''(alternativ F6 oder Register ''Artikel ''/ Menüschaltfläche ''Bestellen ''/ Auswahl ''Schnellbestellen''). | |
| − | + | | |
| − | + | Es öffnet sich der Dialog ''Artikel bestellen''. | |
| − | + | [[File:Schnellbestellen 64 1.jpg|300px|Schnellbestellen 64 1.jpg]] | |
| + | |||
| + | | ||
*Hier können Sie den zukünftigen ''Lagerstatus ''des Artikels festlegen, d.h. ob diese als Besorgung (d.h. einmalig für einen bestimmten Kunden) oder als Lagerartikel bestellt werden soll. | *Hier können Sie den zukünftigen ''Lagerstatus ''des Artikels festlegen, d.h. ob diese als Besorgung (d.h. einmalig für einen bestimmten Kunden) oder als Lagerartikel bestellt werden soll. | ||
*Des Weiteren kann ein ''Lieferant ''ausgewählt werden. | *Des Weiteren kann ein ''Lieferant ''ausgewählt werden. | ||
| − | *Zudem haben Sie die Möglichkeit, für diese Bestellung ein ''Bestellzeilenmemo ''mitzugeben. Dieses ist in der '''Warenwirtschaft '''beim betreffenden Artikel im ''Infobereich ''zu finden. | + | *Zudem haben Sie die Möglichkeit, für diese Bestellung ein ''Bestellzeilenmemo ''mitzugeben. Dieses ist in der '''Warenwirtschaft '''beim betreffenden Artikel im ''Infobereich ''/ Register ''Bestellzeile ''/ Thema ''Weitere Informationen ''zu finden. |
| − | |||
| − | |||
| − | |||
| − | |||
| − | |||
| − | |||
| − | |||
| − | |||
| − | |||
| − | |||
| − | + | | |
| − | + | [[File:Schnellbestellen 64 2.jpg|200px|Schnellbestellen 64 2.jpg]] | |
| − | + | | |
| − | <br> | + | Ein ''Doppelklick ''öffnet ein weiteres Fenster.<br/> <br/> [[File:Schnellbestellen 64 3.jpg|300px|Schnellbestellen 64 3.jpg]] |
| − | + | | |
| − | ''' | + | Nach Bestätigen mit ''OK ''erhält der Artikel die Markierung die erkennen lässt, dass er in einer Bestellung ist.<br/> <br/> [[File:Schnellbestellen 64 4.jpg|483px|Schnellbestellen 64 4.jpg]]<br/> <br/> |
| − | + | <div class="mw-parser-output"> | |
| + | ==== Bestell-Memo als Stoppbedingung ==== | ||
| − | + | Es ist auch möglich, das Vorhandensein von Bestell-Memos in der Warenwirtschaft als Stoppbedingung zu nutzen. | |
| − | + | *Dies stellen Sie in der '''Konfiguration '''/ ''Einstellungen für das Modul Warenwirtschaft ''/ Register ''Stoppbedingungen ''ein. | |
| − | + | [[File:Schnellbestellen 64 5.jpg|300px|Schnellbestellen 64 5.jpg]] | |
| − | + | | |
| − | <br>[[ | + | In der Warenwirtschaft sieht das anschließend wie folgt aus: <br/> <br/> [[File:Schnellbestellen 64 7.jpg|600px|Schnellbestellen 64 7.jpg]] |
| − | [[Category: | + | </div> |
| + | </div> | ||
| + | [[Category:WINAPO® 64 PRO]] [[Category:Konfiguration]] [[Category:LAUER-TAXE®]] [[Category:Warenwirtschaft]] | ||
Aktuelle Version vom 12. März 2018, 14:15 Uhr
Hintergrund
Nicht immer soll bei der Bestellung eines Artikels gleich ein Abverkauf in der Kassensoftware eingegeben werden. So gibt es beispielsweise Kunden, die eine Auswahl von Produkten zur Ansicht bestellen und im Abschluss nur einen oder ggf. sogar keinen dieser Artikel erwerben. Hier wäre der komplette Kassenvorgang zu ändern oder zu stornieren, was nur einen unnötigen Zeitbedarf zur Folge hätte. Um dieser Problematik zu entgehen, gibt es in WINAPO® die Funktion Schnellbestellen, die direkt aus der LAUER-TAXE® eingesetzt wird.
Wie kann ich direkt über die LAUER-TAXE® einen Artikel bestellen?
- Um einen Artikel zu bestellen ohne einen Kassenvorgang einzugeben, wählen Sie den Artikel in der LAUER-TAXE® aus und drücken die Funktionsschaltfläche Bestellen (alternativ F6 oder Register Artikel / Menüschaltfläche Bestellen / Auswahl Schnellbestellen).
Es öffnet sich der Dialog Artikel bestellen.
- Hier können Sie den zukünftigen Lagerstatus des Artikels festlegen, d.h. ob diese als Besorgung (d.h. einmalig für einen bestimmten Kunden) oder als Lagerartikel bestellt werden soll.
- Des Weiteren kann ein Lieferant ausgewählt werden.
- Zudem haben Sie die Möglichkeit, für diese Bestellung ein Bestellzeilenmemo mitzugeben. Dieses ist in der Warenwirtschaft beim betreffenden Artikel im Infobereich / Register Bestellzeile / Thema Weitere Informationen zu finden.
Ein Doppelklick öffnet ein weiteres Fenster.
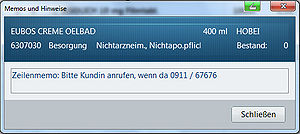
Nach Bestätigen mit OK erhält der Artikel die Markierung die erkennen lässt, dass er in einer Bestellung ist.

Bestell-Memo als Stoppbedingung
Es ist auch möglich, das Vorhandensein von Bestell-Memos in der Warenwirtschaft als Stoppbedingung zu nutzen.
- Dies stellen Sie in der Konfiguration / Einstellungen für das Modul Warenwirtschaft / Register Stoppbedingungen ein.
In der Warenwirtschaft sieht das anschließend wie folgt aus: