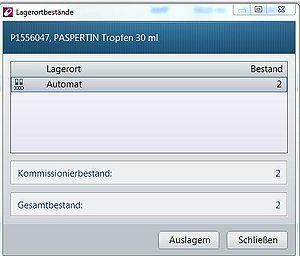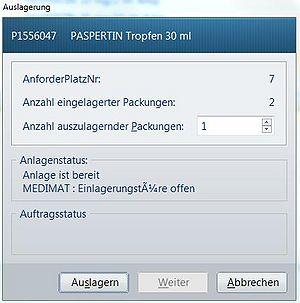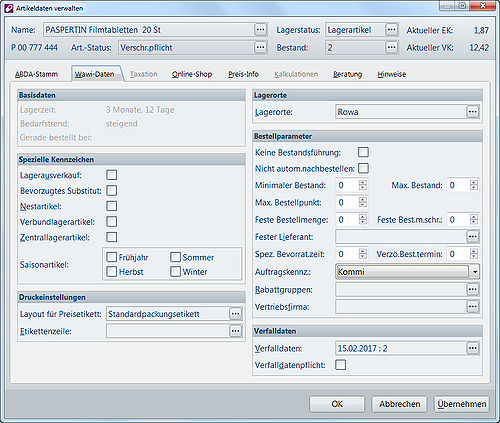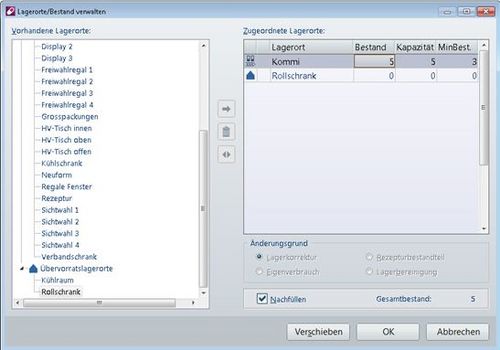Kommibestand prüfen und Artikel auslagern: Unterschied zwischen den Versionen
K (LF Redaktion verschob die Seite Kommibestand prüfen und Artikel auslagern 64 nach Kommibestand prüfen und Artikel auslagern) |
|||
| (13 dazwischenliegende Versionen desselben Benutzers werden nicht angezeigt) | |||
| Zeile 1: | Zeile 1: | ||
| − | === | + | <div class="mw-parser-output"> |
| + | === Hintergrund === | ||
| − | + | In immer mehr Apotheken kommen inzwischen Kommissionierautomaten zum Einsatz. Hier werden die Arzneimittel im Automaten anstatt in den typischen Ziehschränken gelagert und können im Abverkauf bequem angefordert werden. Somit werden die zeitaufwändigen Laufstrecken reduziert und es bleibt mehr Zeit für die Beratung der Kunden. Neben dem standardmäßigen Auslagern im Rahmen eines Kassenvorgangs können Artikel auch über die LAUER-TAXE<sup>®</sup>, beispielsweise zur Ansicht, angefordert werden. | |
| − | |||
| − | Sie | + | Wie dies funktioniert lesen Sie nachfolgend. |
| − | + | | |
| − | <br> | + | <div class="mw-parser-output"> |
| + | === <br/> Wo kann ich den Kommissionierbestand eines Artikels erkennen und wie kann ich einen Artikel auslagern, ohne einen Kassenvorgang einzugeben? === | ||
| − | *Um | + | *Um den Bestand eines Artikels im Kommissionierautomaten zu erkennen, starten Sie die Applikation '''LAUER-TAXE<sup>®</sup>'''. |
| + | *Über die Tastenkombination Strg + L rufen Sie den Dialog ''Lagerortbestände ''auf. | ||
| − | + | | |
| − | + | Sie sehen hier alle dem Artikel hinterlegten Lagerorte inklusive der jeweiligen Bestände. Bei Kommissionierartikeln wird der Bestand auch beim Kommissionierautomaten abgefragt (B-Befehl) und ggf. eine Differenz angezeigt. | |
| + | [[File:Kommissionierbestand erkennen 64 4.JPG|300px|Kommissionierbestand erkennen 64 4.JPG]] | ||
| + | *Um ein Packung auszulagern, wählen Sie die Schaltfläche ''Auslagern''. | ||
| − | + | | |
| − | Es öffnet sich der Dialog '' | + | Es öffnet sich der Dialog ''Auslagerung''. |
| + | *Wählen Sie hier die Anzahl der auszulagernder Packungen und wählen Sie anschließend die Schaltfläche ''Auslagern''. | ||
| + | [[File:Kommissionierbestand erkennen 64 3.JPG|300px|Kommissionierbestand erkennen 64 3.JPG]] | ||
| − | + | | |
| − | [[Category: | + | {| style="width: 934.23px;" border="0" cellspacing="1" cellpadding="1" |
| + | |- | ||
| + | | style="width: 10.23px;" | [[File:Achtung.png|RTENOTITLE]] | ||
| + | | style="width: 852.23px;" | Sie können auch über die Detailinformation des Artikels die zugeordneten Lagerorte und Bestände ersehen. | ||
| + | |} | ||
| + | |||
| + | <br/> <br/> [[File:Kommissionierartikel erkennen 64 1.JPG|500px|Kommissionierartikel erkennen 64 1.JPG]] | ||
| + | |||
| + | *Um Veränderungen vorzunehmen wählen Sie die Dreipunktschaltfläche hinter dem Feld ''Lagerorte''. | ||
| + | |||
| + | | ||
| + | |||
| + | Es öffnet sich der Dialog ''Lagerorte/Bestand verwalten''. Hier können beispielsweise Bestände von einem Lagerort in den anderen gebucht, erhöht oder reduziert werden. | ||
| + | |||
| + | [[File:Kommissionierbestand erkennen 64 1.JPG|500px|Kommissionierbestand erkennen 64 1.JPG]] | ||
| + | |||
| + | | ||
| + | |||
| + | Wird hier der Bestand eines Kommissionierartikels reduziert, öffnet sich der Dialog ''Auslagerung''. Die Korrekturmenge ist im Feld ''Anzahl auszulagernder Packungen ''vorbelegt. Über die Schaltfläche ''Auslagern ''können die Packungen aus dem Kommissionierer ausgelagert werden. | ||
| + | |||
| + | </div> | ||
| + | </div> | ||
| + | [[Category:WINAPO® 64 PRO]] [[Category:LAUER-TAXE®]] | ||
Aktuelle Version vom 8. März 2018, 09:12 Uhr
Hintergrund
In immer mehr Apotheken kommen inzwischen Kommissionierautomaten zum Einsatz. Hier werden die Arzneimittel im Automaten anstatt in den typischen Ziehschränken gelagert und können im Abverkauf bequem angefordert werden. Somit werden die zeitaufwändigen Laufstrecken reduziert und es bleibt mehr Zeit für die Beratung der Kunden. Neben dem standardmäßigen Auslagern im Rahmen eines Kassenvorgangs können Artikel auch über die LAUER-TAXE®, beispielsweise zur Ansicht, angefordert werden.
Wie dies funktioniert lesen Sie nachfolgend.
Wo kann ich den Kommissionierbestand eines Artikels erkennen und wie kann ich einen Artikel auslagern, ohne einen Kassenvorgang einzugeben?
- Um den Bestand eines Artikels im Kommissionierautomaten zu erkennen, starten Sie die Applikation LAUER-TAXE®.
- Über die Tastenkombination Strg + L rufen Sie den Dialog Lagerortbestände auf.
Sie sehen hier alle dem Artikel hinterlegten Lagerorte inklusive der jeweiligen Bestände. Bei Kommissionierartikeln wird der Bestand auch beim Kommissionierautomaten abgefragt (B-Befehl) und ggf. eine Differenz angezeigt.
- Um ein Packung auszulagern, wählen Sie die Schaltfläche Auslagern.
Es öffnet sich der Dialog Auslagerung.
- Wählen Sie hier die Anzahl der auszulagernder Packungen und wählen Sie anschließend die Schaltfläche Auslagern.

|
Sie können auch über die Detailinformation des Artikels die zugeordneten Lagerorte und Bestände ersehen. |
- Um Veränderungen vorzunehmen wählen Sie die Dreipunktschaltfläche hinter dem Feld Lagerorte.
Es öffnet sich der Dialog Lagerorte/Bestand verwalten. Hier können beispielsweise Bestände von einem Lagerort in den anderen gebucht, erhöht oder reduziert werden.
Wird hier der Bestand eines Kommissionierartikels reduziert, öffnet sich der Dialog Auslagerung. Die Korrekturmenge ist im Feld Anzahl auszulagernder Packungen vorbelegt. Über die Schaltfläche Auslagern können die Packungen aus dem Kommissionierer ausgelagert werden.