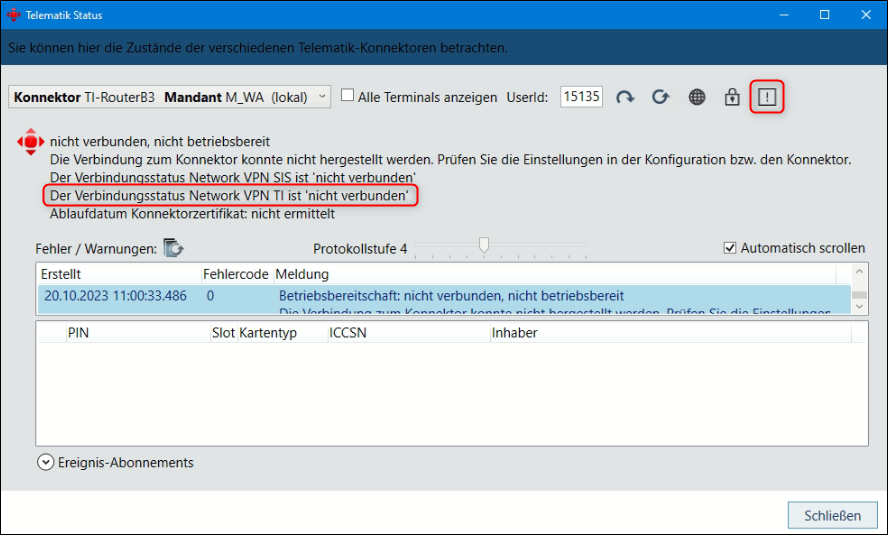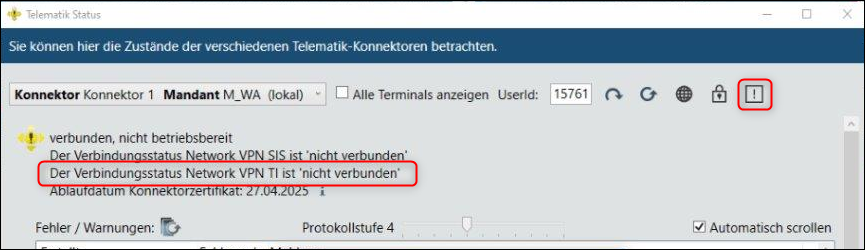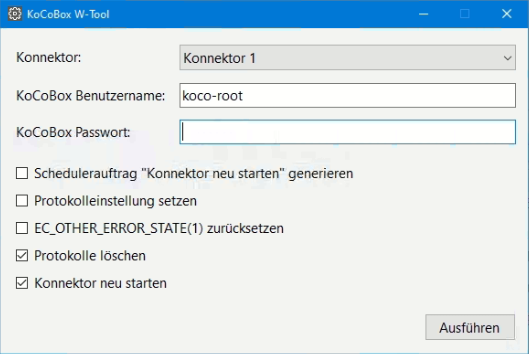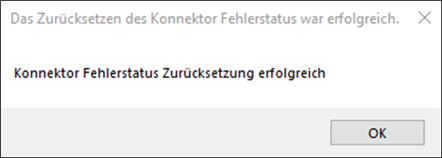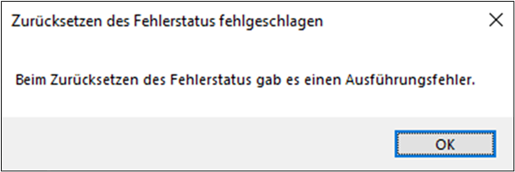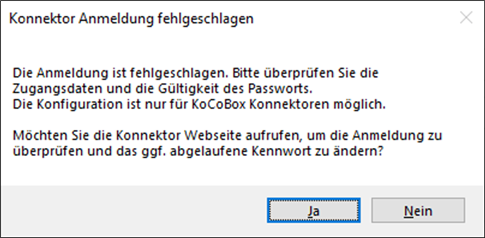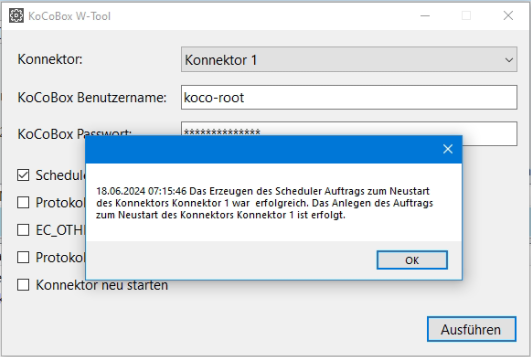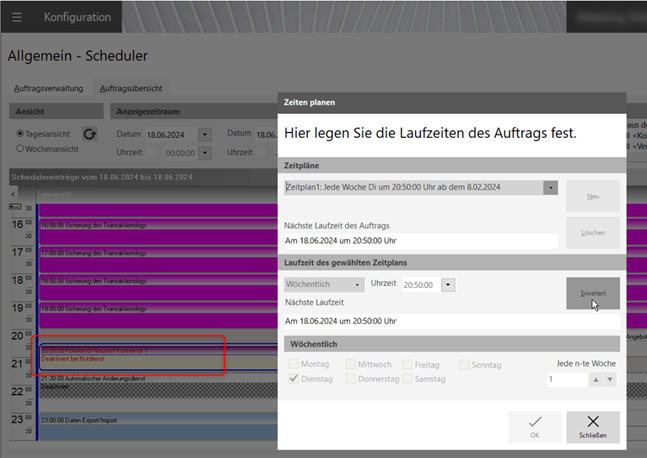Status Reset Tool: Unterschied zwischen den Versionen
| (3 dazwischenliegende Versionen desselben Benutzers werden nicht angezeigt) | |||
| Zeile 1: | Zeile 1: | ||
| − | + | <div class="mw-parser-output"><div class="mw-parser-output"><div class="mw-parser-output"> | |
=== Einleitung === | === Einleitung === | ||
Das '''Status Reset Tool '''dient zur Behebung einer Verbindungsstörung zum Netz der Telematik-Infrastruktur (TI), indem der Status „EC_OTHER_ERROR_STATE“ zurückgesetzt wird. Dadurch werden die Zertifikate dauerhaft gespeichert. | Das '''Status Reset Tool '''dient zur Behebung einer Verbindungsstörung zum Netz der Telematik-Infrastruktur (TI), indem der Status „EC_OTHER_ERROR_STATE“ zurückgesetzt wird. Dadurch werden die Zertifikate dauerhaft gespeichert. | ||
| − | Zudem kann über das Tool die Konnektor-Performance verbessert werden, indem alte Protokolle gelöscht werden. Auch ein Konnektor-Neutstart ist | + | Zudem kann über das Tool die Konnektor-Performance verbessert werden, indem alte Protokolle gelöscht werden. Auch ein Konnektor-Neutstart ist über das Tool möglich. |
=== Behebung einer Verbindungsstörung === | === Behebung einer Verbindungsstörung === | ||
| Zeile 28: | Zeile 28: | ||
*Öffnen Sie das ''Status Reset Tool ''per Klick auf das Ausrufezeichen-Symbol oben rechts [[File:Reset-Tool 3.png|RTENOTITLE]]. | *Öffnen Sie das ''Status Reset Tool ''per Klick auf das Ausrufezeichen-Symbol oben rechts [[File:Reset-Tool 3.png|RTENOTITLE]]. | ||
| − | Daraufhin öffnet sich | + | Daraufhin öffnet sich der Dialog ''KoCoBox W-Tool'': |
| − | + | [[File:Reset-Tool 4 neu.png|RTENOTITLE]] | |
*Wählen Sie Ihren Konnektor in der ersten Zeile aus. | *Wählen Sie Ihren Konnektor in der ersten Zeile aus. | ||
| Zeile 37: | Zeile 37: | ||
*Tragen Sie Ihr Passwort ein. | *Tragen Sie Ihr Passwort ein. | ||
| − | * | + | *Aktivieren Sie das Kontrollkästchen ''EC_OTHER_ERROR_STATE(1) ''und gehen Sie auf ''Ausführen.'' |
Nach erfolgreicher Durchführung meldet das Tool dies mit einer Meldung zurück. | Nach erfolgreicher Durchführung meldet das Tool dies mit einer Meldung zurück. | ||
| Zeile 76: | Zeile 76: | ||
*Öffnen Sie das ''Status Reset Tool ''per Klick auf das Ausrufezeichen-Symbol oben rechts [[File:Reset-Tool 3.png|RTENOTITLE]]. | *Öffnen Sie das ''Status Reset Tool ''per Klick auf das Ausrufezeichen-Symbol oben rechts [[File:Reset-Tool 3.png|RTENOTITLE]]. | ||
| − | Daraufhin öffnet sich | + | Daraufhin öffnet sich der Dialog ''KoCoBox W-Tool'': |
| − | + | [[File:Reset-Tool 4 neu.png|RTENOTITLE]] | |
*Wählen Sie Ihren Konnektor in der ersten Zeile aus. | *Wählen Sie Ihren Konnektor in der ersten Zeile aus. | ||
| Zeile 88: | Zeile 88: | ||
Die Durchführung der Protokolleinstellung ist nur einmal erforderlich: | Die Durchführung der Protokolleinstellung ist nur einmal erforderlich: | ||
| − | * | + | *Aktivieren Sie das Kontrollkästchen ''Protokolleinstellung setzen ''und gehen Sie auf ''Ausführen.'' |
{| border="0" cellpadding="1" cellspacing="1" | {| border="0" cellpadding="1" cellspacing="1" | ||
| Zeile 100: | Zeile 100: | ||
Das Löschen der Protokolle können Sie regelmäßig wiederholen, wenn die Performance des Konnektors wieder nachlässt: | Das Löschen der Protokolle können Sie regelmäßig wiederholen, wenn die Performance des Konnektors wieder nachlässt: | ||
| − | * | + | *Aktivieren Sie das Kontrollkästchen ''Protokolleinstellung löschen ''und gehen Sie auf ''Ausführen.'' |
{| border="0" cellpadding="1" cellspacing="1" | {| border="0" cellpadding="1" cellspacing="1" | ||
| Zeile 130: | Zeile 130: | ||
=== Neustart des Konnektors durchführen === | === Neustart des Konnektors durchführen === | ||
| − | |||
| − | |||
| − | |||
| − | |||
| − | |||
| − | |||
| − | |||
| − | |||
*Öffnen Sie das Programm ''Telematik Status'' (siehe Bild oben) in der Taskleiste per Doppelklick auf das Symbol [[File:Reset-Tool 1.png|RTENOTITLE]]. | *Öffnen Sie das Programm ''Telematik Status'' (siehe Bild oben) in der Taskleiste per Doppelklick auf das Symbol [[File:Reset-Tool 1.png|RTENOTITLE]]. | ||
| Zeile 156: | Zeile 148: | ||
| | ||
| − | < | + | <div class="mw-parser-output"> |
| + | === Schedulerauftrag für einen regelmäßigen Neustart des Konnektors anlegen === | ||
| + | |||
| + | Im ''Status Reset Tool ''<span style="text-decoration:none"><span style="text-underline:none">steht die Möglichkeit zur Verfügung, bei Bedarf einen Schedulerauftrag für den regelmäßigen Neustart des Konnektors anzulegen.</span></span>Im Scheduler selbst kann dies aufgrund der erforderlichen Anmeldeinformationen nicht erfolgen. Sie können den Schedulerauftrag aber nach Erstellung über das ''Status Reset Tool'' manuell auf dem Server in der ''WINAPO Scheduler Konfiguration ''ändern. Der Auftrag wird zur wöchentlichen Ausführung abends/nachts angelegt. | ||
| + | |||
| + | *Öffnen Sie das Programm ''Telematik Status'' (siehe Bild oben) in der Taskleiste per Doppelklick auf das Symbol [[File:Reset-Tool 1.png|RTENOTITLE]]. | ||
| + | *Öffnen Sie das ''Status Reset Tool ''per Klick auf das Ausrufezeichen-Symbol oben rechts [[File:Reset-Tool 3.png|RTENOTITLE]]. | ||
| + | |||
| + | Daraufhin öffnet sich Dialog ''KoCoBox W-Tool'': | ||
| + | |||
| + | [[File:Reset-Tool 4 neu.png|RTENOTITLE]] | ||
| + | |||
| + | *Wählen Sie Ihren Konnektor in der ersten Zeile aus. | ||
| + | |||
| + | Der Benutzername ist standardmäßig vorbelegt. | ||
| + | |||
| + | *Tragen Sie Ihr Passwort ein. | ||
| + | *Aktivieren Sie das Kontrollkästchen ''Schedulerauftrag "Konnektor neu starten" generieren ''und gehen Sie auf ''Ausführen.'' | ||
| + | |||
| + | Es erfolgt eine Meldung, sobald der Auftrag angelegt wurde: | ||
| + | |||
| + | [[File:Reset-Tool 9.png|RTENOTITLE]] | ||
| + | |||
| + | Anschließend ist der Schedulerauftrag in der '''Konfiguration''' im Bereich Scheduler in der Auftragsübersicht an allen Stationen zu sehen, kann hier aber nicht bearbeitet werden: | ||
| + | |||
| + | [[File:Reset-Tool 10.png|RTENOTITLE]] | ||
| + | Änderungen am Auftrag sind nur am Server möglich, da hier der Konnektor-Neustart ausgelöst wird. </div> </div> </div> </div> </div> | ||
[[Category:WINAPO® 64 PRO]] [[Category:Aktuelles]] [[Category:WINAPO® ux]] | [[Category:WINAPO® 64 PRO]] [[Category:Aktuelles]] [[Category:WINAPO® ux]] | ||
Aktuelle Version vom 25. Juli 2024, 10:09 Uhr
Inhaltsverzeichnis
Einleitung
Das Status Reset Tool dient zur Behebung einer Verbindungsstörung zum Netz der Telematik-Infrastruktur (TI), indem der Status „EC_OTHER_ERROR_STATE“ zurückgesetzt wird. Dadurch werden die Zertifikate dauerhaft gespeichert.
Zudem kann über das Tool die Konnektor-Performance verbessert werden, indem alte Protokolle gelöscht werden. Auch ein Konnektor-Neutstart ist über das Tool möglich.
Behebung einer Verbindungsstörung

|
Verwenden Sie das Tool nur zur Behebung einer Verbindungsstörung, wenn trotz erfolgreicher Eingabe des PIN der SMC-B eine Verbindungsstörung zur TI besteht. |
Hier wird Ihnen die Betriebsbereitschaft Ihres Konnektors angezeigt:
Der Verbindungsstatus Network VPN SIS kann ignoriert werden, dieser wird nicht verwendet. Daher kann dessen Anzeige auch ausgeblendet werden, indem der Parameter SIS-Dienst in der Statusampel berücksichtigen (Konfiguration / System-Support / Softwareserver / Telematik) deaktiviert wird.
Daraufhin öffnet sich der Dialog KoCoBox W-Tool:
- Wählen Sie Ihren Konnektor in der ersten Zeile aus.
Der Benutzername ist standardmäßig vorbelegt.
- Tragen Sie Ihr Passwort ein.
- Aktivieren Sie das Kontrollkästchen EC_OTHER_ERROR_STATE(1) und gehen Sie auf Ausführen.
Nach erfolgreicher Durchführung meldet das Tool dies mit einer Meldung zurück.
Der Konnektor wird anschließend neu gestartet.

|
Bitte beachten Sie, dass der Neustart 10-15 Minuten in Anspruch nehmen kann. Der TI-Status am Konnektor leuchtet währenddessen rot auf. Anschließend muss die PIN der SMC-B wieder eingegeben werden. |
Ist die Statuszurücksetzung nicht erfolgt, öffnet sich folgendes Dialogfenster:
Wenden Sie sich in dem Fall bitte per E-Mail an unseren Support unter support@lauer-fischer.cgm.com.

|
Wird versucht, einen Fehlerstatus zurückzusetzen, obwohl die KoCoBox keinen Fehler aufweist, wird dies ebenfalls vom Programm zurückgemeldet. |
Funktionen zur Verbesserung der Konnektor-Performance ausführen
- Öffnen Sie das Programm Telematik Status (siehe Bild oben) in der Taskleiste per Doppelklick auf das Symbol
 .
. - Öffnen Sie das Status Reset Tool per Klick auf das Ausrufezeichen-Symbol oben rechts
 .
.
Daraufhin öffnet sich der Dialog KoCoBox W-Tool:
- Wählen Sie Ihren Konnektor in der ersten Zeile aus.
Der Benutzername ist standardmäßig vorbelegt.
- Tragen Sie Ihr Passwort ein.
Die Durchführung der Protokolleinstellung ist nur einmal erforderlich:
- Aktivieren Sie das Kontrollkästchen Protokolleinstellung setzen und gehen Sie auf Ausführen.

|
Warten Sie die Meldung des Tools zur erfolgreichen Durchführung ab. |
Das Löschen der Protokolle können Sie regelmäßig wiederholen, wenn die Performance des Konnektors wieder nachlässt:
- Aktivieren Sie das Kontrollkästchen Protokolleinstellung löschen und gehen Sie auf Ausführen.

|
Das Löschen der Protokolle kann bis zu einer Minute dauern. Warten Sie die Meldung des Tools zur erfolgreichen Durchführung ab! |
- Beenden Sie das Tool über das Kreuz-Symbol rechts oben.
- Starten Sie nun den Konnektor neu (siehe Wiki-Beitrag Konnektor neu starten bzw. ab dem Update 2024-2 mit der neuen Funktion im Tool, s.u.)
Anmeldung am Konnektor fehlgeschlagen
Es ist möglich, dass das Passwort des Konnektors abgelaufen ist und neu vergeben werden muss. In diesem Fall kann sich das Tool nicht am Konnektor anmelden. Dies meldet das Programm ebenfalls zurück.
Wenn Sie den Dialog mit Ja bestätigen, öffnet sich die Oberfläche des Konnektors im Browser.
- Geben Sie dort Ihren Benutzer und das bisherige Passwort ein und vergeben Sie anschließend ein neues Passwort.
Danach funktioniert das Tool wie oben beschrieben.
Neustart des Konnektors durchführen
- Öffnen Sie das Programm Telematik Status (siehe Bild oben) in der Taskleiste per Doppelklick auf das Symbol
 .
. - Öffnen Sie das Status Reset Tool per Klick auf das Ausrufezeichen-Symbol oben rechts
 .
.
Daraufhin öffnet sich Dialog KoCoBox W-Tool:
- Wählen Sie Ihren Konnektor in der ersten Zeile aus.
Der Benutzername ist standardmäßig vorbelegt.
- Tragen Sie Ihr Passwort ein.
- Aktivieren Sie das Kontrollkästchen Konnektor neu starten und gehen Sie auf Ausführen.
Das Beenden des Konnektors wird nach ca. 30 Sekunden ausgeführt, anschließend benötigt der Konnektor bis zu 15 Minuten, um neu zu starten.
Schedulerauftrag für einen regelmäßigen Neustart des Konnektors anlegen
Im Status Reset Tool steht die Möglichkeit zur Verfügung, bei Bedarf einen Schedulerauftrag für den regelmäßigen Neustart des Konnektors anzulegen.Im Scheduler selbst kann dies aufgrund der erforderlichen Anmeldeinformationen nicht erfolgen. Sie können den Schedulerauftrag aber nach Erstellung über das Status Reset Tool manuell auf dem Server in der WINAPO Scheduler Konfiguration ändern. Der Auftrag wird zur wöchentlichen Ausführung abends/nachts angelegt.
- Öffnen Sie das Programm Telematik Status (siehe Bild oben) in der Taskleiste per Doppelklick auf das Symbol
 .
. - Öffnen Sie das Status Reset Tool per Klick auf das Ausrufezeichen-Symbol oben rechts
 .
.
Daraufhin öffnet sich Dialog KoCoBox W-Tool:
- Wählen Sie Ihren Konnektor in der ersten Zeile aus.
Der Benutzername ist standardmäßig vorbelegt.
- Tragen Sie Ihr Passwort ein.
- Aktivieren Sie das Kontrollkästchen Schedulerauftrag "Konnektor neu starten" generieren und gehen Sie auf Ausführen.
Es erfolgt eine Meldung, sobald der Auftrag angelegt wurde:
Anschließend ist der Schedulerauftrag in der Konfiguration im Bereich Scheduler in der Auftragsübersicht an allen Stationen zu sehen, kann hier aber nicht bearbeitet werden:
Änderungen am Auftrag sind nur am Server möglich, da hier der Konnektor-Neustart ausgelöst wird.