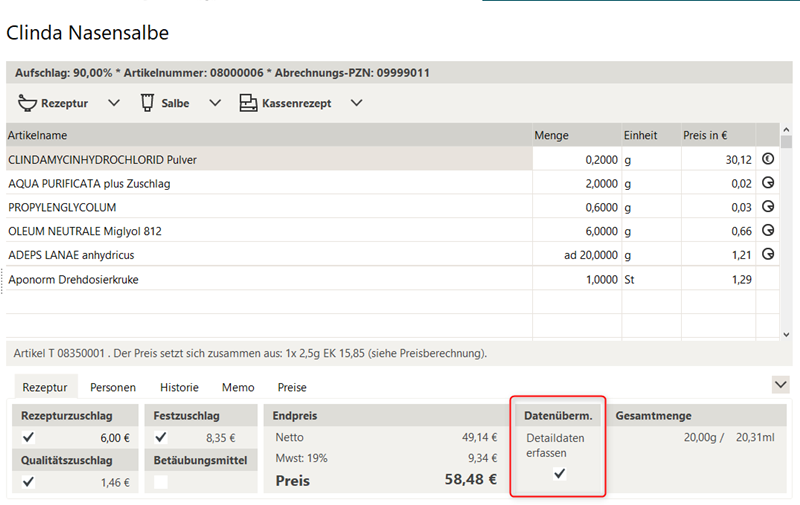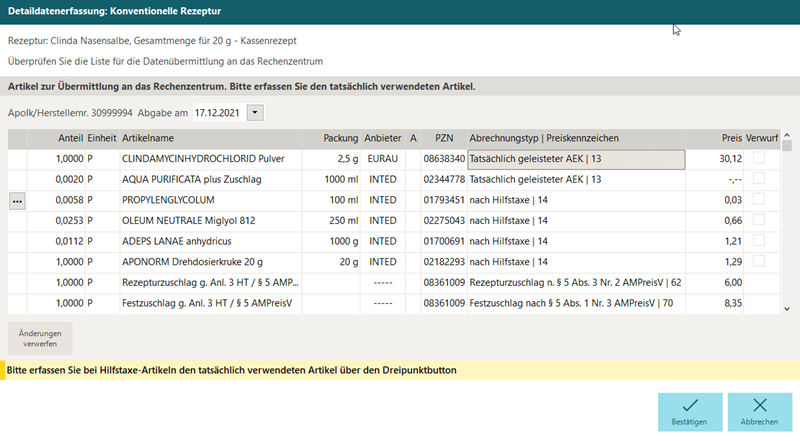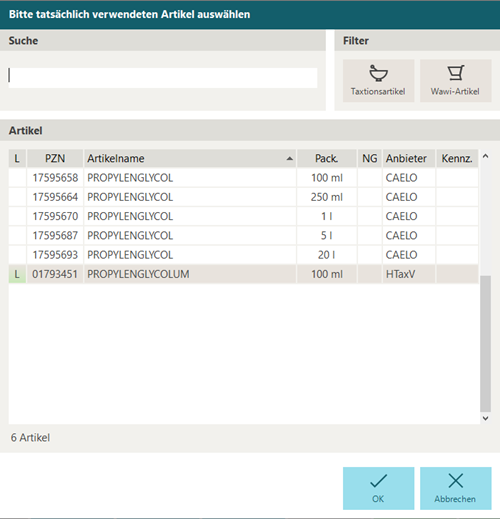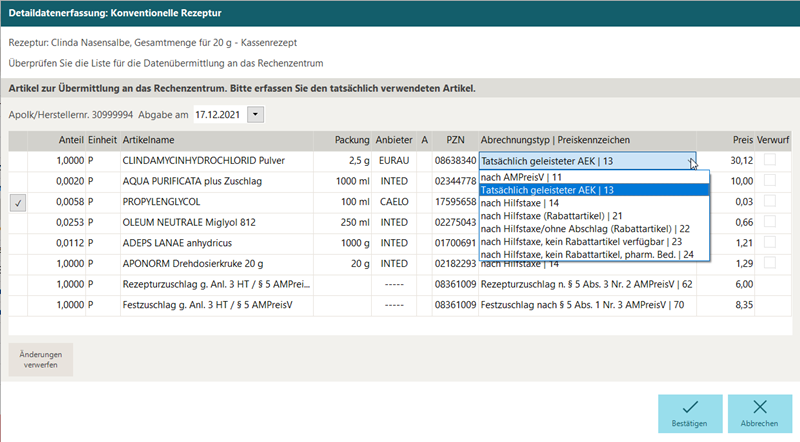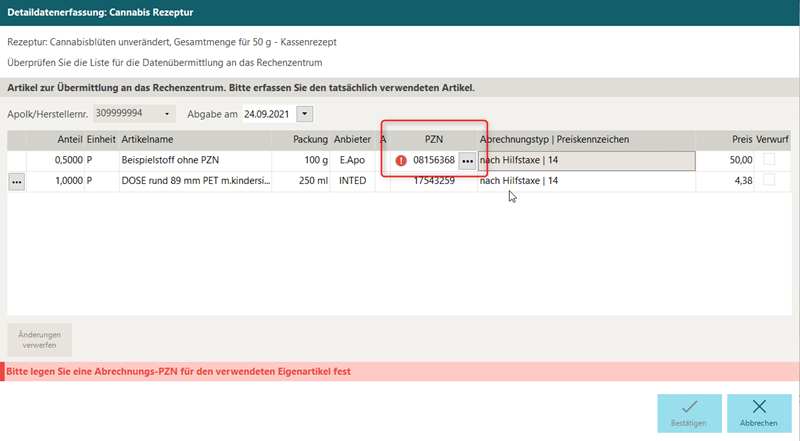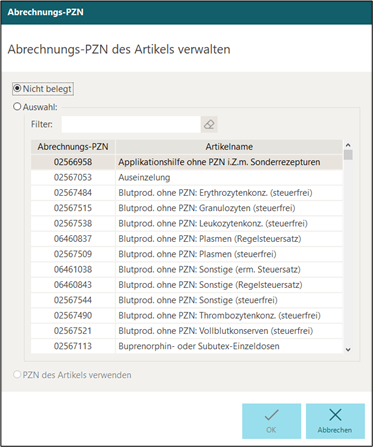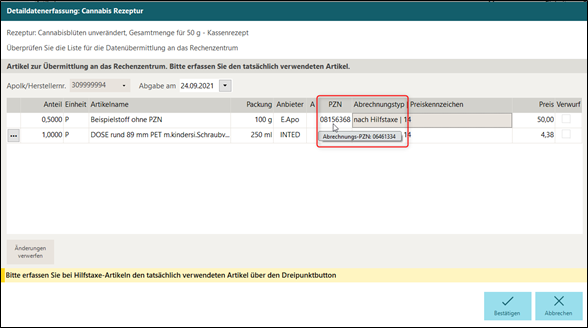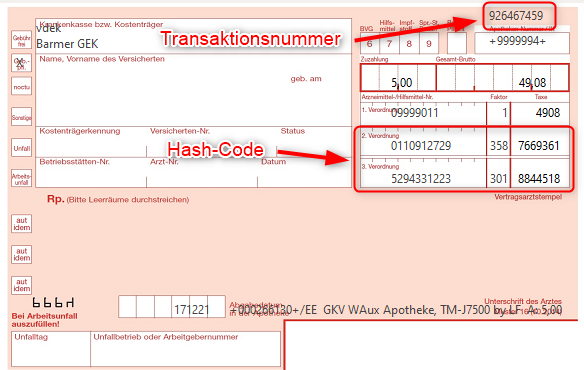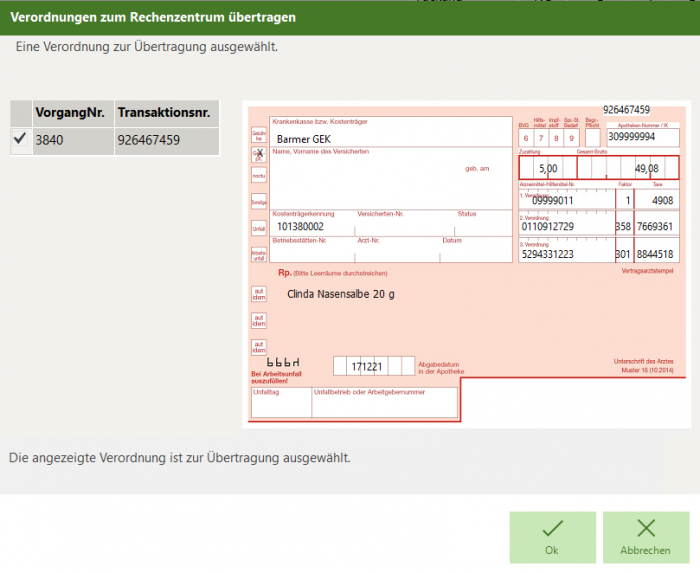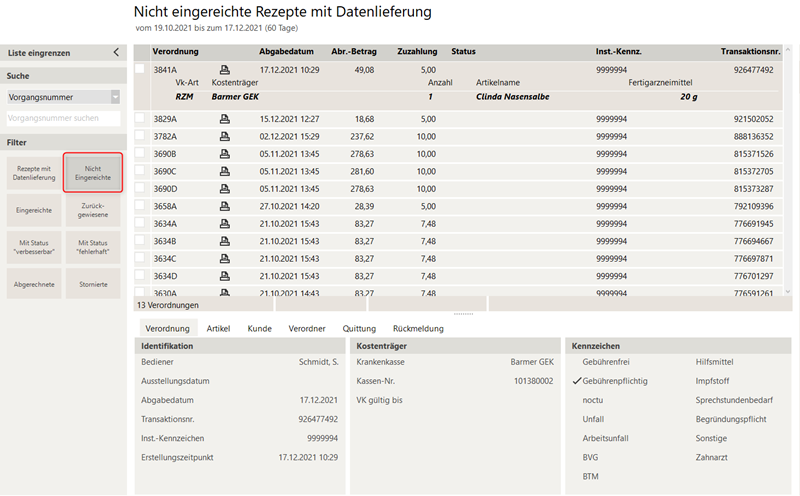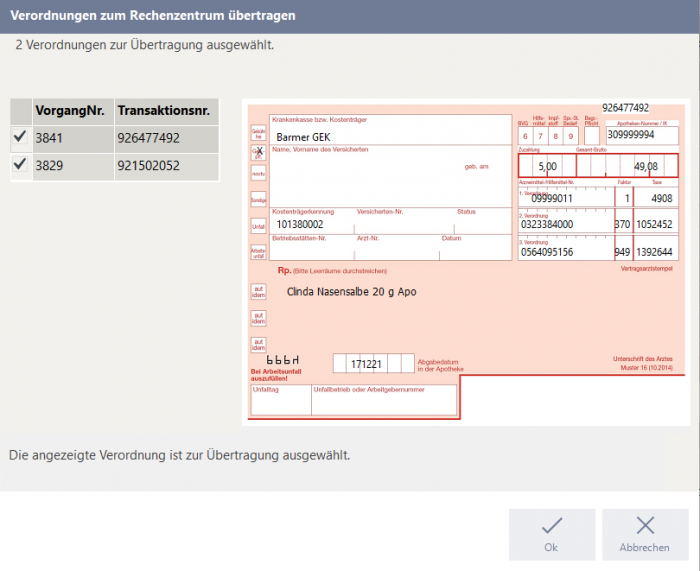Detaildatenübermittlung bei Rezepturen in WINAPO® ux: Unterschied zwischen den Versionen
| (4 dazwischenliegende Versionen desselben Benutzers werden nicht angezeigt) | |||
| Zeile 1: | Zeile 1: | ||
| − | <div class="mw-parser-output"><div class="mw-parser-output"> | + | <div class="mw-parser-output"><div class="mw-parser-output"> |
| − | |||
| − | |||
== Allgemeines == | == Allgemeines == | ||
| Zeile 11: | Zeile 9: | ||
*In der '''Kasse''' wird aus den erfassten Detaildaten automatisch ein Hash-Code gebildet und ergänzend zur eigentlichen Abrechnungszeile auf das Rezept gedruckt. | *In der '''Kasse''' wird aus den erfassten Detaildaten automatisch ein Hash-Code gebildet und ergänzend zur eigentlichen Abrechnungszeile auf das Rezept gedruckt. | ||
*Die Abrechnungsdaten werden von der '''Kasse''' über den Dialog ''Verordnungen zum Rechenzentrum übertragen'' an das '''eRezeptmanagement''' übergeben. Das '''eRezeptmanagement''' wiederum überträgt die Daten mittels der FIVERX-Schnittstelle an das Rechenzentrum. | *Die Abrechnungsdaten werden von der '''Kasse''' über den Dialog ''Verordnungen zum Rechenzentrum übertragen'' an das '''eRezeptmanagement''' übergeben. Das '''eRezeptmanagement''' wiederum überträgt die Daten mittels der FIVERX-Schnittstelle an das Rechenzentrum. | ||
| + | |||
| + | {| border="0" cellpadding="1" cellspacing="1" | ||
| + | |- | ||
| + | | [[File:Hinweis ux.png|TIPP]] | ||
| + | | | ||
| + | Eine Rezeptur muss einzeln abgerechnet werden, die Verordnung darf also keine weiteren Rezepturen oder Artikel enthalten. Der Verordner muss also für jede Rezeptur oder weitere Artikel ein separates Rezept ausstellen. | ||
| + | |||
| + | |} | ||
| + | |||
| + | | ||
{| border="0" cellpadding="1" cellspacing="1" | {| border="0" cellpadding="1" cellspacing="1" | ||
| Zeile 24: | Zeile 32: | ||
In der '''Konfiguration '''müssen folgende Einstellungen gegeben sein, damit eine Übermittlung der Detaildaten an das Rechenzentrum möglich ist: | In der '''Konfiguration '''müssen folgende Einstellungen gegeben sein, damit eine Übermittlung der Detaildaten an das Rechenzentrum möglich ist: | ||
| − | #Zur Nutzung des '''eRezeptmanagements''' müssen in der '''Konfiguration''' im Bereich ''Finanzwesen - eRezeptmanagement'' auf der Registerkarte ''Rahmenbedingungen ''die Zugangsdaten des Rechenzentrums sowie das Apotheken-IK hinterlegt sein. Wenn hier die ersten vier Parameter ''Server für eRezept-Management an Station, Rechenzentrum, Web-Adresse des Rechenzentrums ''und ''Zugangsdaten beim Rechenzentrum'' mit den Daten des Rechenzentrums ausgefüllt sind, sowie im (bisher nur für FAM geltenden) Parameter ''ApoIK/Herstellernummer für Fertigarzneimittelabrechnung'' das Apotheken-IK hinterlegt ist, müssen Sie nicht weiter tätig werden.<br/> Bitte kontrollieren Sie auch, ob im Parameter ''Zugangsdaten beim Rechenzentrum'' die Apotheken-IK mit der führenden "30" hinterlegt ist. Damit eine IK hier eingestellt werden kann, muss sie in der '''Personenverwaltung''' bei den Betriebsdaten hinterlegt sein.<br/> Andernfalls müssen zunächst das Apotheken-IK hinterlegen bzw. die Zugangsdaten des Rechenzentrums eingegeben werden, damit eine Übermittlung der Abrechnungsdaten aus '''WINAPO® ux''' an das Rechenzentrum möglich ist.<br/> [[File: | + | #Zur Nutzung des '''eRezeptmanagements''' müssen in der '''Konfiguration''' im Bereich ''Finanzwesen - eRezeptmanagement'' auf der Registerkarte ''Rahmenbedingungen ''die Zugangsdaten des Rechenzentrums sowie das Apotheken-IK hinterlegt sein. Wenn hier die ersten vier Parameter ''Server für eRezept-Management an Station, Rechenzentrum, Web-Adresse des Rechenzentrums ''und ''Zugangsdaten beim Rechenzentrum'' mit den Daten des Rechenzentrums ausgefüllt sind, sowie im (bisher nur für FAM geltenden) Parameter ''ApoIK/Herstellernummer für Fertigarzneimittelabrechnung'' das Apotheken-IK hinterlegt ist, müssen Sie nicht weiter tätig werden.<br/> Bitte kontrollieren Sie auch, ob im Parameter ''Zugangsdaten beim Rechenzentrum'' die Apotheken-IK mit der führenden "30" hinterlegt ist. Damit eine IK hier eingestellt werden kann, muss sie in der '''Personenverwaltung''' bei den Betriebsdaten hinterlegt sein.<br/> Andernfalls müssen zunächst das Apotheken-IK hinterlegen bzw. die Zugangsdaten des Rechenzentrums eingegeben werden, damit eine Übermittlung der Abrechnungsdaten aus '''WINAPO® ux''' an das Rechenzentrum möglich ist.<br/> [[File:Ux Detaildaten 14.png|RTENOTITLE]]<br/> |
| − | #Parameter für die Erstellung des Hash-Codes aktivieren: Damit der für die Datenübertragung erforderliche Hash-Code in WINAPO<sup>®</sup> bei allen betreffenden Verordnungen automatisch generiert wird, muss der (bisher nur für Parenteralia geltende) Parameter ''Parenterale Zubereitungen'' ''abrechnen ''aktiviert sein ('''Konfiguration''' / ''Finanzwesen - eRezeptmanagement'' / ''Verhalten).<br/> [[File: | + | #Parameter für die Erstellung des Hash-Codes aktivieren: Damit der für die Datenübertragung erforderliche Hash-Code in WINAPO<sup>®</sup> bei allen betreffenden Verordnungen automatisch generiert wird, muss der (bisher nur für Parenteralia geltende) Parameter ''Parenterale Zubereitungen'' ''abrechnen ''aktiviert sein ('''Konfiguration''' / ''Finanzwesen - eRezeptmanagement'' / ''Verhalten).<br/> [[File:Ux Detaildaten 1.png|600px|RTENOTITLE]]''<br/> |
| − | #Parameter zum automatischen Datenversand: In der '''Konfiguration''' befinden sich im Bereich ''eRezeptmanagemen''t auf der Registerkarte ''Verhalten'' diverse Parameter, die den Datenversand regulieren. Bei Apotheken, die das '''eRezeptmanagement''' bereits zur Abrechnung von Parenteralen Zubereitungen und / oder Wirtschaftlichen Einzelmengen nutzen, sind die Parameter ''Wirtschaftliche Einzelmengen abrechnen'' und / oder ''Parenterale Zubereitungen'' ''abrechnen'' und der Parameter ''Daten zur Abrechnung an das Rechenzentrum'' ''übermitteln'' aktiviert.<br/> Daher ist in diesem Fall auch der Parameter ''Abrechnungsdaten automatisch ans Rechenzentrum'' übermitteln sichtbar. Sofern dieser aktiviert ist, geht in der Kasse der Übertragungs-Assistent automatisch bei allen Rezepturtypen auf (siehe [[#Abverkauf_mit_Rezeptbedruckung_in_der_Kasse|Kap. 4]]), für welche eine Datenübermittlung ans Rechenzentrum erforderlich ist.<br/> [[File: | + | #Parameter zum automatischen Datenversand: In der '''Konfiguration''' befinden sich im Bereich ''eRezeptmanagemen''t auf der Registerkarte ''Verhalten'' diverse Parameter, die den Datenversand regulieren. Bei Apotheken, die das '''eRezeptmanagement''' bereits zur Abrechnung von Parenteralen Zubereitungen und / oder Wirtschaftlichen Einzelmengen nutzen, sind die Parameter ''Wirtschaftliche Einzelmengen abrechnen'' und / oder ''Parenterale Zubereitungen'' ''abrechnen'' und der Parameter ''Daten zur Abrechnung an das Rechenzentrum'' ''übermitteln'' aktiviert.<br/> Daher ist in diesem Fall auch der Parameter ''Abrechnungsdaten automatisch ans Rechenzentrum'' übermitteln sichtbar. Sofern dieser aktiviert ist, geht in der '''Kasse '''der Übertragungs-Assistent automatisch bei allen Rezepturtypen auf (siehe [[#Abverkauf_mit_Rezeptbedruckung_in_der_Kasse|Kap. 4]]), für welche eine Datenübermittlung ans Rechenzentrum erforderlich ist.<br/> [[File:Ux Detaildaten 2.png|RTENOTITLE]]<br/> Wenn der Parameter ''Abrechnungsdaten automatisch ans Rechenzentrum'' ''übermitteln ''nicht sichtbar bzw. nicht aktiviert ist, findet die Datenübermittlung manuell im '''eRezeptmanagement''' statt (siehe [[#Daten.C3.BCbermittlung_im_eRezeptmanagement|Kap. 5]]). |
| | ||
| Zeile 34: | Zeile 42: | ||
Bei der Abrechnung von Rezepturen muss ab 01.01.2022 eine Übermittlung elektronischer Zusatzdaten an das Rechenzentrum erfolgen. Daher ist in der '''Rezeptur-Taxation''' die Option ''Detaildaten erfassen'' ab diesem Zeitpunkt bei allen Rezepturtypen automatisch aktiv: | Bei der Abrechnung von Rezepturen muss ab 01.01.2022 eine Übermittlung elektronischer Zusatzdaten an das Rechenzentrum erfolgen. Daher ist in der '''Rezeptur-Taxation''' die Option ''Detaildaten erfassen'' ab diesem Zeitpunkt bei allen Rezepturtypen automatisch aktiv: | ||
| − | [[File: | + | [[File:Ux Detaildaten 3.png|RTENOTITLE]] |
Die aktivierte Option ''Detaildaten erfassen'' bewirkt, dass sich sowohl bei der Übergabe der Rezeptur an die '''Kasse''', als auch beim Speichern, der Dialog ''Detaildatenerfassung'' öffnet. Hier werden die zu übermittelnden Daten angezeigt. Diese können von Ihnen bearbeitet werden. | Die aktivierte Option ''Detaildaten erfassen'' bewirkt, dass sich sowohl bei der Übergabe der Rezeptur an die '''Kasse''', als auch beim Speichern, der Dialog ''Detaildatenerfassung'' öffnet. Hier werden die zu übermittelnden Daten angezeigt. Diese können von Ihnen bearbeitet werden. | ||
| Zeile 46: | Zeile 54: | ||
|} | |} | ||
| − | Im Dialog ''Detaildatenerfassung ''ist im Feld ''Abgabe am'' das Abgabedatum einzutragen, welches dann auch in der Kasse als Abgabedatum auf das Rezept gedruckt wird. | + | Im Dialog ''Detaildatenerfassung ''ist im Feld ''Abgabe am'' das Abgabedatum einzutragen, welches dann auch in der '''Kasse '''als Abgabedatum auf das Rezept gedruckt wird. |
| − | [[File: | + | [[File:Ux Detaildaten 4.png|RTENOTITLE]] |
=== Prüfung auf Hilfstaxeartikel === | === Prüfung auf Hilfstaxeartikel === | ||
| Zeile 54: | Zeile 62: | ||
Die Drei-Punkt-Schaltfläche erscheint, wenn ein Hilfstaxeartikel als Rezepturbestandteil erfasst wurde - dem etablierten Vorgehen für Bestandteile mit einem vereinbarten Preis gemäß Anlagen 1 bzw. 2 der Hilfstaxe, welches zur korrekten Preisermittlung erforderlich ist. Beim Anklicken öffnet sich ein Artikelauswahldialog, über den der tatsächlich in der Rezeptur verarbeitete Artikel ausgewählt werden kann: | Die Drei-Punkt-Schaltfläche erscheint, wenn ein Hilfstaxeartikel als Rezepturbestandteil erfasst wurde - dem etablierten Vorgehen für Bestandteile mit einem vereinbarten Preis gemäß Anlagen 1 bzw. 2 der Hilfstaxe, welches zur korrekten Preisermittlung erforderlich ist. Beim Anklicken öffnet sich ein Artikelauswahldialog, über den der tatsächlich in der Rezeptur verarbeitete Artikel ausgewählt werden kann: | ||
| − | [[File: | + | [[File:Ux Detaildaten 5.png|RTENOTITLE]] |
Die Drei-Punkt-Schaltfläche wird nach Austausch des Hilfstaxeartikels durch einen Haken ersetzt. Der berechnete Hilfstaxpreis bleibt, wie von der GKV gefordert, erhalten. Nur wenn der eingesetzte Rezepturbestandteil über keine reale PZN verfügt, darf ersatzweise die Hilfstaxe-PZN übermittelt werden. | Die Drei-Punkt-Schaltfläche wird nach Austausch des Hilfstaxeartikels durch einen Haken ersetzt. Der berechnete Hilfstaxpreis bleibt, wie von der GKV gefordert, erhalten. Nur wenn der eingesetzte Rezepturbestandteil über keine reale PZN verfügt, darf ersatzweise die Hilfstaxe-PZN übermittelt werden. | ||
| Zeile 62: | Zeile 70: | ||
Weiterhin besteht bei Bedarf die Möglichkeit, über ein Menü die vom Programm vorbelegten Werte für den ''Abrechnungstyp'' und das ''Preiskennzeichen'' zu ersetzen und das Preiskennzeichen manuell anzupassen: | Weiterhin besteht bei Bedarf die Möglichkeit, über ein Menü die vom Programm vorbelegten Werte für den ''Abrechnungstyp'' und das ''Preiskennzeichen'' zu ersetzen und das Preiskennzeichen manuell anzupassen: | ||
| − | [[File: | + | [[File:Ux Detaildaten 6.png|RTENOTITLE]] |
=== Prüfung von Eigenartikeln auf zugeordnete Abrechnungs-PZN === | === Prüfung von Eigenartikeln auf zugeordnete Abrechnungs-PZN === | ||
| Zeile 78: | Zeile 86: | ||
Beim Fehlen der Abrechnungs-PZN wird ein entsprechender Hinweis im Dialog eingeblendet und alle zu bearbeitenden Eigenartikel werden in der Spalte ''PZN'' mit dem Symbol ! markiert: | Beim Fehlen der Abrechnungs-PZN wird ein entsprechender Hinweis im Dialog eingeblendet und alle zu bearbeitenden Eigenartikel werden in der Spalte ''PZN'' mit dem Symbol ! markiert: | ||
| − | [[File: | + | [[File:Ux Detaildaten 7.png|RTENOTITLE]] |
Über die Dreipunkt-Schaltfläche hinter der PZN des Eigenartikels wird der Dialog ''Abrechnungs-PZN'' geöffnet. Wählen Sie hier die zutreffende Abrechnungs-PZN aus und übernehmen Sie diese mit ''OK.'' | Über die Dreipunkt-Schaltfläche hinter der PZN des Eigenartikels wird der Dialog ''Abrechnungs-PZN'' geöffnet. Wählen Sie hier die zutreffende Abrechnungs-PZN aus und übernehmen Sie diese mit ''OK.'' | ||
| − | ''[[File: | + | ''[[File:Ux Detaildaten 8.png|RTENOTITLE]]'' |
Mit Bestätigung der Auswahl wird die gewählte Abrechnungs-PZN sofort in den Artikeldaten des Eigenartikels gespeichert, d.h. die Zuordnung bleibt auch erhalten, falls der Dialog ''Detaildatenerfassung'' abgebrochen wird. Die Abrechnungs-PZN wird in Folge bei weiteren Abrechnungen des Eigenartikels verwendet. Im Dialog ''Detaildatenerfassung'' wird die hinterlegte Abrechnungs-PZN im Hinweistext des Mauszeigers angezeigt: | Mit Bestätigung der Auswahl wird die gewählte Abrechnungs-PZN sofort in den Artikeldaten des Eigenartikels gespeichert, d.h. die Zuordnung bleibt auch erhalten, falls der Dialog ''Detaildatenerfassung'' abgebrochen wird. Die Abrechnungs-PZN wird in Folge bei weiteren Abrechnungen des Eigenartikels verwendet. Im Dialog ''Detaildatenerfassung'' wird die hinterlegte Abrechnungs-PZN im Hinweistext des Mauszeigers angezeigt: | ||
| − | [[File: | + | [[File:Ux Detaildaten 9.png|RTENOTITLE]] |
== Abverkauf mit Rezeptbedruckung in der Kasse == | == Abverkauf mit Rezeptbedruckung in der Kasse == | ||
| − | Bei Abverkauf einer Rezeptur über die Kasse werden auf das Rezept die für die Datenübermittlung automatisch generierten Zahlenkombinationen Hash-Code und Transaktionsnummer wie folgt gedruckt: | + | Bei Abverkauf einer Rezeptur über die '''Kasse '''werden auf das Rezept die für die Datenübermittlung automatisch generierten Zahlenkombinationen Hash-Code und Transaktionsnummer wie folgt gedruckt: |
| − | [[File: | + | [[File:Ux Detaildaten 10.png|RTENOTITLE]] |
{| border="0" cellpadding="1" cellspacing="1" | {| border="0" cellpadding="1" cellspacing="1" | ||
| Zeile 110: | Zeile 118: | ||
|} | |} | ||
| − | Dialog Verordnungen zum Rechenzentrum übertragen Falls Sie Parenterale Zubereitungen und / oder Wirtschaftlichen Einzelmengen abrechnen und daher den unter [[#Voraussetzungen|Kap. 2 | + | Dialog Verordnungen zum Rechenzentrum übertragen Falls Sie Parenterale Zubereitungen und / oder Wirtschaftlichen Einzelmengen abrechnen und daher den unter [[#Voraussetzungen|Kap. 2]] genannten Parameter ''Abrechnungsdaten automatisch ans Rechenzentrum übermitteln'' aktiviert haben, wird im Anschluss an den Druck der Dialog Verordnungen zum Rechenzentrum übertragen geöffnet, mit dem die Datenübertragung ans Rechenzentrum erfolgt. Diese Automatik ist nicht bei allen Rechenzentren möglich. |
| + | |||
| + | <br/> [[File:Ux Detaildaten 11.png|700px|RTENOTITLE]] | ||
Wenn der ''Übertragungs-Assistent'' in der '''Kasse''' nicht geöffnet oder abgebrochen wurde, muss die Übermittlung manuell im '''eRezeptmanagement''' ausgelöst werden, siehe nachfolgendes Kapitel. | Wenn der ''Übertragungs-Assistent'' in der '''Kasse''' nicht geöffnet oder abgebrochen wurde, muss die Übermittlung manuell im '''eRezeptmanagement''' ausgelöst werden, siehe nachfolgendes Kapitel. | ||
| Zeile 116: | Zeile 126: | ||
== Datenübermittlung im eRezeptmanagement == | == Datenübermittlung im eRezeptmanagement == | ||
| − | Im '''eRezeptmanagement''' werden im Applikationsbereich Papierrezepte mit Datenlieferung standardmäßig alle Papierrezepte angezeigt, bei denen eine Datenübermittlung an das Rechenzentrum erforderlich ist. Mittels der Filter ''Nicht eingereichte'' und ''Eingereichte ''kann diese Liste auf Verordnungen eingegrenzt werden, bei denen die Datenübertragung noch ausgelöst werden muss (siehe unten) oder bereits erfolgt ist (in der '''Kasse '''oder im '''eRezeptmanagement'''). | + | Im '''eRezeptmanagement''' werden im Applikationsbereich''Papierrezepte mit Datenlieferung'' standardmäßig alle Papierrezepte angezeigt, bei denen eine Datenübermittlung an das Rechenzentrum erforderlich ist. Mittels der Filter ''Nicht eingereichte'' und ''Eingereichte ''kann diese Liste auf Verordnungen eingegrenzt werden, bei denen die Datenübertragung noch ausgelöst werden muss (siehe unten) oder bereits erfolgt ist (in der '''Kasse '''oder im '''eRezeptmanagement'''). |
{| border="0" cellpadding="1" cellspacing="1" | {| border="0" cellpadding="1" cellspacing="1" | ||
| Zeile 133: | Zeile 143: | ||
Es werden alle Verordnungen angezeigt, deren Abrechnungsdaten noch nicht übermittelt wurden. | Es werden alle Verordnungen angezeigt, deren Abrechnungsdaten noch nicht übermittelt wurden. | ||
| − | [[File: | + | [[File:Ux Detaildaten 12.png|RTENOTITLE]] |
*Markieren Sie die zu übertragenden Rezepte durch Aktivieren des Kontrollkästchens. | *Markieren Sie die zu übertragenden Rezepte durch Aktivieren des Kontrollkästchens. | ||
| Zeile 140: | Zeile 150: | ||
Der Dialog ''Übertragungs-Assistent'' wird geöffnet; hier werden alle zu übertragenden Verordnungen aufgelistet. Zur jeweils gewählten Verordnung wird rechts eine Vorschau angezeigt, welche eine Überprüfung der Daten ermöglicht. | Der Dialog ''Übertragungs-Assistent'' wird geöffnet; hier werden alle zu übertragenden Verordnungen aufgelistet. Zur jeweils gewählten Verordnung wird rechts eine Vorschau angezeigt, welche eine Überprüfung der Daten ermöglicht. | ||
| − | [[File: | + | [[File:Ux Detaildaten 13.png|700px|RTENOTITLE]] |
Falls Sie eine der aufgelisteten Verordnungen nicht übermitteln möchten, entfernen Sie die Markierung. Damit wird die Verordnung von der Übertragung ausgeschlossen. | Falls Sie eine der aufgelisteten Verordnungen nicht übermitteln möchten, entfernen Sie die Markierung. Damit wird die Verordnung von der Übertragung ausgeschlossen. | ||
| Zeile 146: | Zeile 156: | ||
*Überprüfen Sie die zu versendenden Daten und starten Sie über ''OK ''die Übermittlung der ausgewählten Verordnungen. | *Überprüfen Sie die zu versendenden Daten und starten Sie über ''OK ''die Übermittlung der ausgewählten Verordnungen. | ||
| − | | + | |
| − | + | </div> </div> | |
| − | [[Category: | + | [[Category:WINAPO® ux]] [[Category:Kasse]] [[Category:ERezeptmanagement]] [[Category:Rezeptur-Taxation]] |
Aktuelle Version vom 20. März 2025, 10:00 Uhr
Inhaltsverzeichnis
[Verbergen]Allgemeines
Gemäß der Regelungen in der Technischen Anlage 1 (TA1) zur Arzneimittelabrechnungsvereinbarung nach § 300 Absatz 3 SGB V zur Lieferung von Z-Daten und Hash-Codes muss ab 01.01.2022 auch für Rezepturen, die bisher noch nicht von dieser Pflicht erfasst waren, eine Erfassung von Detaildaten und deren Übermittlung an das Rechenzentrum erfolgen. Begleitend dazu wird ein die übermittelten Daten repräsentierender Hash-Code generiert und als eine Reihe von Ziffern in die Druckpositionen der zweiten und dritten Abrechnungszeile auf das Papierrezept gedruckt.
Der Ablauf in WINAPO® ux ist hierbei folgender:
- Die Rezeptur wird in der Rezeptur-Taxation erfasst und an die Kasse übergeben.
- In der Kasse wird aus den erfassten Detaildaten automatisch ein Hash-Code gebildet und ergänzend zur eigentlichen Abrechnungszeile auf das Rezept gedruckt.
- Die Abrechnungsdaten werden von der Kasse über den Dialog Verordnungen zum Rechenzentrum übertragen an das eRezeptmanagement übergeben. Das eRezeptmanagement wiederum überträgt die Daten mittels der FIVERX-Schnittstelle an das Rechenzentrum.

|
Diesen WIKI-Beitrag gibt es auch als 64-Version: Detaildatenübermittlung bei Rezepturen |
Voraussetzungen
In der Konfiguration müssen folgende Einstellungen gegeben sein, damit eine Übermittlung der Detaildaten an das Rechenzentrum möglich ist:
- Zur Nutzung des eRezeptmanagements müssen in der Konfiguration im Bereich Finanzwesen - eRezeptmanagement auf der Registerkarte Rahmenbedingungen die Zugangsdaten des Rechenzentrums sowie das Apotheken-IK hinterlegt sein. Wenn hier die ersten vier Parameter Server für eRezept-Management an Station, Rechenzentrum, Web-Adresse des Rechenzentrums und Zugangsdaten beim Rechenzentrum mit den Daten des Rechenzentrums ausgefüllt sind, sowie im (bisher nur für FAM geltenden) Parameter ApoIK/Herstellernummer für Fertigarzneimittelabrechnung das Apotheken-IK hinterlegt ist, müssen Sie nicht weiter tätig werden.
Bitte kontrollieren Sie auch, ob im Parameter Zugangsdaten beim Rechenzentrum die Apotheken-IK mit der führenden "30" hinterlegt ist. Damit eine IK hier eingestellt werden kann, muss sie in der Personenverwaltung bei den Betriebsdaten hinterlegt sein.
Andernfalls müssen zunächst das Apotheken-IK hinterlegen bzw. die Zugangsdaten des Rechenzentrums eingegeben werden, damit eine Übermittlung der Abrechnungsdaten aus WINAPO® ux an das Rechenzentrum möglich ist.
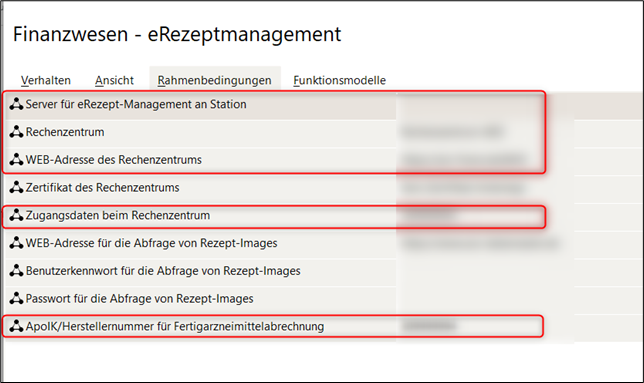
- Parameter für die Erstellung des Hash-Codes aktivieren: Damit der für die Datenübertragung erforderliche Hash-Code in WINAPO® bei allen betreffenden Verordnungen automatisch generiert wird, muss der (bisher nur für Parenteralia geltende) Parameter Parenterale Zubereitungen abrechnen aktiviert sein (Konfiguration / Finanzwesen - eRezeptmanagement / Verhalten).
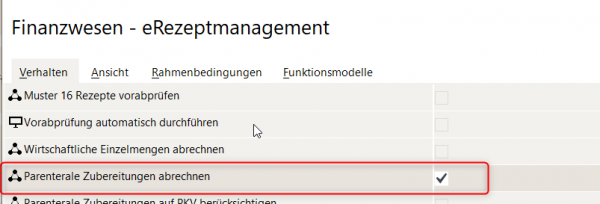
- Parameter zum automatischen Datenversand: In der Konfiguration befinden sich im Bereich eRezeptmanagement auf der Registerkarte Verhalten diverse Parameter, die den Datenversand regulieren. Bei Apotheken, die das eRezeptmanagement bereits zur Abrechnung von Parenteralen Zubereitungen und / oder Wirtschaftlichen Einzelmengen nutzen, sind die Parameter Wirtschaftliche Einzelmengen abrechnen und / oder Parenterale Zubereitungen abrechnen und der Parameter Daten zur Abrechnung an das Rechenzentrum übermitteln aktiviert.
Daher ist in diesem Fall auch der Parameter Abrechnungsdaten automatisch ans Rechenzentrum übermitteln sichtbar. Sofern dieser aktiviert ist, geht in der Kasse der Übertragungs-Assistent automatisch bei allen Rezepturtypen auf (siehe Kap. 4), für welche eine Datenübermittlung ans Rechenzentrum erforderlich ist.
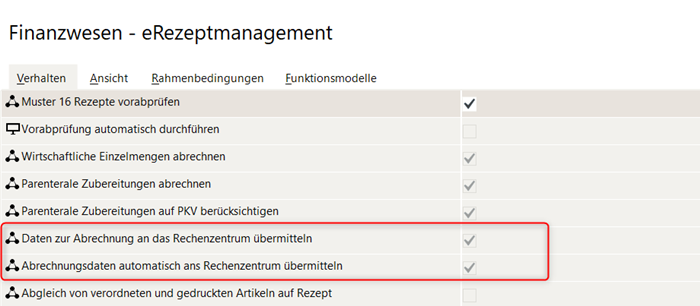
Wenn der Parameter Abrechnungsdaten automatisch ans Rechenzentrum übermitteln nicht sichtbar bzw. nicht aktiviert ist, findet die Datenübermittlung manuell im eRezeptmanagement statt (siehe Kap. 5).
Erfassen von Rezepturen in der Rezeptur-Taxation mit Datenübermittlung
Bei der Abrechnung von Rezepturen muss ab 01.01.2022 eine Übermittlung elektronischer Zusatzdaten an das Rechenzentrum erfolgen. Daher ist in der Rezeptur-Taxation die Option Detaildaten erfassen ab diesem Zeitpunkt bei allen Rezepturtypen automatisch aktiv:
Die aktivierte Option Detaildaten erfassen bewirkt, dass sich sowohl bei der Übergabe der Rezeptur an die Kasse, als auch beim Speichern, der Dialog Detaildatenerfassung öffnet. Hier werden die zu übermittelnden Daten angezeigt. Diese können von Ihnen bearbeitet werden.
Im Dialog Detaildatenerfassung ist im Feld Abgabe am das Abgabedatum einzutragen, welches dann auch in der Kasse als Abgabedatum auf das Rezept gedruckt wird.
Prüfung auf Hilfstaxeartikel
Die Drei-Punkt-Schaltfläche erscheint, wenn ein Hilfstaxeartikel als Rezepturbestandteil erfasst wurde - dem etablierten Vorgehen für Bestandteile mit einem vereinbarten Preis gemäß Anlagen 1 bzw. 2 der Hilfstaxe, welches zur korrekten Preisermittlung erforderlich ist. Beim Anklicken öffnet sich ein Artikelauswahldialog, über den der tatsächlich in der Rezeptur verarbeitete Artikel ausgewählt werden kann:
Die Drei-Punkt-Schaltfläche wird nach Austausch des Hilfstaxeartikels durch einen Haken ersetzt. Der berechnete Hilfstaxpreis bleibt, wie von der GKV gefordert, erhalten. Nur wenn der eingesetzte Rezepturbestandteil über keine reale PZN verfügt, darf ersatzweise die Hilfstaxe-PZN übermittelt werden.
Abrechnungstyp / Preiskennzeichen ändern
Weiterhin besteht bei Bedarf die Möglichkeit, über ein Menü die vom Programm vorbelegten Werte für den Abrechnungstyp und das Preiskennzeichen zu ersetzen und das Preiskennzeichen manuell anzupassen:
Prüfung von Eigenartikeln auf zugeordnete Abrechnungs-PZN
Die Rezepturen werden im Dialog auch daraufhin geprüft, ob enthaltene Eigenartikel gültige Abrechnungs-PZN hinterlegt haben.
Beim Fehlen der Abrechnungs-PZN wird ein entsprechender Hinweis im Dialog eingeblendet und alle zu bearbeitenden Eigenartikel werden in der Spalte PZN mit dem Symbol ! markiert:
Über die Dreipunkt-Schaltfläche hinter der PZN des Eigenartikels wird der Dialog Abrechnungs-PZN geöffnet. Wählen Sie hier die zutreffende Abrechnungs-PZN aus und übernehmen Sie diese mit OK.
Mit Bestätigung der Auswahl wird die gewählte Abrechnungs-PZN sofort in den Artikeldaten des Eigenartikels gespeichert, d.h. die Zuordnung bleibt auch erhalten, falls der Dialog Detaildatenerfassung abgebrochen wird. Die Abrechnungs-PZN wird in Folge bei weiteren Abrechnungen des Eigenartikels verwendet. Im Dialog Detaildatenerfassung wird die hinterlegte Abrechnungs-PZN im Hinweistext des Mauszeigers angezeigt:
Abverkauf mit Rezeptbedruckung in der Kasse
Bei Abverkauf einer Rezeptur über die Kasse werden auf das Rezept die für die Datenübermittlung automatisch generierten Zahlenkombinationen Hash-Code und Transaktionsnummer wie folgt gedruckt:
Dialog Verordnungen zum Rechenzentrum übertragen Falls Sie Parenterale Zubereitungen und / oder Wirtschaftlichen Einzelmengen abrechnen und daher den unter Kap. 2 genannten Parameter Abrechnungsdaten automatisch ans Rechenzentrum übermitteln aktiviert haben, wird im Anschluss an den Druck der Dialog Verordnungen zum Rechenzentrum übertragen geöffnet, mit dem die Datenübertragung ans Rechenzentrum erfolgt. Diese Automatik ist nicht bei allen Rechenzentren möglich.
Wenn der Übertragungs-Assistent in der Kasse nicht geöffnet oder abgebrochen wurde, muss die Übermittlung manuell im eRezeptmanagement ausgelöst werden, siehe nachfolgendes Kapitel.
Datenübermittlung im eRezeptmanagement
Im eRezeptmanagement werden im ApplikationsbereichPapierrezepte mit Datenlieferung standardmäßig alle Papierrezepte angezeigt, bei denen eine Datenübermittlung an das Rechenzentrum erforderlich ist. Mittels der Filter Nicht eingereichte und Eingereichte kann diese Liste auf Verordnungen eingegrenzt werden, bei denen die Datenübertragung noch ausgelöst werden muss (siehe unten) oder bereits erfolgt ist (in der Kasse oder im eRezeptmanagement).
Um noch ausstehende Datenübermittlungen durchzuführen, gehen Sie wie folgt vor:
- Gehen Sie im eRezeptmanagement in den Applikationsbereich Papierrezepte mit Datenlieferung.
- Aktivieren Sie den Filter Nicht eingereichte.
Es werden alle Verordnungen angezeigt, deren Abrechnungsdaten noch nicht übermittelt wurden.
- Markieren Sie die zu übertragenden Rezepte durch Aktivieren des Kontrollkästchens.
- Gehen Sie auf Verordnungen / Übertragen / Markierte.
Der Dialog Übertragungs-Assistent wird geöffnet; hier werden alle zu übertragenden Verordnungen aufgelistet. Zur jeweils gewählten Verordnung wird rechts eine Vorschau angezeigt, welche eine Überprüfung der Daten ermöglicht.
Falls Sie eine der aufgelisteten Verordnungen nicht übermitteln möchten, entfernen Sie die Markierung. Damit wird die Verordnung von der Übertragung ausgeschlossen.
- Überprüfen Sie die zu versendenden Daten und starten Sie über OK die Übermittlung der ausgewählten Verordnungen.