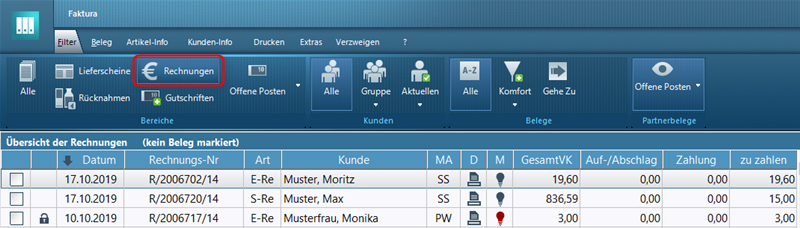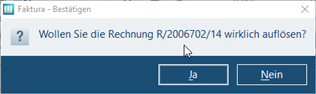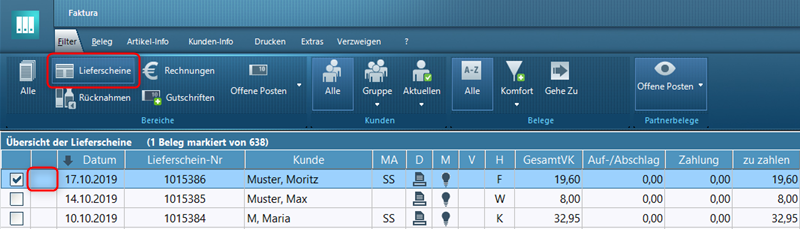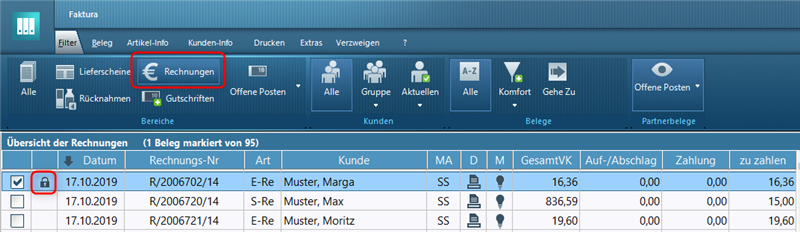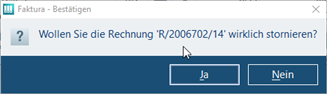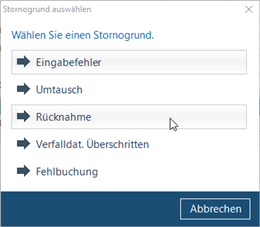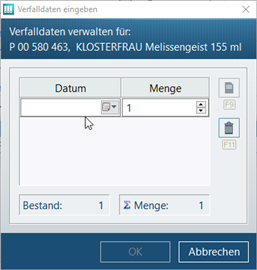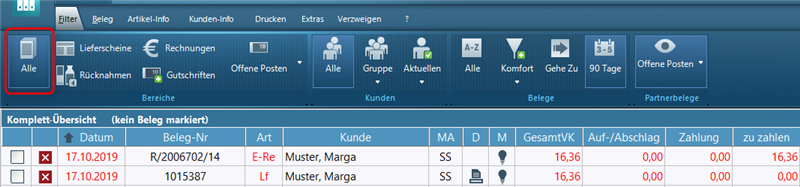Rechnung stornieren: Unterschied zwischen den Versionen
Aus WIKI LAUER-FISCHER GmbH
| (3 dazwischenliegende Versionen von einem anderen Benutzer werden nicht angezeigt) | |||
| Zeile 1: | Zeile 1: | ||
| − | + | <div class="mw-parser-output"> | |
=== Hintergrund === | === Hintergrund === | ||
| Zeile 21: | Zeile 21: | ||
*Bestätigen Sie die Folgemeldung mit ''Ja''. | *Bestätigen Sie die Folgemeldung mit ''Ja''. | ||
| − | [[File:Rechnung stornieren 2.png]] | + | [[File:Rechnung stornieren 2.png|RTENOTITLE]] |
*Wechseln Sie jetzt über das Register ''Filter ''zur Übersicht der ''Lieferscheine''. | *Wechseln Sie jetzt über das Register ''Filter ''zur Übersicht der ''Lieferscheine''. | ||
| Zeile 27: | Zeile 27: | ||
Hier sehen Sie, dass der Lieferschein jetzt keiner Rechnung mehr zugeordnet ist. | Hier sehen Sie, dass der Lieferschein jetzt keiner Rechnung mehr zugeordnet ist. | ||
| − | [[File:Rechnung stornieren | + | [[File:Rechnung stornieren 3.png|RTENOTITLE]] |
| | ||
| Zeile 38: | Zeile 38: | ||
*Wählen Sie die Funktion ''Storno ''im Register ''Beleg''. | *Wählen Sie die Funktion ''Storno ''im Register ''Beleg''. | ||
| − | [[File:Rechnung stornieren | + | [[File:Rechnung stornieren 4.png|RTENOTITLE]] |
*Bestätigen Sie die Folgemeldung mit ''Ja''. | *Bestätigen Sie die Folgemeldung mit ''Ja''. | ||
| − | [[File:Rechnung stornieren | + | [[File:Rechnung stornieren 5.png|RTENOTITLE]] |
*Wählen Sie den korrekten Stornogrund aus. | *Wählen Sie den korrekten Stornogrund aus. | ||
| − | [[File:Rechnung stornieren | + | [[File:Rechnung stornieren 6.png|RTENOTITLE]] |
*Geben Sie ggf. die Verfalldaten der stornierten Artikel ein (falls die Abfrage konfiguriert ist) und bestätigen mit ''OK''. | *Geben Sie ggf. die Verfalldaten der stornierten Artikel ein (falls die Abfrage konfiguriert ist) und bestätigen mit ''OK''. | ||
| − | [[File:Rechnung stornieren | + | [[File:Rechnung stornieren 7.png|RTENOTITLE]] |
Wechseln Sie jetzt in den Bereich ''Alle''. Hier können Sie nach den Belegen des Kunden filtern und sehen die folgende Übersicht: | Wechseln Sie jetzt in den Bereich ''Alle''. Hier können Sie nach den Belegen des Kunden filtern und sehen die folgende Übersicht: | ||
| Zeile 58: | Zeile 58: | ||
*stornierter Lieferschein | *stornierter Lieferschein | ||
| − | [[File:Rechnung stornieren | + | [[File:Rechnung stornieren 8.png|RTENOTITLE]] |
| | ||
| − | + | </div> | |
| − | + | [[Category:WINAPO® 64 PRO]] [[Category:Faktura]] | |
Aktuelle Version vom 26. Januar 2022, 09:04 Uhr
Inhaltsverzeichnis
Hintergrund
Je nachdem, ob eine Rechnung bereits festgeschrieben wurde oder nicht, kann sie in WINAPO® 64 noch bearbeitet werden oder muss storniert werden. Nachfolgend lesen Sie den Unterschied zwischen beiden Varianten.
Wie kann ich in WINAPO® 64 PRO eine Rechnung stornieren?
- Starten Sie die Applikation Faktura.
- Wechseln Sie hier über das Register Filter in den Bereich der Rechnungen.
Noch nicht festgeschriebene Rechnungen auflösen
Rechnungen, die noch nicht festgeschrieben wurden, können wieder in Lieferscheine aufgelöst werden. Gehen Sie dazu wie folgt vor:
- Wählen Sie den betreffenden Beleg (per Haken) aus.
- Wählen Sie im Register Beleg die Funktion Auflösen.
- Bestätigen Sie die Folgemeldung mit Ja.
- Wechseln Sie jetzt über das Register Filter zur Übersicht der Lieferscheine.
Hier sehen Sie, dass der Lieferschein jetzt keiner Rechnung mehr zugeordnet ist.
Festgeschriebene Rechnungen stornieren
Festgeschriebene Rechnungen sind mit einem kleinen Schloss gekennzeichnet. Sie können nicht mehr aufgelöst, sondern nur noch storniert werden.
- Wählen Sie zum Stornieren den betreffenden Beleg (per Haken) aus.
- Wählen Sie die Funktion Storno im Register Beleg.
- Bestätigen Sie die Folgemeldung mit Ja.
- Wählen Sie den korrekten Stornogrund aus.
- Geben Sie ggf. die Verfalldaten der stornierten Artikel ein (falls die Abfrage konfiguriert ist) und bestätigen mit OK.
Wechseln Sie jetzt in den Bereich Alle. Hier können Sie nach den Belegen des Kunden filtern und sehen die folgende Übersicht:
- Warenrücknahme
- stornierte Rechnung
- stornierter Lieferschein