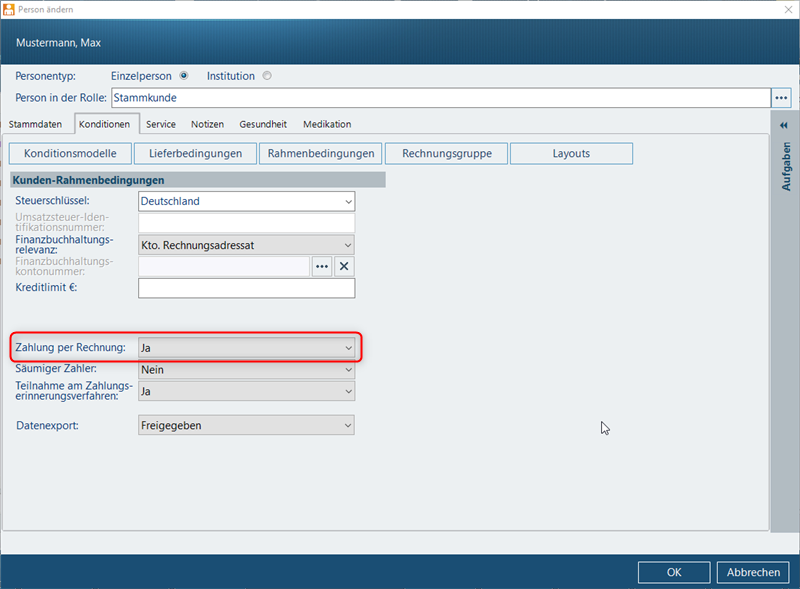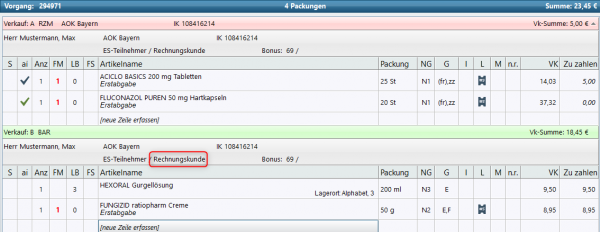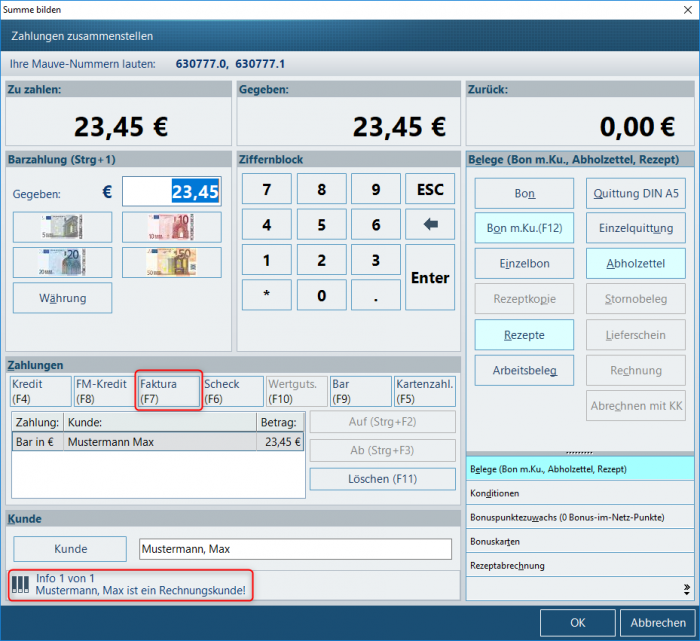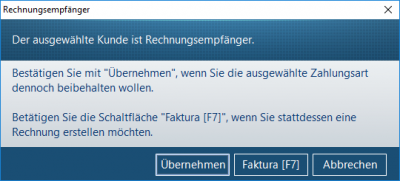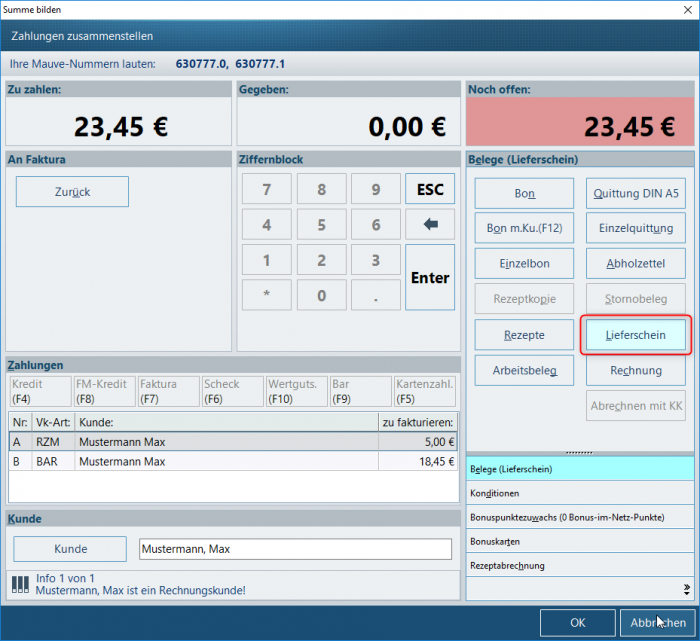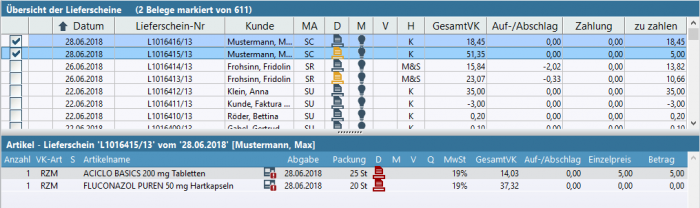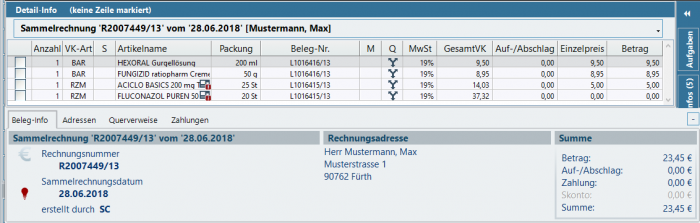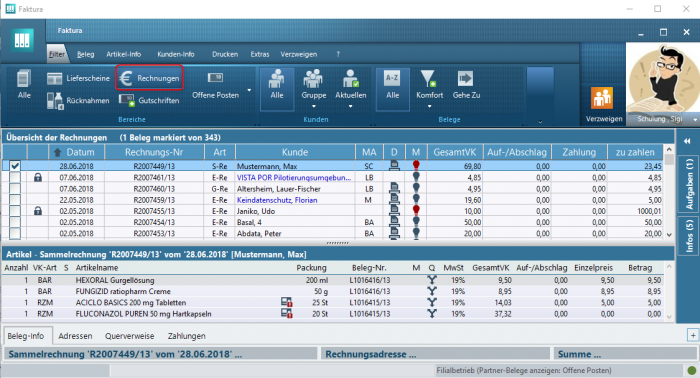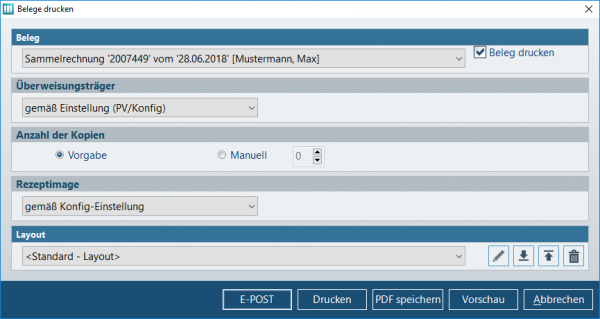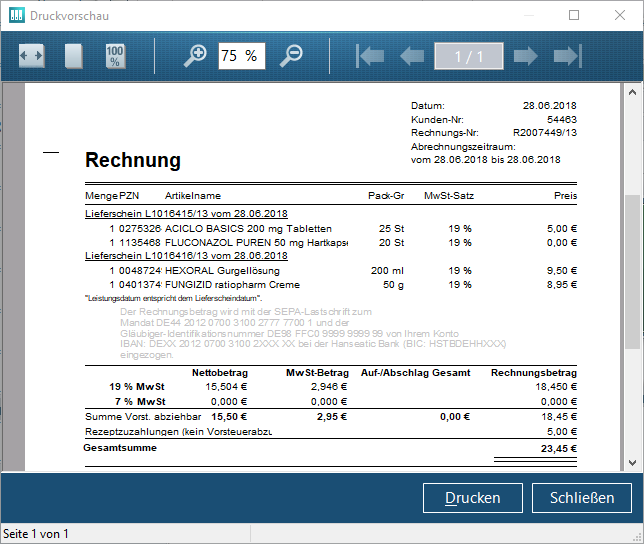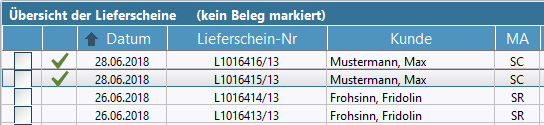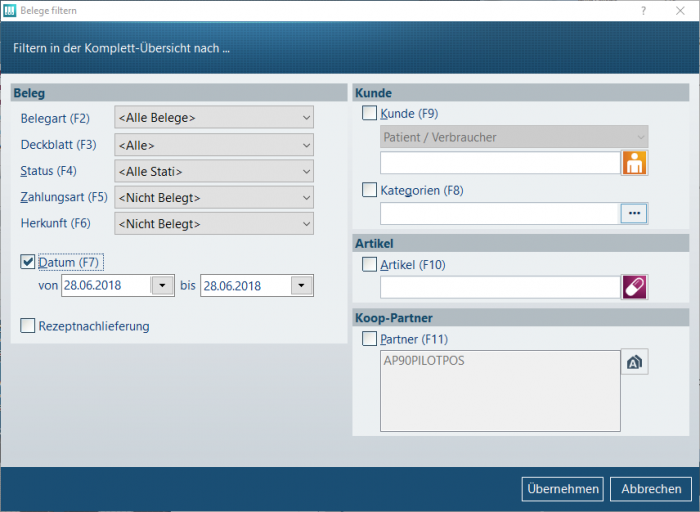Rechnungen erstellen: Unterschied zwischen den Versionen
K |
|||
| (Eine dazwischenliegende Version von einem anderen Benutzer wird nicht angezeigt) | |||
| Zeile 1: | Zeile 1: | ||
| − | <div class="mw-parser-output"><div class="mw-parser-output"><div class="mw-parser-output"><div class="mw-parser-output"><div class="mw-parser-output"><div class="mw-parser-output"><div class="mw-parser-output"><div class="mw-parser-output"> | + | <div class="mw-parser-output"><div class="mw-parser-output"><div class="mw-parser-output"><div class="mw-parser-output"><div class="mw-parser-output"><div class="mw-parser-output"><div class="mw-parser-output"><div class="mw-parser-output"><div class="mw-parser-output"><div class="mw-parser-output"> |
=== Hintergrund === | === Hintergrund === | ||
| − | Viele Apotheken bieten Ihren Stammkunden die Zahlungsart Faktura bzw. per Rechnung an. Insbesondere bei pflegebedürftigen Kunden, die durch einen Betreuer vertreten werden, ist diese Vorgehensweise üblich. Hier werden sämtliche abgegebene Artikel am | + | Viele Apotheken bieten Ihren Stammkunden die Zahlungsart Faktura bzw. per Rechnung an. Insbesondere bei pflegebedürftigen Kunden, die durch einen Betreuer vertreten werden, ist diese Vorgehensweise üblich. Hier werden sämtliche abgegebene Artikel am Monatsende zu einer Rechnung zusammengefasst und an die zuständige Person geschickt. |
Lesen Sie hier, | Lesen Sie hier, | ||
*welche Einstellungen beim Kunden erforderlich sind, so dass er zum Rechnungskunden wird | *welche Einstellungen beim Kunden erforderlich sind, so dass er zum Rechnungskunden wird | ||
| − | *wie man in WINAPO<sup>®</sup> einen Kassenvorgang mit der Zahlungsart Faktura abschließt | + | *wie man in WINAPO<sup>®</sup> 64 einen Kassenvorgang mit der Zahlungsart Faktura abschließt |
*und wie man aus den generierten Lieferscheinen Rechnungen erzeugt.<br/> | *und wie man aus den generierten Lieferscheinen Rechnungen erzeugt.<br/> | ||
| − | |||
| − | |||
| | ||
| Zeile 24: | Zeile 22: | ||
*Speichern Sie Ihre Änderungen mit ''OK''. | *Speichern Sie Ihre Änderungen mit ''OK''. | ||
| − | [[File:Rechnungen erstellen | + | [[File:Rechnungen erstellen 1.png]] |
| | ||
| Zeile 46: | Zeile 44: | ||
| | ||
| − | {| border="0" | + | {| border="0" cellpadding="1" cellspacing="1" |
|- | |- | ||
| style="width: 8.23px;" | [[File:Achtung.png|RTENOTITLE]] | | style="width: 8.23px;" | [[File:Achtung.png|RTENOTITLE]] | ||
| Zeile 78: | Zeile 76: | ||
| | ||
| − | {| border="0" | + | {| border="0" cellpadding="1" cellspacing="1" |
|- | |- | ||
| style="width: 12.23px;" | [[File:Achtung.png|RTENOTITLE]] | | style="width: 12.23px;" | [[File:Achtung.png|RTENOTITLE]] | ||
| Zeile 113: | Zeile 111: | ||
Es öffnet sich der Dialog ''Drucke Belege'', in dem Sie beispielsweise das Layout anpassen oder den Druck von Kopien steuern können. | Es öffnet sich der Dialog ''Drucke Belege'', in dem Sie beispielsweise das Layout anpassen oder den Druck von Kopien steuern können. | ||
| − | [[File:Rechnungen erstellen 64 10.PNG]] | + | [[File:Rechnungen erstellen 64 10.PNG|600px|RTENOTITLE]] |
| | ||
| Zeile 127: | Zeile 125: | ||
| | ||
| − | {| | + | {| border="0" cellpadding="1" cellspacing="1" style="width: 935.23px;" |
|- | |- | ||
| style="width: 4.23px;" | [[File:Achtung.png|RTENOTITLE]] | | style="width: 4.23px;" | [[File:Achtung.png|RTENOTITLE]] | ||
| Zeile 141: | Zeile 139: | ||
Der Dialog ''Belege filtern ''wird geöffnet: | Der Dialog ''Belege filtern ''wird geöffnet: | ||
| − | [[File:Rechnungen erstellen 64 15.PNG|700px]] | + | [[File:Rechnungen erstellen 64 15.PNG|700px|Rechnungen erstellen 64 15.PNG]] |
| − | </div> </div> </div> </div> </div> </div> </div> </div> </div> | + | </div> </div> </div> </div> </div> </div> </div> </div> </div> </div> </div> |
[[Category:WINAPO® 64 PRO]] [[Category:Faktura]] [[Category:Personenverwaltung]] | [[Category:WINAPO® 64 PRO]] [[Category:Faktura]] [[Category:Personenverwaltung]] | ||
Aktuelle Version vom 17. Oktober 2019, 12:31 Uhr
Inhaltsverzeichnis
Hintergrund
Viele Apotheken bieten Ihren Stammkunden die Zahlungsart Faktura bzw. per Rechnung an. Insbesondere bei pflegebedürftigen Kunden, die durch einen Betreuer vertreten werden, ist diese Vorgehensweise üblich. Hier werden sämtliche abgegebene Artikel am Monatsende zu einer Rechnung zusammengefasst und an die zuständige Person geschickt.
Lesen Sie hier,
- welche Einstellungen beim Kunden erforderlich sind, so dass er zum Rechnungskunden wird
- wie man in WINAPO® 64 einen Kassenvorgang mit der Zahlungsart Faktura abschließt
- und wie man aus den generierten Lieferscheinen Rechnungen erzeugt.
Wie kann man unter WINAPO® 64 PRO Rechnungen erstellen?
Einstellungen in der Personenverwaltung
- Öffnen Sie die Applikation Personenverwaltung
- Suchen Sie den entsprechenden Kunden über die Eingabe des Namens aus.
- Klicken Sie im Register Person auf die Funktionsschaltfläche Ändern.
- Gehen Sie in das Register Konditionen und setzen Sie im Bereich Rahmenbedingungen die Combobox Zahlung per Rechnung auf Ja.
- Speichern Sie Ihre Änderungen mit OK.
Generierung eines Kassenvorgangs
- Geben Sie wie gewohnt Ihren Kassenvorgang ein.
- Ordnen Sie den gewünschten Kunden zu.
- Rufen Sie den Summendialog auf.
- Wählen Sie hier die Zahlungsart Faktura.

|
Wird bei einem als Rechnungskunde markierten Kunden eine andere Zahlungsart als Faktura ausgewählt, so erhalten Sie folgende Warnmeldung. |
- Im Folgedialog können Sie den Druck eines Lieferscheins aktivieren.
- Schließen Sie nachfolgend den Vorgang über OK ab.
Erzeugung der Rechnung
Rechnungen können in der Faktura sowohl automatisch (aus allen unverarbeiteten Lieferscheinen) als auch direkt (aus ausgewählten Lieferscheinen) erstellt werden. Im Folgenden ist letztere Methode beschrieben.
- Starten Sie die Applikation Faktura.
- Wählen Sie im Register Filter zunächst Lieferscheine aus.

|
Sie können zudem zur besseren Übersicht auch nach einem bestimmten Kunden filtern. Klicken Sie hierzu auf die Menüschaltfläche  . .
|
- Markieren Sie die Lieferscheine (durch Setzen eines Hakens), die zu einer Rechnung zusammengefasst werden sollen.
- Wählen Sie im Register Beleg die Funktion Neuer Beleg.
Es öffnet sich die Detail-Info der erzeugten Rechnung. Hier werden alle Artikel der einzelnen Lieferscheine (erkennbar an der Beleg-Nr.) aufgelistet.
- Speichern Sie die generierte Rechnung über die Menüschaltfläche Speichern im Register Detail.
- Wechseln Sie in das Register Filter.
- Über die Schaltfläche Rechnungen gelangen Sie in den Bereich der bereits erstellten Belege.
- Um Ihre Rechnung zu drucken, wählen Sie im Register Drucken die Funktion Beleg.
Es öffnet sich der Dialog Drucke Belege, in dem Sie beispielsweise das Layout anpassen oder den Druck von Kopien steuern können.
In der Vorschau können Sie sich Ihre Rechnung vorab ansehen.
- Im Register Beleg können Sie über die Funktion Festschreiben Ihre Rechnung abschließen.

|
Lieferscheine, für die ein Beleg erstellt wurde, werden mit einem grünen Haken gekennzeichnet. |
Zum Vereinfachen der Belegsuche steht der Komfortfilter zu Verfügung, der unter dem Register Filter / Gruppe Belege über die Menüschaltfläche  aufgerufen wird.
aufgerufen wird.
Der Dialog Belege filtern wird geöffnet: