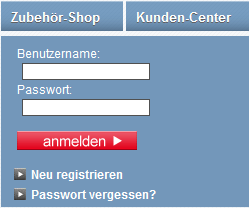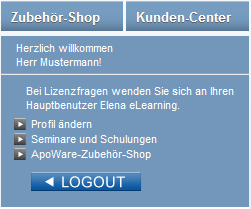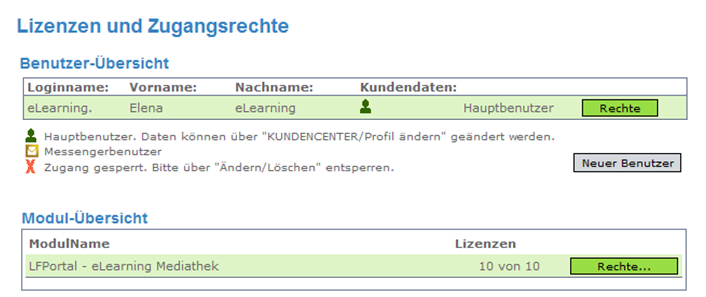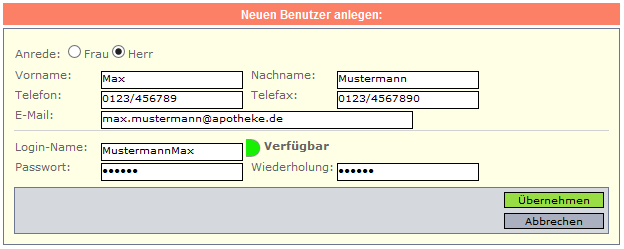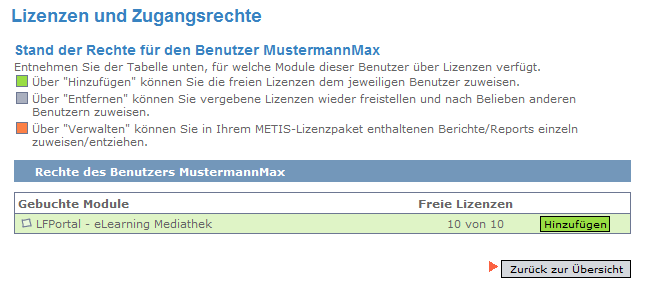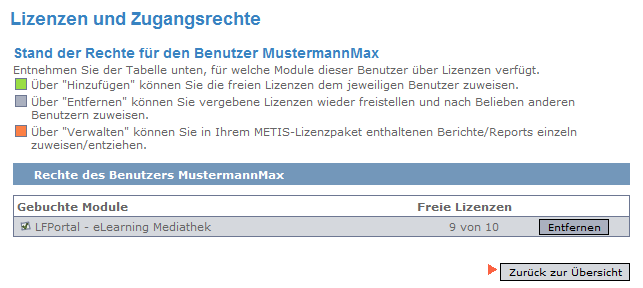Lizenzvergabe beim eLearning: Unterschied zwischen den Versionen
Aus WIKI LAUER-FISCHER GmbH
K |
|||
| (2 dazwischenliegende Versionen desselben Benutzers werden nicht angezeigt) | |||
| Zeile 1: | Zeile 1: | ||
| − | === Hintergrund | + | <div class="mw-parser-output"><div class="mw-parser-output"><div class="mw-parser-output"> |
| + | === Hintergrund === | ||
| − | Beim Thema Weiterbildung schätzen nicht nur Mitarbeiter, sondern auch Apothekeninhaber verstärkt eLearning-Angebote. Jeder kann spezifische Kenntnisse aufbauen und vertiefen - bequem von zu Hause oder am Arbeitsplatz, ganz nach Belieben. Zur Vorbereitung melden Sie sich online beim Schulungs-Center an. Der Hauptnutzer Ihrer Apotheke bekommt von LAUER | + | Beim Thema Weiterbildung schätzen nicht nur Mitarbeiter, sondern auch Apothekeninhaber verstärkt eLearning-Angebote. Jeder kann spezifische Kenntnisse aufbauen und vertiefen - bequem von zu Hause oder am Arbeitsplatz, ganz nach Belieben. Zur Vorbereitung melden Sie sich online beim Schulungs-Center an. Der Hauptnutzer Ihrer Apotheke bekommt von CGM LAUER bereits zehn frei verfügbare Lizenzen zugeordnet. Wer Ihr Hauptbenutzer ist, sehen Sie beim Login über das Kunden-Center.<br/> |
| − | + | | |
| − | + | === Wie kann ich als Inhaber meinen Mitarbeitern eLearning-Lizenzen schnell und einfach zuordnen? === | |
| − | + | ==== Basisinformationen abrufen ==== | |
| − | *Als Hauptbenutzer geben Sie bitte Ihren Benutzernamen und Ihr Passwort in die Maske ein und klicken Sie auf | + | *Als Hauptbenutzer geben Sie bitte Ihren Benutzernamen und Ihr Passwort in die Maske ein und klicken Sie auf ''anmelden''. |
| − | + | [[File:Primo 2016.1 Lizenzvergabe eLearning 1.png|RTENOTITLE]] | |
| − | + | | |
| + | [[File:Primo 2016.1 Lizenzvergabe eLearning 2.png|RTENOTITLE]] | ||
| − | + | | |
| − | + | *Klicken Sie auf den Schriftzug ''Lizenzen und Zugangsrechte''. | |
| − | |||
| − | |||
| − | |||
| − | |||
| − | *Klicken Sie auf den Schriftzug ''Lizenzen und Zugangsrechte''. | ||
*Es erscheint eine Liste aller vorhandenen Benutzer und aller verfügbaren Module. | *Es erscheint eine Liste aller vorhandenen Benutzer und aller verfügbaren Module. | ||
*Per Modulübersicht sehen Sie, wie viele Lizenzen noch zur Verfügung stehen. | *Per Modulübersicht sehen Sie, wie viele Lizenzen noch zur Verfügung stehen. | ||
| − | *In unserem Fall wurde bisher nur der Hauptbenutzer „Frau eLearning“ angelegt, und es stehen noch zehn eLearning-Lizenzen zur Verfügung. | + | *In unserem Fall wurde bisher nur der Hauptbenutzer „Frau eLearning“ angelegt, und es stehen noch zehn eLearning-Lizenzen zur Verfügung. |
| − | |||
| − | |||
| − | [[ | + | [[File:Primo 2016.1 Lizenzvergabe eLearning 3.png|RTENOTITLE]] |
| + | | ||
| − | + | ==== Weitere Nutzer anlegen ==== | |
| − | |||
*Mit der Schaltfläche ''Neuer Benutzer'' legen Sie einen weiteren Zugang an. | *Mit der Schaltfläche ''Neuer Benutzer'' legen Sie einen weiteren Zugang an. | ||
| − | *Tragen Sie alle Daten in die Maske ein und klicken auf ''Übernehmen''. | + | *Tragen Sie alle Daten in die Maske ein und klicken auf ''Übernehmen''. |
| − | |||
| − | |||
| − | |||
| − | |||
| − | |||
| − | + | [[File:Primo 2016.1 Lizenzvergabe eLearning 4.png|RTENOTITLE]] | |
*Jeder neue Benutzer erhält einen eigenen Benutzernamen und ein Passwort. | *Jeder neue Benutzer erhält einen eigenen Benutzernamen und ein Passwort. | ||
*Mit diesen Daten melden sich Fortbildungsinteressierte im Kunden-Center selbständig an. | *Mit diesen Daten melden sich Fortbildungsinteressierte im Kunden-Center selbständig an. | ||
| − | *Der User kann dabei nur Module im Bereich | + | *Der User kann dabei nur Module im Bereich ''Persönliche Seite'' sehen, für die er vom Hauptbenutzer freigeschaltet wurde. |
| − | + | | |
| + | |||
| + | ==== Lizenzen zuordnen ==== | ||
| − | |||
*Klicken Sie als Hauptbenutzer die Schaltfläche ''Rechte'' für einen bestimmten Benutzer an, so erscheint eine Übersicht mit Modul-Berechtigungen. | *Klicken Sie als Hauptbenutzer die Schaltfläche ''Rechte'' für einen bestimmten Benutzer an, so erscheint eine Übersicht mit Modul-Berechtigungen. | ||
*Pro Modul ist die Anzahl freier Lizenzen angezeigt. | *Pro Modul ist die Anzahl freier Lizenzen angezeigt. | ||
| − | *Mit der Schaltfläche ''Hinzufügen'' vergeben Sie für den Hauptbenutzer oder andere Benutzer eine Lizenz, um das Modul LFPortal - eLearning Mediathek zu verwenden. | + | *Mit der Schaltfläche ''Hinzufügen'' vergeben Sie für den Hauptbenutzer oder andere Benutzer eine Lizenz, um das Modul LFPortal - eLearning Mediathek zu verwenden. |
| − | |||
| − | |||
| − | |||
| − | |||
| − | |||
| − | |||
| − | |||
| − | + | [[File:Primo 2016.1 Lizenzvergabe eLearning 5.png|RTENOTITLE]] | |
| − | + | | |
| − | + | *Mit ''Entfernen'' widerrufen Sie eine ausgewählte Lizenz; diese steht sofort wieder zur Verfügung. | |
| + | [[File:Primo 2016.1 Lizenzvergabe eLearning 6.png|RTENOTITLE]] | ||
| − | + | *Das eLearning-Angebot des CGM LAUER Schulungs-Centers können Sie sofort in vollem Umfang nutzen. | |
| − | + | | |
| − | [[Category: | + | </div> |
| + | | ||
| + | </div> </div> | ||
| + | [[Category:WINAPO® 64 PRO]] | ||
Aktuelle Version vom 8. Oktober 2019, 08:49 Uhr
Inhaltsverzeichnis
Hintergrund
Beim Thema Weiterbildung schätzen nicht nur Mitarbeiter, sondern auch Apothekeninhaber verstärkt eLearning-Angebote. Jeder kann spezifische Kenntnisse aufbauen und vertiefen - bequem von zu Hause oder am Arbeitsplatz, ganz nach Belieben. Zur Vorbereitung melden Sie sich online beim Schulungs-Center an. Der Hauptnutzer Ihrer Apotheke bekommt von CGM LAUER bereits zehn frei verfügbare Lizenzen zugeordnet. Wer Ihr Hauptbenutzer ist, sehen Sie beim Login über das Kunden-Center.
Wie kann ich als Inhaber meinen Mitarbeitern eLearning-Lizenzen schnell und einfach zuordnen?
Basisinformationen abrufen
- Als Hauptbenutzer geben Sie bitte Ihren Benutzernamen und Ihr Passwort in die Maske ein und klicken Sie auf anmelden.
- Klicken Sie auf den Schriftzug Lizenzen und Zugangsrechte.
- Es erscheint eine Liste aller vorhandenen Benutzer und aller verfügbaren Module.
- Per Modulübersicht sehen Sie, wie viele Lizenzen noch zur Verfügung stehen.
- In unserem Fall wurde bisher nur der Hauptbenutzer „Frau eLearning“ angelegt, und es stehen noch zehn eLearning-Lizenzen zur Verfügung.
Weitere Nutzer anlegen
- Mit der Schaltfläche Neuer Benutzer legen Sie einen weiteren Zugang an.
- Tragen Sie alle Daten in die Maske ein und klicken auf Übernehmen.
- Jeder neue Benutzer erhält einen eigenen Benutzernamen und ein Passwort.
- Mit diesen Daten melden sich Fortbildungsinteressierte im Kunden-Center selbständig an.
- Der User kann dabei nur Module im Bereich Persönliche Seite sehen, für die er vom Hauptbenutzer freigeschaltet wurde.
Lizenzen zuordnen
- Klicken Sie als Hauptbenutzer die Schaltfläche Rechte für einen bestimmten Benutzer an, so erscheint eine Übersicht mit Modul-Berechtigungen.
- Pro Modul ist die Anzahl freier Lizenzen angezeigt.
- Mit der Schaltfläche Hinzufügen vergeben Sie für den Hauptbenutzer oder andere Benutzer eine Lizenz, um das Modul LFPortal - eLearning Mediathek zu verwenden.
- Mit Entfernen widerrufen Sie eine ausgewählte Lizenz; diese steht sofort wieder zur Verfügung.
- Das eLearning-Angebot des CGM LAUER Schulungs-Centers können Sie sofort in vollem Umfang nutzen.