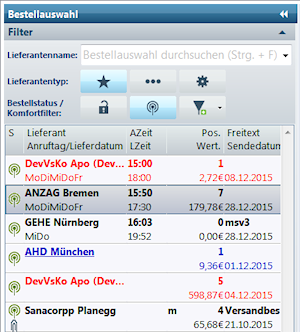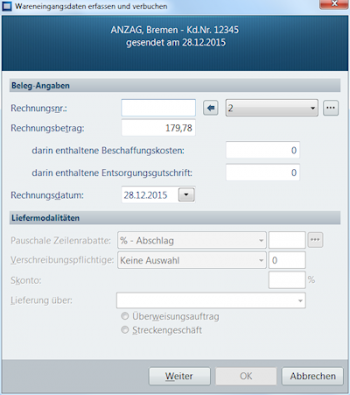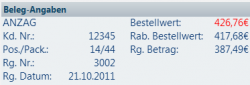Wareneingang durchführen: Unterschied zwischen den Versionen
Aus WIKI LAUER-FISCHER GmbH
| Zeile 1: | Zeile 1: | ||
| − | === Hintergrund === | + | === Hintergrund === |
| − | Ein typischer und täglich mehrmals durchzuführender Apothekenprozess ist der Wareneingang. Daher ist hier eine optimale Unterstützung durch das Warenwirtschaft besonders wichtig. Wie Sie WINAPO beim Wareneingang unterstützt lesen Sie im folgenden Beitrag. | + | Ein typischer und täglich mehrmals durchzuführender Apothekenprozess ist der Wareneingang. Daher ist hier eine optimale Unterstützung durch das Warenwirtschaft besonders wichtig. Wie Sie WINAPO beim Wareneingang unterstützt lesen Sie im folgenden Beitrag. |
=== === | === === | ||
| Zeile 11: | Zeile 11: | ||
*Filtern Sie im Navigationsbereich über [[Image:Wareneingang durchführen 64 8.PNG|49px|Wareneingang durchführen 64 8.PNG]] alle gesendeten Bestellungen heraus. | *Filtern Sie im Navigationsbereich über [[Image:Wareneingang durchführen 64 8.PNG|49px|Wareneingang durchführen 64 8.PNG]] alle gesendeten Bestellungen heraus. | ||
| − | <br> | + | <br> |
| − | [[Image: | + | [[Image:Wareneingang durchführen 64 1.PNG]] |
| − | <br> | + | <br> |
*Wählen Sie die gewünschte Bestellung aus. | *Wählen Sie die gewünschte Bestellung aus. | ||
| Zeile 21: | Zeile 21: | ||
*Geben Sie im ''Wareneingangs-Assistenten ''Rechnungsnr. und Rechnungsbetrag ein; evtl. Rechnungsdatum anpassen und mit ''OK'' bestätigen. | *Geben Sie im ''Wareneingangs-Assistenten ''Rechnungsnr. und Rechnungsbetrag ein; evtl. Rechnungsdatum anpassen und mit ''OK'' bestätigen. | ||
| − | <br> | + | <br> |
[[Image:Wareneingang durchführen 64 2.PNG|350px|Wareneingang durchführen 64 2.PNG]] | [[Image:Wareneingang durchführen 64 2.PNG|350px|Wareneingang durchführen 64 2.PNG]] | ||
| − | <br> | + | <br> |
Auf der rechten Seite ist die ausgewählte Bestellung zu sehen. | Auf der rechten Seite ist die ausgewählte Bestellung zu sehen. | ||
| − | <br> | + | <br> |
| − | [[Image:Wareneingang durchführen 64 11.PNG|550px|Wareneingang durchführen 64 11.PNG]]<br> | + | [[Image:Wareneingang durchführen 64 11.PNG|550px|Wareneingang durchführen 64 11.PNG]]<br> |
*Scannen Sie jetzt Ihre Artikel ab und geben ggf. Verfalldaten ein. | *Scannen Sie jetzt Ihre Artikel ab und geben ggf. Verfalldaten ein. | ||
| Zeile 43: | Zeile 43: | ||
*Falls Rechnungswert und Bestellwert nicht übereinstimmen, Einkaufspreise prüfen. | *Falls Rechnungswert und Bestellwert nicht übereinstimmen, Einkaufspreise prüfen. | ||
| − | <br> | + | <br> |
[[Image:Wareneingang durchführen 64 6.PNG|250px|Wareneingang durchführen 64 6.PNG]] | [[Image:Wareneingang durchführen 64 6.PNG|250px|Wareneingang durchführen 64 6.PNG]] | ||
| − | <br> | + | <br> |
*Mit [[Image:Wareneingang durchführen 64 5.PNG|50px|Wareneingang durchführen 64 5.PNG]] können Sie aus dem Auftrag direkt etwas in die Retoure geben. | *Mit [[Image:Wareneingang durchführen 64 5.PNG|50px|Wareneingang durchführen 64 5.PNG]] können Sie aus dem Auftrag direkt etwas in die Retoure geben. | ||
Version vom 28. Dezember 2015, 17:24 Uhr
Hintergrund
Ein typischer und täglich mehrmals durchzuführender Apothekenprozess ist der Wareneingang. Daher ist hier eine optimale Unterstützung durch das Warenwirtschaft besonders wichtig. Wie Sie WINAPO beim Wareneingang unterstützt lesen Sie im folgenden Beitrag.
Wie führe ich in WINAPO 64 einen Wareneingang durch?
- Öffnen Sie die Applikation Warenwirtschaft.
- Wechseln Sie in das Register Bestellung.
- Filtern Sie im Navigationsbereich über
alle gesendeten Bestellungen heraus.
- Wählen Sie die gewünschte Bestellung aus.
- Geben Sie im Wareneingangs-Assistenten Rechnungsnr. und Rechnungsbetrag ein; evtl. Rechnungsdatum anpassen und mit OK bestätigen.
Auf der rechten Seite ist die ausgewählte Bestellung zu sehen.
- Scannen Sie jetzt Ihre Artikel ab und geben ggf. Verfalldaten ein.
- Über
können Verfalldaten von Hand eingegeben werden; z.B. wenn mit errechneten Verfalldaten gearbeitet wird und ein Verfalldatum kürzer ist als das automatisch eingetragene.
- Über den
können Sie die Bestellung nach unterschiedlichsten Kriterien filtern.
- Über
finden Sie alle noch nicht kalkulierten Artikel.
Hinweis: Auch ohne diesen Filter werden die Liefer-EK’s, die eine Differenz zum letzten Wareneingang aufweisen grün dargestellt. Sobald ein Artikel im Wareneingang kalkuliert wurde färbt sich der aktuelle VK grün ein.
- Über
können sie noch nicht vollständig bearbeitete Bestellzeilen finden und bearbeiten.
- Falls Rechnungswert und Bestellwert nicht übereinstimmen, Einkaufspreise prüfen.