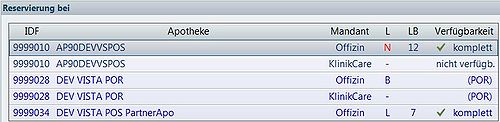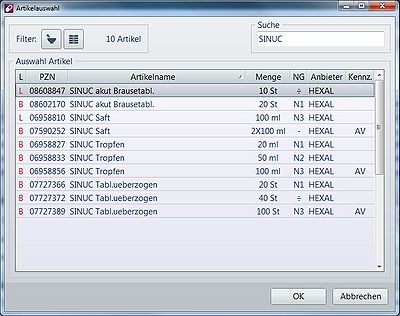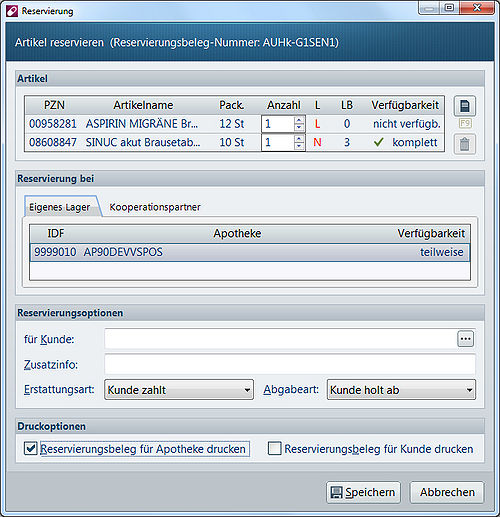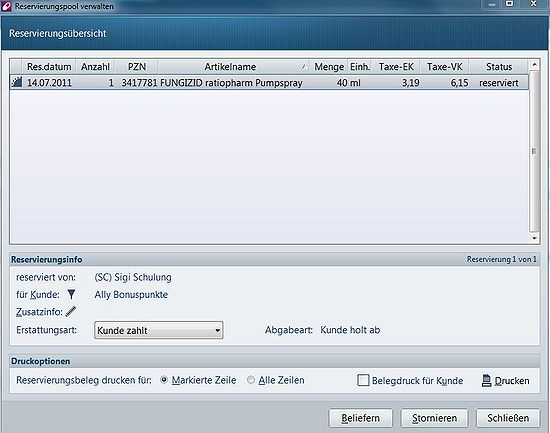Artikel reservieren in der LAUER-TAXE®: Unterschied zwischen den Versionen
| Zeile 7: | Zeile 7: | ||
=== Wie kann ich Artikel reservieren? === | === Wie kann ich Artikel reservieren? === | ||
| − | ==== | + | ==== Neue Reservierung anlegen ==== |
*Öffnen Sie die Applikation '''Taxe'''. | *Öffnen Sie die Applikation '''Taxe'''. | ||
| Zeile 17: | Zeile 17: | ||
<br>[[Image:Artikel reservieren 1 64.JPG|500px|Artikel reservieren 1 64.JPG]] | <br>[[Image:Artikel reservieren 1 64.JPG|500px|Artikel reservieren 1 64.JPG]] | ||
| − | <br> | + | <br>Hier können Sie die benötigte Menge sowie den Namen des Kunden auswählen. Bei Bedarf wird der reservierte Artikel von WINAPO automatisch nachbestellt. |
| − | + | <br> | |
| − | |||
| − | |||
| − | |||
| − | <br> | ||
Sie haben die Möglichkeit, für die Apotheke und den Kunden einen Beleg über die Reservierung auszudrucken. | Sie haben die Möglichkeit, für die Apotheke und den Kunden einen Beleg über die Reservierung auszudrucken. | ||
| Zeile 31: | Zeile 27: | ||
| | ||
| − | [[Image:Artikel reservieren 2 64.JPG|500px|Artikel reservieren 2 64.JPG]] | + | [[Image:Artikel reservieren 2 64.JPG|500px|Artikel reservieren 2 64.JPG]] |
| − | <br> | + | <br> |
| − | <u>'''Hinweis:'''</u> Mit dem neuen Release Eriesee (Auslieferung ca. Juli 2012) steht Ihnen eine vereinfachte Methode zum Reservieren mehrerer Artikel für einen Kunden zur Verfügung.<br> | + | <u>'''Hinweis:'''</u> Mit dem neuen Release Eriesee (Auslieferung ca. Juli 2012) steht Ihnen eine vereinfachte Methode zum Reservieren mehrerer Artikel für einen Kunden zur Verfügung.<br> |
Gehen Sie dazu wie folgt vor. | Gehen Sie dazu wie folgt vor. | ||
| Zeile 43: | Zeile 39: | ||
*Wählen Sie im Register ''Artikel ''die Menüschaltfläche ''Reservieren ''an''.'' | *Wählen Sie im Register ''Artikel ''die Menüschaltfläche ''Reservieren ''an''.'' | ||
| − | Es öffnet sich der Dialog ''Reservierung / Artikel reservieren.''<br> | + | Es öffnet sich der Dialog ''Reservierung / Artikel reservieren.'' |
| − | [[Image:Artikel reservieren 64 4.JPG|Artikel reservieren 64 4.JPG]] | + | |
| − | + | <br>[[Image:Artikel reservieren 64 4.JPG|500px|Artikel reservieren 64 4.JPG]] | |
| − | [[Image:Artikel reservieren 64 | + | |
| − | + | | |
| − | + | ||
| − | + | Hier stehen Ihnen die folgenden vier Bereiche zur Verfügung: | |
| − | [[Image:Artikel reservieren 64 | + | |
| + | | ||
| + | |||
| + | {| style="width: 827px; height: 300px" border="1" cellspacing="1" cellpadding="1" width="827" | ||
| + | |- | ||
| + | | '''Bereich''' | ||
| + | | '''Funktion''' | ||
| + | |- | ||
| + | | '''Artikel''' | ||
| + | | | ||
| + | Hier werden die von Ihnen zur Reservierung ausgewählten Artikel inklusive der Anzahl an Packungen angezeigt. | ||
| + | |||
| + | [[Image:Artikel reservieren 64 5.JPG|500px|Artikel reservieren 64 5.JPG]] | ||
| + | |||
| + | Die Anzahl des Artikels erhöhen Sie über die Pfeiltasten oder per Eingabe der betreffenden Zahl mittels Tastatur. | ||
| + | |||
| + | |- | ||
| + | | '''Reservierung bei''' | ||
| + | | | ||
| + | Legen Sie fest, in welcher Apotheke die Artikel reserviert werden sollen. <br>Sie können gleich erkennen, welche Bestände in den Partnerapotheken vorliegen und ob die Artikel dort komplett - teilweise - nicht verfügbar sind. | ||
| + | |||
| + | [[Image:Artikel reservieren 64 6.JPG|500px|Artikel reservieren 64 6.JPG]] | ||
| − | <br> | + | Um für einen Kunden in verschiedenen Apotheken Artikel zu reservieren, sind wie bisher einzelne Vorgänge einzugeben. |
| + | |||
| + | |- | ||
| + | | '''Reservierungsoptionen''' | ||
| + | | | ||
| + | Geben Sie in diesem Bereich wie bisher die für die Reservierung relevanten Informationen zum Kunden ein. | ||
| + | |||
| + | [[Image:Artikel reservieren 64 7.JPG|500px|Artikel reservieren 64 7.JPG]] | ||
| + | |||
| + | |- | ||
| + | | '''Druckoptionen''' | ||
| + | | | ||
| + | Wählen Sie aus, welche Belege gedruckt werden sollen. | ||
| + | |||
| + | [[Image:Artikel reservieren 64 8.JPG|500px|Artikel reservieren 64 8.JPG]] | ||
| + | |||
| + | Der Druck beider Belege kann auch standardmäßig in der Konfiguration Applikationsbereich ''Applikationseinstellungen ''> Bereich ''LAUER-Taxe ''> Register ''Verhalten ''festgelegt werden. | ||
| + | |||
| + | |} | ||
| + | |||
| + | |||
| + | |||
| + | *Um weitere Artikel zu erfassen betätigen Sie die Schaltfläche [[Image:Artikel reservieren 64 11.JPG]] oder die Taste F9. | ||
| + | |||
| + | Es öffnet sich das Fenster ''Artikelauswahl''. | ||
| + | |||
| + | *Geben Sie in das Feld ''Suche ''die Bezeichnung des nächsten Artikels ein und wählen Sie anschließend in der Liste unter den Vorschlägen einen aus. | ||
| + | *Bestätigen Sie Ihre Wahl mit ''OK''. | ||
| + | |||
| + | <br>[[Image:Artikel reservieren 64 9.JPG|400px|Artikel reservieren 64 9.JPG]] | ||
| + | |||
| + | | ||
| + | |||
| + | Im Dialog ''Reservierung ''sind beide gewählten Artikel enthalten, sowie die zusätzlichen Spalten ''Lagerstatus ''"L", ''Lagerbestand ''"LB" und ''Verfügbarkeit ''aufgeführt.<br>Zu entnehmen ist im erläuterten Beispiel, dass bei der ausgewählten Apotheke beide Artikel komplett verfügbar wären. Diese Information ist einerseits bei den einzelnen Artikeln zu bekommen als auch in der Spalte ''Verfügbarkeit ''bei der betreffenden Apotheke. Hier sehen Sie auch, dass in den Partnerapotheken die Artikel nicht oder nur teilweise verfügbar wären. | ||
| + | |||
| + | Um einen gewählten Artikel wieder zu entfernen, klicken Sie in das Feld ''Anzahl ''und betätigen die Schaltfläche [[Image:Artikel reservieren 64 12.JPG]]. | ||
| + | |||
| + | <br>[[Image:Artikel reservieren 64 10.JPG|500px|Artikel reservieren 64 10.JPG]]<br> | ||
| + | |||
| + | |||
| + | |||
| + | *Zum Abschließen der Reservierung drücken Sie die Schaltfläche ''OK''. | ||
| + | |||
| + | Es öffnet sich - bei aktivierter Druckoption - die Druckvorschau für Reservierungsbelege. | ||
| + | |||
| + | <br><br> | ||
==== Vorhandene Reservierungen bearbeiten ==== | ==== Vorhandene Reservierungen bearbeiten ==== | ||
Version vom 5. April 2012, 09:06 Uhr
Inhaltsverzeichnis
Hintergrund
Artikel reservieren ist für jede Apotheke eine nützliche Funktion. Auf diesem Weg können Sie für bestimmten Kunden einen gewünschten Artikel in WINAPO reservieren, z.B. wenn der Kunde anruft, ob der Artikel vorrätig ist und er diesen später abholt.
Jeder bewirtschaftete Artikel mit Bestand kann reserviert werden.
Wie kann ich Artikel reservieren?
Neue Reservierung anlegen
- Öffnen Sie die Applikation Taxe.
- Wählen Sie den zu reservierenden Artikel aus.
- Wählen Sie im Register Artikel die Menüschaltfläche Reservieren an.
Es öffnet sich der Dialog Reservierung / Artikel reservieren.
Hier können Sie die benötigte Menge sowie den Namen des Kunden auswählen. Bei Bedarf wird der reservierte Artikel von WINAPO automatisch nachbestellt.
Sie haben die Möglichkeit, für die Apotheke und den Kunden einen Beleg über die Reservierung auszudrucken.
Dies geschieht automatisch, wenn Sie die Optionen Reservierungsbeleg für Apotheke und / oder Kunde anhaken.
Hinweis: Mit dem neuen Release Eriesee (Auslieferung ca. Juli 2012) steht Ihnen eine vereinfachte Methode zum Reservieren mehrerer Artikel für einen Kunden zur Verfügung.
Gehen Sie dazu wie folgt vor.
- Öffnen Sie die Applikation Taxe.
- Wählen Sie den zu reservierenden Artikel aus.
- Wählen Sie im Register Artikel die Menüschaltfläche Reservieren an.
Es öffnet sich der Dialog Reservierung / Artikel reservieren.
Hier stehen Ihnen die folgenden vier Bereiche zur Verfügung:
| Bereich | Funktion |
| Artikel |
Hier werden die von Ihnen zur Reservierung ausgewählten Artikel inklusive der Anzahl an Packungen angezeigt. Die Anzahl des Artikels erhöhen Sie über die Pfeiltasten oder per Eingabe der betreffenden Zahl mittels Tastatur. |
| Reservierung bei |
Legen Sie fest, in welcher Apotheke die Artikel reserviert werden sollen. Um für einen Kunden in verschiedenen Apotheken Artikel zu reservieren, sind wie bisher einzelne Vorgänge einzugeben. |
| Reservierungsoptionen |
Geben Sie in diesem Bereich wie bisher die für die Reservierung relevanten Informationen zum Kunden ein. |
| Druckoptionen |
Wählen Sie aus, welche Belege gedruckt werden sollen. Der Druck beider Belege kann auch standardmäßig in der Konfiguration Applikationsbereich Applikationseinstellungen > Bereich LAUER-Taxe > Register Verhalten festgelegt werden. |
Es öffnet sich das Fenster Artikelauswahl.
- Geben Sie in das Feld Suche die Bezeichnung des nächsten Artikels ein und wählen Sie anschließend in der Liste unter den Vorschlägen einen aus.
- Bestätigen Sie Ihre Wahl mit OK.
Im Dialog Reservierung sind beide gewählten Artikel enthalten, sowie die zusätzlichen Spalten Lagerstatus "L", Lagerbestand "LB" und Verfügbarkeit aufgeführt.
Zu entnehmen ist im erläuterten Beispiel, dass bei der ausgewählten Apotheke beide Artikel komplett verfügbar wären. Diese Information ist einerseits bei den einzelnen Artikeln zu bekommen als auch in der Spalte Verfügbarkeit bei der betreffenden Apotheke. Hier sehen Sie auch, dass in den Partnerapotheken die Artikel nicht oder nur teilweise verfügbar wären.
Um einen gewählten Artikel wieder zu entfernen, klicken Sie in das Feld Anzahl und betätigen die Schaltfläche .
- Zum Abschließen der Reservierung drücken Sie die Schaltfläche OK.
Es öffnet sich - bei aktivierter Druckoption - die Druckvorschau für Reservierungsbelege.
Vorhandene Reservierungen bearbeiten
- Starten Sie dazu die ApplikationTaxe
- Wechseln Sie ins Register Extras
- Wählen Sie die Funktionsschaltfläche Reservierungspool an
Es öffnet sich das Dialogfenster Reservierungspool verwalten / Reservierungsübersicht.
- Über die Schaltfläche Beliefern wird sofort in die Applikation Kasse verzweigt.
- Soll die Reservierung rückgängig gemacht werden, klicken Sie im Dialogfenster auf die Schaltfläche Stornieren.