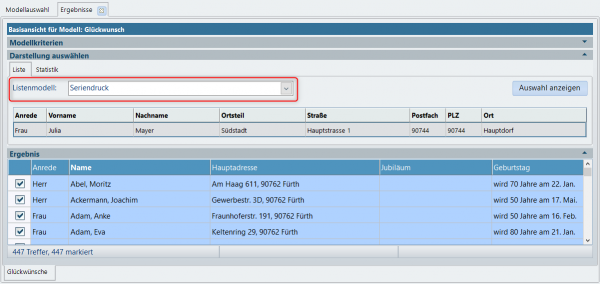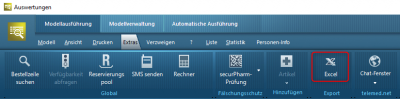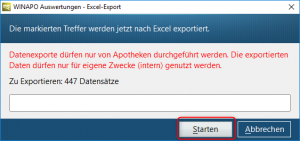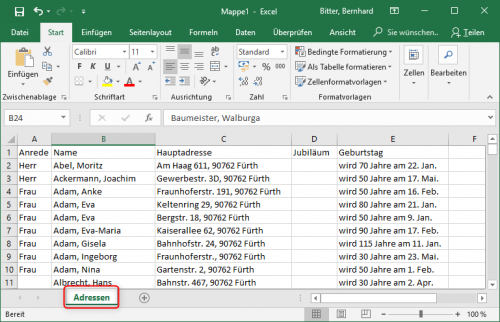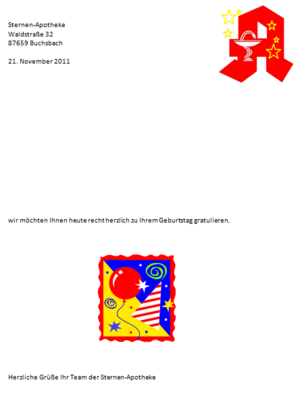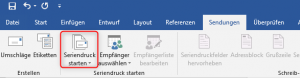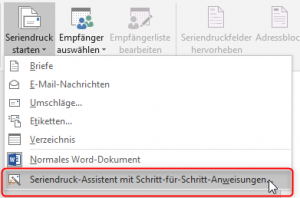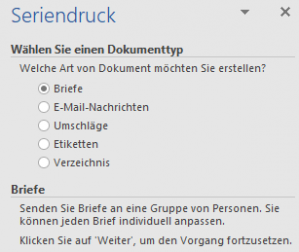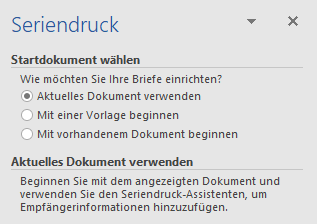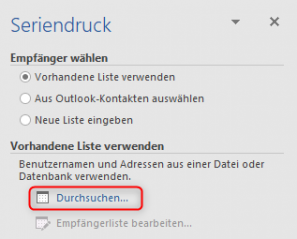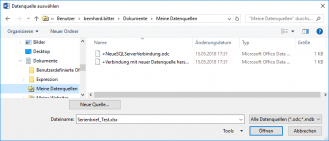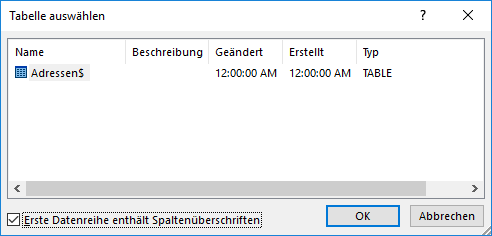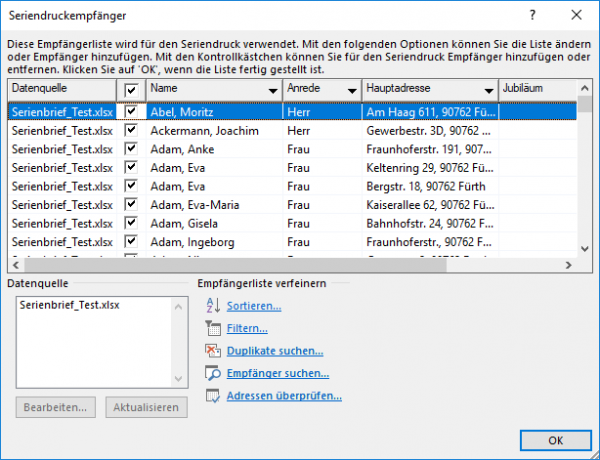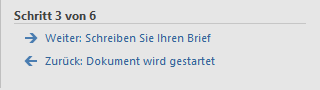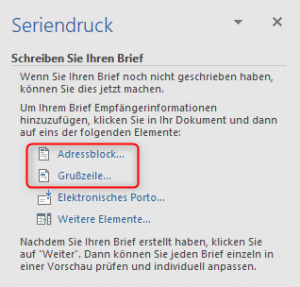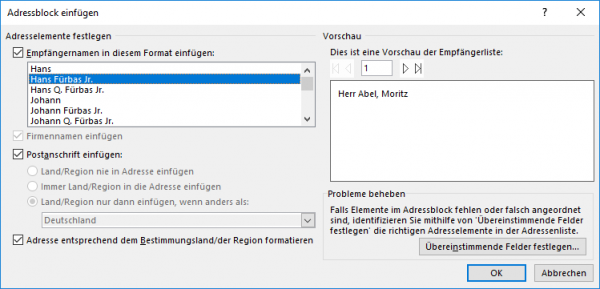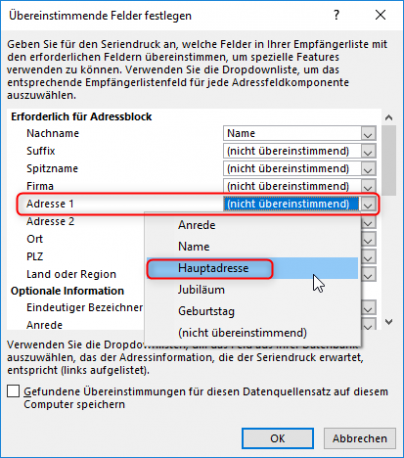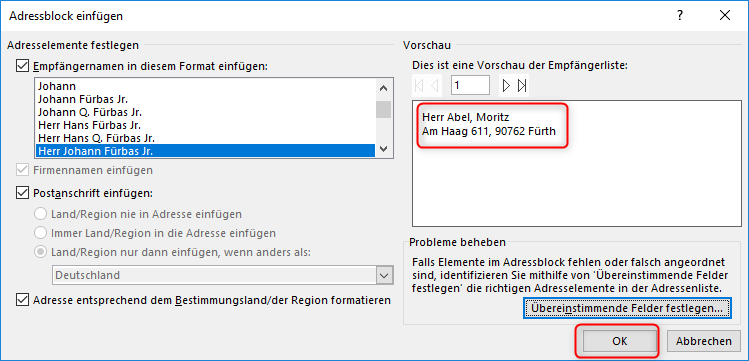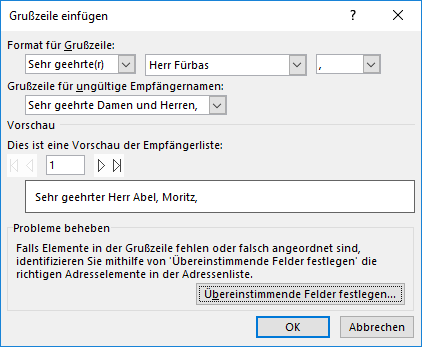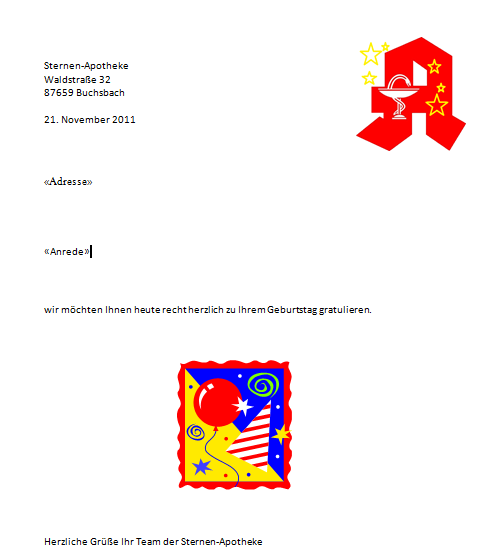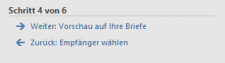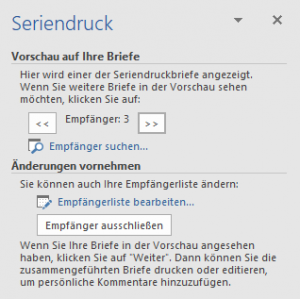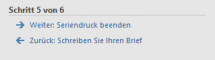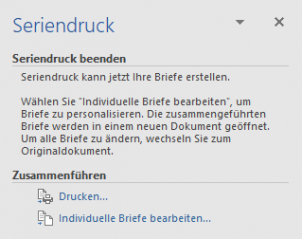Serienbrief erstellen: Unterschied zwischen den Versionen
Aus WIKI LAUER-FISCHER GmbH
| Zeile 88: | Zeile 88: | ||
<br> | <br> | ||
| − | *Als Startdokument wählen Sie das''aktuelle Dokument ''aus. | + | *Als Startdokument wählen Sie das ''aktuelle Dokument ''aus. |
<br>[[Image:Serienbrief erstellen 64 10.png|Serienbrief erstellen 64 10.png]] | <br>[[Image:Serienbrief erstellen 64 10.png|Serienbrief erstellen 64 10.png]] | ||
| − | + | <br> | |
*Klicken Sie anschließend auf ''Weiter''. | *Klicken Sie anschließend auf ''Weiter''. | ||
| Zeile 98: | Zeile 98: | ||
<br>[[Image:Serienbrief erstellen 64 26.PNG|Serienbrief erstellen 64 26.PNG]] | <br>[[Image:Serienbrief erstellen 64 26.PNG|Serienbrief erstellen 64 26.PNG]] | ||
| + | <br> | ||
| + | *Wählen Sie beim Empfänger die Option ''vorhandene Liste verwenden ''und Klicken Sie anschließend auf die Schaltfläche ''Durchsuchen''. | ||
| − | + | <br> | |
| + | [[Image:Serienbrief erstellen 64 11.png|297px|Serienbrief erstellen 64 11.png]] | ||
| + | <br> | ||
| − | + | *Wählen Sie jetzt auf Ihrem Comupter die gespeicherte Excel-Datei aus. | |
| + | *Bestätigen Sie die folgende Meldung mit ''OK''. | ||
| + | <br> | ||
| + | [[Image:Serienbrief erstellen 64 12.png|329px|Serienbrief erstellen 64 12.png]] | ||
| − | *Wählen Sie | + | <br> |
| − | + | ||
| + | *Wählen Sie das Register Ihres Dokuments, in dem Sie die Daten abgelegt haben. | ||
| + | |||
| + | <br> | ||
| + | [[Image:Serienbrief erstellen 64 13.png|508px|Serienbrief erstellen 64 13.png]] | ||
| + | <br> | ||
| − | + | Sie sehen jetzt in einer Übersicht, ob Word die Felder Ihrer Tabelle verarbeiten kann. | |
| + | <br> | ||
| + | [[Image:Serienbrief erstellen 64 14.png|600px|Serienbrief erstellen 64 14.png]]<br> | ||
| − | + | <br> | |
| + | *Bestätigen Sie mit ''OK''. | ||
| + | *Klicken Sie anschließend auf ''Weiter''. | ||
| + | <br> | ||
| − | [[Image:Serienbrief erstellen 64 | + | [[Image:Serienbrief erstellen 64 27.png|Serienbrief erstellen 64 27.png]] |
| + | <br> | ||
| + | <br> | ||
| − | + | <br> | |
| + | <br>[[Image:Serienbrief erstellen 64 28.png|Serienbrief erstellen 64 28.png]] | ||
| + | <br> | ||
| − | + | Stellen Sie jetzt den Serienbrief fertig. Dazu fügen Sie nacheinander den Adressblock und die Grußzeile ein. | |
| + | <br> | ||
| + | [[Image:Serienbrief erstellen 64 16.png|300px|Serienbrief erstellen 64 16.png]] | ||
| + | <br> | ||
| + | *Klicken Sie zuerst auf das Feld ''Adressblock''.<br> | ||
| + | Es öffnet sich das Fenster Adressblock einfügen. | ||
| + | Sie erkennen hier, dass das Feld Straße nicht gefunden wurde. | ||
| − | + | *Um den Fehler zu finden, wählen Sie die Schaltfläche Felder wählen. | |
| − | + | [[Image:Serienbrief erstellen 64 17.png|600px|Serienbrief erstellen 64 17.png]] | |
| | ||
| − | + | *Dem Feld Adresse kann jetzt noch der Wert Straße zugeordnet werden. | |
| + | *Speichern Sie diese Ergänzung mit ''OK''. | ||
| + | |||
| + | | ||
| + | |||
| + | [[Image:Serienbrief erstellen 64 18.png|404px|Serienbrief erstellen 64 18.png]] | ||
| + | |||
| + | |||
| − | + | Das Adressfeld ist jetzt korrekt erstellt. | |
| − | + | *Schließen Sie mit ''OK'' ab. | |
| − | |||
| − | |||
| − | + | [[Image:Serienbrief erstellen 64 19.png|Serienbrief erstellen 64 19.png]] | |
| − | |||
| − | |||
| − | + | *Klicken Sie anschließend auf ''Grußzeile''. | |
| + | *Wählen Sie hier die gewünschte Grußformel aus und Bestätigen mit ''OK''. | ||
| − | |||
| − | |||
[[Image:Serienbrief erstellen 64 20.png|435px|Serienbrief erstellen 64 20.png]] | [[Image:Serienbrief erstellen 64 20.png|435px|Serienbrief erstellen 64 20.png]] | ||
| + | |||
| + | |||
| + | |||
| + | Ihr Anschreiben sieht jetzt wie folgt aus. | ||
[[Image:Serienbrief erstellen 64 21.png|483px|Serienbrief erstellen 64 21.png]] | [[Image:Serienbrief erstellen 64 21.png|483px|Serienbrief erstellen 64 21.png]] | ||
| + | |||
| + | |||
| + | |||
| + | *Um eine Vorschau auf die erstellten Briefe zu erhalten, wählen Sie die Schaltfläche ''Weiter''. | ||
| + | |||
| + | |||
[[Image:Serienbrief erstellen 64 22.png|225px|Serienbrief erstellen 64 22.png]] | [[Image:Serienbrief erstellen 64 22.png|225px|Serienbrief erstellen 64 22.png]] | ||
| + | |||
| + | |||
| + | |||
| + | Sie können über die Schaltfächen nacheinander die Anschreiben ansehen. | ||
| + | |||
| + | |||
| + | |||
| + | [[Image:Serienbrief erstellen 64 24.png|300px|Serienbrief erstellen 64 24.png]] | ||
| + | |||
| + | |||
| + | |||
| + | *Zum beenden des Seriendrucks und zum Drucken der Schreiben wählen Sie die Schaltfläche ''Weiter''. | ||
| + | |||
| + | |||
[[Image:Serienbrief erstellen 64 23.png|215px|Serienbrief erstellen 64 23.png]] | [[Image:Serienbrief erstellen 64 23.png|215px|Serienbrief erstellen 64 23.png]] | ||
| − | + | ||
| + | |||
| + | *Wählen Sie über ''Drucken ''den gewünschten Drucker aus. | ||
| + | |||
| + | |||
[[Image:Serienbrief erstellen 64 25.png|302px|Serienbrief erstellen 64 25.png]] | [[Image:Serienbrief erstellen 64 25.png|302px|Serienbrief erstellen 64 25.png]] | ||
[[Category:WINAPO_64]] | [[Category:WINAPO_64]] | ||
Version vom 22. November 2011, 08:18 Uhr
Wie kann ich einen Serienbrief mit Hilfe von WINAPO erstellen?
- Öffnen Sie zunächst die Applikation Auswertungen.
- Starten Sie hier das Modell, das Ihnen das gewünschte Ergebnis liefern soll.
- Wechseln Sie zur Liste Seriendruck.
Erzeugung der Kundenliste in den Auswertungen
- Öffnen Sie de Applikation Auswertungen.
- Starten Sie das Modell, mit dem Sie die Kundenlisten erzeugen wollen. Beispielsweise das Modell Glückwunsch.
- Um eine komplette Adressliste für die Serienbrieferstellung zu erhalten, wählen Sie im Register Darstellung das Listenmodell Seriendruck.
- Klicken Sie im Register Extras auf die Schaltfläche Excel.
- Starten Sie den Export über die Schaltfläche Starten.
Sie erhalten eine Kundenliste mit den gewünschten Feldern.
- Beschriften Sie das Register, in dem die Daten liegen mit einer passenden Bezeichnung. Dazu klicken Sie mit der rechten Maustaste darauf und wählen die Funktion umbenennen.
- Speichern Sie die Datei unter einem geeigneten Namen ab.
Erstellung der Serienbriefe in Word
- Öffnen Sie Microsoft Word.
- Erstellen Sie Ihr Anschreiben und speichern es ab.
- Wählen Sie jetzt im Register Datei die Menüschaltfläche Seriendruck starten.
Im Folgemenü wählen Sie die Funktion Seriendruck-Assisten mit Schritt-für-Schritt-Anweisungen.
- chten Seite wählen Sie als Dokumenttyp Briefe aus.
- Klicken Sie anschließend auf Weiter.
- Als Startdokument wählen Sie das aktuelle Dokument aus.
- Klicken Sie anschließend auf Weiter.
Serienbrief erstellen 64 26.PNG
- Wählen Sie beim Empfänger die Option vorhandene Liste verwenden und Klicken Sie anschließend auf die Schaltfläche Durchsuchen.
- Wählen Sie jetzt auf Ihrem Comupter die gespeicherte Excel-Datei aus.
- Bestätigen Sie die folgende Meldung mit OK.
- Wählen Sie das Register Ihres Dokuments, in dem Sie die Daten abgelegt haben.
Sie sehen jetzt in einer Übersicht, ob Word die Felder Ihrer Tabelle verarbeiten kann.
- Bestätigen Sie mit OK.
- Klicken Sie anschließend auf Weiter.
Serienbrief erstellen 64 28.png
Stellen Sie jetzt den Serienbrief fertig. Dazu fügen Sie nacheinander den Adressblock und die Grußzeile ein.
- Klicken Sie zuerst auf das Feld Adressblock.
Es öffnet sich das Fenster Adressblock einfügen.
Sie erkennen hier, dass das Feld Straße nicht gefunden wurde.
- Um den Fehler zu finden, wählen Sie die Schaltfläche Felder wählen.
- Dem Feld Adresse kann jetzt noch der Wert Straße zugeordnet werden.
- Speichern Sie diese Ergänzung mit OK.
Das Adressfeld ist jetzt korrekt erstellt.
- Schließen Sie mit OK ab.
- Klicken Sie anschließend auf Grußzeile.
- Wählen Sie hier die gewünschte Grußformel aus und Bestätigen mit OK.
Ihr Anschreiben sieht jetzt wie folgt aus.
- Um eine Vorschau auf die erstellten Briefe zu erhalten, wählen Sie die Schaltfläche Weiter.
Sie können über die Schaltfächen nacheinander die Anschreiben ansehen.
- Zum beenden des Seriendrucks und zum Drucken der Schreiben wählen Sie die Schaltfläche Weiter.
- Wählen Sie über Drucken den gewünschten Drucker aus.