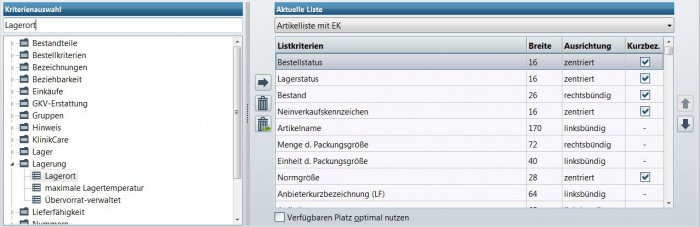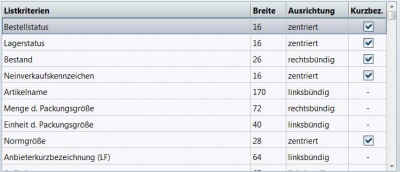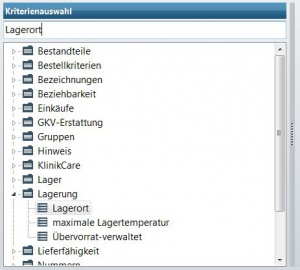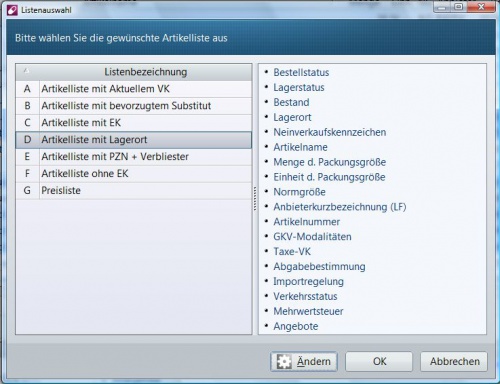Zusätzliche Spalten in Listen einfügen: Unterschied zwischen den Versionen
K |
|||
| Zeile 13: | Zeile 13: | ||
*Im Bereich der Taxe suchen Sie sich unter Aktuelle Liste zunächst eine Liste aus (z.B. Artikelliste mit EK), die Sie anschließend variieren können. | *Im Bereich der Taxe suchen Sie sich unter Aktuelle Liste zunächst eine Liste aus (z.B. Artikelliste mit EK), die Sie anschließend variieren können. | ||
| − | <br> | + | <br> |
| − | [[Image:Listen ändern 64 1.jpg| | + | [[Image:Listen ändern 64 1.jpg|700px|Listen ändern 64 1.jpg]] |
| − | <br> | + | <br> |
*Um ein Kriterium hinzuzufügen, markieren Sie es mit der Maus und verschieben es über den blauen Pfeil in die aktuelle Liste. | *Um ein Kriterium hinzuzufügen, markieren Sie es mit der Maus und verschieben es über den blauen Pfeil in die aktuelle Liste. | ||
| − | <br> | + | <br> |
| − | [[Image:Listen ändern 64 2.jpg|400px|Listen ändern 64 2.jpg]]<br> | + | [[Image:Listen ändern 64 2.jpg|400px|Listen ändern 64 2.jpg]]<br> |
| − | <br> | + | <br> |
*Neue Parameter finden Sie entweder direkt über die Eingabe des Begriffes in das Suchfenster der Kriterienauswahl oder, indem Sie die den Kriterienbaum über die kleinen weißen Dreiecke aufklappen. | *Neue Parameter finden Sie entweder direkt über die Eingabe des Begriffes in das Suchfenster der Kriterienauswahl oder, indem Sie die den Kriterienbaum über die kleinen weißen Dreiecke aufklappen. | ||
| Zeile 31: | Zeile 31: | ||
<br>[[Image:Listen ändern 64 3.jpg|300px|Listen ändern 64 3.jpg]] | <br>[[Image:Listen ändern 64 3.jpg|300px|Listen ändern 64 3.jpg]] | ||
| − | <br> | + | <br> |
*Um einzelne Kriterien zu Löschen markieren Sie das jeweilige Listenkriterium und betätigen den Mülleimer. Der Mülleimer mit dem grünen Pfeil löscht Sie die gesamten Kriterien aus der Liste. | *Um einzelne Kriterien zu Löschen markieren Sie das jeweilige Listenkriterium und betätigen den Mülleimer. Der Mülleimer mit dem grünen Pfeil löscht Sie die gesamten Kriterien aus der Liste. | ||
| − | <br> | + | <br> |
Sie finden unterhalb der Listenkriterien gleich eine Vorschau der von Ihnen angelegten Liste. | Sie finden unterhalb der Listenkriterien gleich eine Vorschau der von Ihnen angelegten Liste. | ||
| Zeile 45: | Zeile 45: | ||
*Dazu betätigen Sie die Tastenkombination ''ShiftF2''. | *Dazu betätigen Sie die Tastenkombination ''ShiftF2''. | ||
| − | <br> | + | <br> |
[[Image:Listen ändern 64 5.jpg|500px|Listen ändern 64 5.jpg]] | [[Image:Listen ändern 64 5.jpg|500px|Listen ändern 64 5.jpg]] | ||
| Zeile 53: | Zeile 53: | ||
*Unter dem Register ''Applikationseinstellungen ''/ Bereich ''LAUER-Taxe ''/ Register ''Ansicht ''wählen Sie beim Parameter ''Startliste ''die gewünschte Liste aus. | *Unter dem Register ''Applikationseinstellungen ''/ Bereich ''LAUER-Taxe ''/ Register ''Ansicht ''wählen Sie beim Parameter ''Startliste ''die gewünschte Liste aus. | ||
| − | <br> | + | <br> |
[[Image:Listen ändern 64 6.jpg|700px|Listen ändern 64 6.jpg]]<br><br>'''Achtung:''' Dieser Parameter ist stationsbezogen, d.h. die Liste kann für jeden einzelnen Arbeitsplatz individuell festgelegt werden. | [[Image:Listen ändern 64 6.jpg|700px|Listen ändern 64 6.jpg]]<br><br>'''Achtung:''' Dieser Parameter ist stationsbezogen, d.h. die Liste kann für jeden einzelnen Arbeitsplatz individuell festgelegt werden. | ||
| Zeile 59: | Zeile 59: | ||
Sie können die Listen für die Applikationen Taxe, Warenwirtschaft und Kundenverwaltung anpassen. Beachten Sie hier bitte, dass es für die Warenwirtschaft drei verschiedene Listen und zwar für die Bereiche Bestellen, Wareneingang und Retouren gibt. | Sie können die Listen für die Applikationen Taxe, Warenwirtschaft und Kundenverwaltung anpassen. Beachten Sie hier bitte, dass es für die Warenwirtschaft drei verschiedene Listen und zwar für die Bereiche Bestellen, Wareneingang und Retouren gibt. | ||
| − | <br> | + | <br> |
*Um die neue Liste als Standard in der jeweiligen Applikation zu hinterlegen, öffnen Sie in der '''Konfiguration '''die betreffende Applikation und das Register ''Ansicht''. | *Um die neue Liste als Standard in der jeweiligen Applikation zu hinterlegen, öffnen Sie in der '''Konfiguration '''die betreffende Applikation und das Register ''Ansicht''. | ||
| − | Der zu ändernde Parameter wird nicht immer als Startliste bezeichnet (siehe Tabelle).<br> | + | Der zu ändernde Parameter wird nicht immer als Startliste bezeichnet (siehe Tabelle).<br> |
| − | <br> | + | <br> |
| − | {| | + | {| style="width: 573px; height: 214px" border="1" cellspacing="1" cellpadding="1" width="573" |
|- | |- | ||
| '''Applikation''' | | '''Applikation''' | ||
Version vom 12. Oktober 2011, 11:37 Uhr
Hintergrund
Die individuellen Anforderungen von Apotheken - auch an das eingesetzte EDV-System - nehmen immer weiter zu, so dass die Flexibilität dieser Programme zu einem wichtigen Entscheidungskriterium geworden ist.
Daher wurde und wird bei der Entwicklung von WINAPO auf größtmögliche Flexibilität hohen Wert gelegt. Sie sehen das unter anderem in der Applikation Auswertungen. Hier können Sie nicht nur eigene Modelle anlegen, sondern auch die dazugehörigen Ansichten individuell gestalten. Lesen Sie mehr dazu in dem folgenden Beitrag.
Wie kann ich neue Spalten in der Lauer-Taxe einfügen?
Die meisten Listen, die Sie in WINAPO nutzen, können Sie individuell anpassen.
- Starten Sie dazu zunächst die Applikation Konfiguration und öffnen im Bereich im Register Allgemeine Einstellungen / Bereich WINAPO / das Register Listen.
- Wählen Sie zunächst das jeweilige Programm aus, für welches Sie neue Listen anlegen möchten, z.B. die Applikation Taxe.
- Im Bereich der Taxe suchen Sie sich unter Aktuelle Liste zunächst eine Liste aus (z.B. Artikelliste mit EK), die Sie anschließend variieren können.
- Um ein Kriterium hinzuzufügen, markieren Sie es mit der Maus und verschieben es über den blauen Pfeil in die aktuelle Liste.
- Neue Parameter finden Sie entweder direkt über die Eingabe des Begriffes in das Suchfenster der Kriterienauswahl oder, indem Sie die den Kriterienbaum über die kleinen weißen Dreiecke aufklappen.
- Um einzelne Kriterien zu Löschen markieren Sie das jeweilige Listenkriterium und betätigen den Mülleimer. Der Mülleimer mit dem grünen Pfeil löscht Sie die gesamten Kriterien aus der Liste.
Sie finden unterhalb der Listenkriterien gleich eine Vorschau der von Ihnen angelegten Liste.
Überspeichern einer bestehenden Liste, die von Ihnen angelegt wurde, ist über die Funktionsschaltfläche Speichern im Register Parameter / Gruppe Bearbeiten möglich.
Standardlisten in WINAPO können von ihnen nicht überspeichert werden, daher ist hier nur die Funktionsschaltfläche Speichern unter aktiv.
In der Lauer-Taxe können sie die unterschiedlichen Listen, jederzeit wechseln.
- Dazu betätigen Sie die Tastenkombination ShiftF2.
Um eine Liste als Standard zu hinterlegen, muss sie im Applikationsbereich Taxe fest hinterlegt werden.
- Unter dem Register Applikationseinstellungen / Bereich LAUER-Taxe / Register Ansicht wählen Sie beim Parameter Startliste die gewünschte Liste aus.

Achtung: Dieser Parameter ist stationsbezogen, d.h. die Liste kann für jeden einzelnen Arbeitsplatz individuell festgelegt werden.
Sie können die Listen für die Applikationen Taxe, Warenwirtschaft und Kundenverwaltung anpassen. Beachten Sie hier bitte, dass es für die Warenwirtschaft drei verschiedene Listen und zwar für die Bereiche Bestellen, Wareneingang und Retouren gibt.
- Um die neue Liste als Standard in der jeweiligen Applikation zu hinterlegen, öffnen Sie in der Konfiguration die betreffende Applikation und das Register Ansicht.
Der zu ändernde Parameter wird nicht immer als Startliste bezeichnet (siehe Tabelle).
| Applikation | Bereich | Register | Name des zu ändernden Parameters |
| Taxe | Ansicht | Startliste | |
| Warenwirtschaft | Bestellen | Ansicht | Liste bei offener Bestellung |
| Warenwirtschaft | Wareneingang | Ansicht | Liste bei gesendeter Bestellung |
| Warenwirtschaft | Retouren | Ansicht | Retourenliste |
| Warenwirtschaft | Inventur | Ansicht | Inventurliste |
| Kundenverwaltung | Ansicht | Startliste |