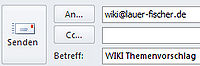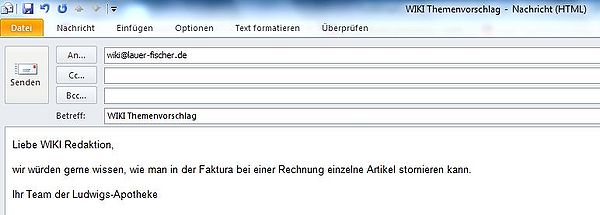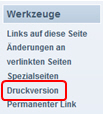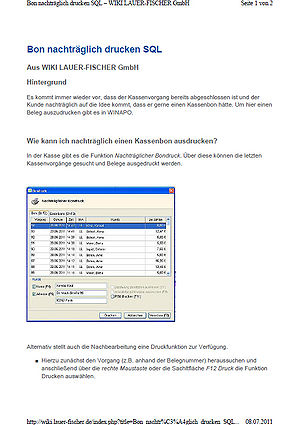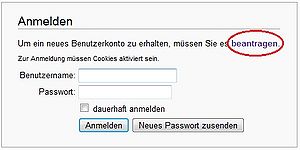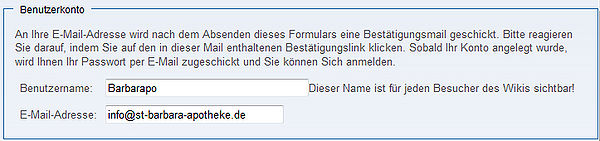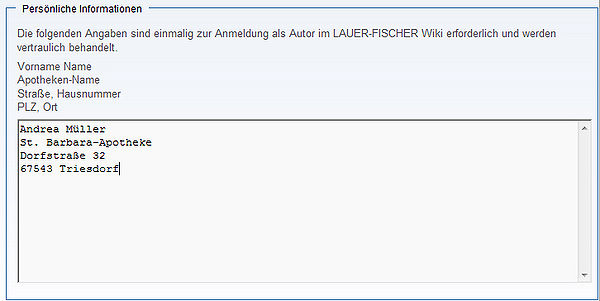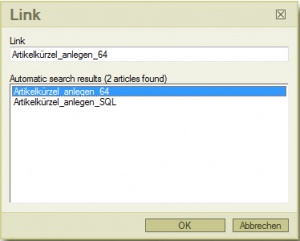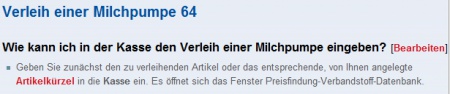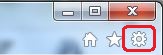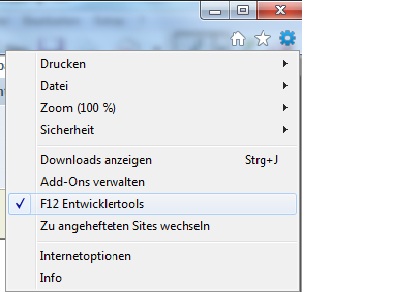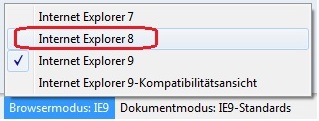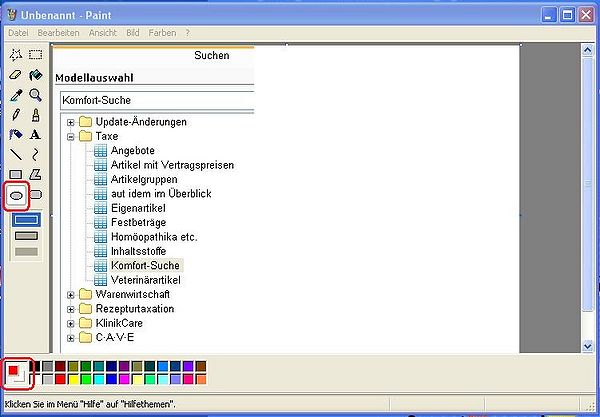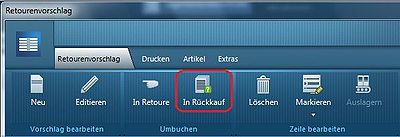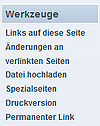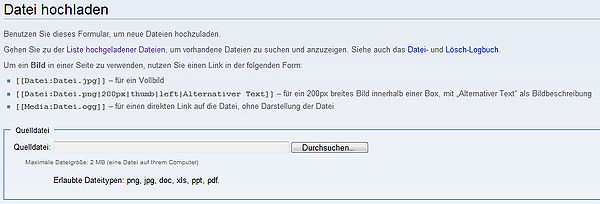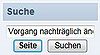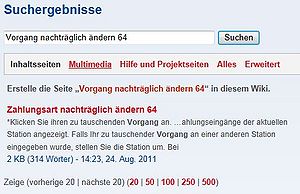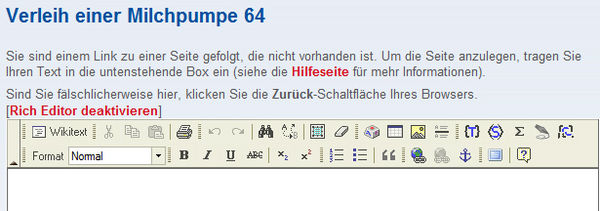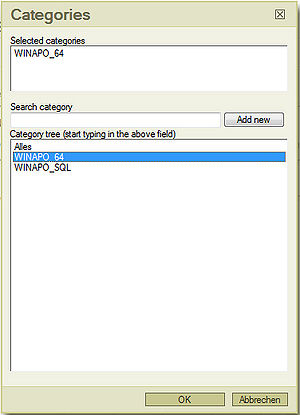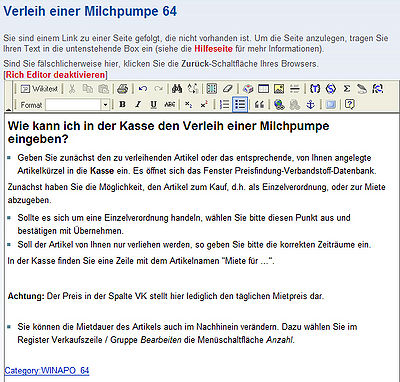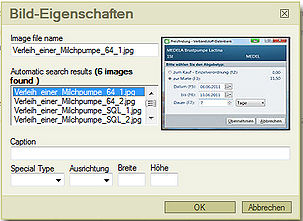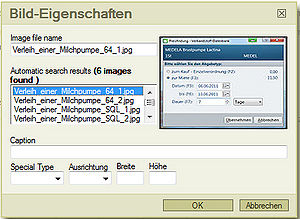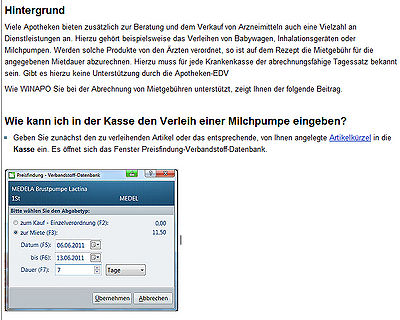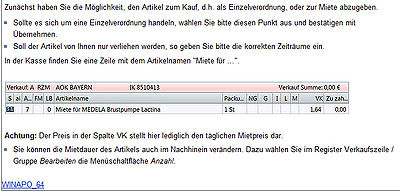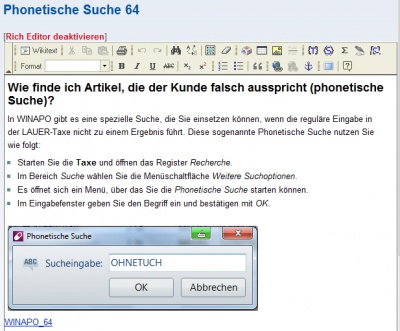Hilfe:Inhaltsverzeichnis: Unterschied zwischen den Versionen
K (Schützte „Hilfe:Inhaltsverzeichnis“ ([edit=sysop] (unbeschränkt) [move=sysop] (unbeschränkt))) |
|||
| (33 dazwischenliegende Versionen von einem anderen Benutzer werden nicht angezeigt) | |||
| Zeile 1: | Zeile 1: | ||
| − | = | + | = Hilfe für Leser = |
== Der Aufbau des LAUER-FISCHER Wikis == | == Der Aufbau des LAUER-FISCHER Wikis == | ||
| Zeile 15: | Zeile 15: | ||
*LAUER-FISCHER | *LAUER-FISCHER | ||
| − | === <br> Die Suche === | + | === <br>Die Suche === |
Das Suchen von Beiträgen kann bequem über das Suchfeld am linken Seitenrand durchgeführt werden.<br> | Das Suchen von Beiträgen kann bequem über das Suchfeld am linken Seitenrand durchgeführt werden.<br> | ||
| Zeile 24: | Zeile 24: | ||
*Unter '''Willkommen im LAUER-FISCHER Wiki '''finden sich erste Informationen auf den Zweck und die Inhalte des Wikis sowie eine Verknüpfung zu einer Seite mit weiteren Informationen. Zudem sind unter dieser Rubrik '''aktuelle Themen''', die LAUER-FISCHER seinen Anwendern mitteilen möchte, zu finden. | *Unter '''Willkommen im LAUER-FISCHER Wiki '''finden sich erste Informationen auf den Zweck und die Inhalte des Wikis sowie eine Verknüpfung zu einer Seite mit weiteren Informationen. Zudem sind unter dieser Rubrik '''aktuelle Themen''', die LAUER-FISCHER seinen Anwendern mitteilen möchte, zu finden. | ||
| − | *'''Die | + | *'''Die neuesten Seiten im Wiki''' verlinken auf eine Liste, in der alle Beiträge sortiert nach Datum und Uhrzeit der Erstellung zu finden sind. |
*Unter dem Titel '''Die besten Seiten im Wiki ''' ist sofort zu sehen, welche Seiten von den Lesern die besten Bewertungen in Form des Stern-Rankings[[Image:Sterne.jpg|100px|Sterne.jpg]]erhalten haben. | *Unter dem Titel '''Die besten Seiten im Wiki ''' ist sofort zu sehen, welche Seiten von den Lesern die besten Bewertungen in Form des Stern-Rankings[[Image:Sterne.jpg|100px|Sterne.jpg]]erhalten haben. | ||
*Welche Seiten am häufigsten aufgerufen wurden, findet sich unter dem Link '''Die meist geklickten Seiten im WIKI'''. | *Welche Seiten am häufigsten aufgerufen wurden, findet sich unter dem Link '''Die meist geklickten Seiten im WIKI'''. | ||
| − | | + | |
=== Die Kategorien (WINAPO<sup>®</sup>64 und WINAPO<sup>®</sup>SQL) === | === Die Kategorien (WINAPO<sup>®</sup>64 und WINAPO<sup>®</sup>SQL) === | ||
| − | Wir haben uns bewusst dafür entschieden, die Kategorisierung im LAUER-FISCHER Wiki möglichst einfach zu halten. Jeder erstellte Beitrag wird entweder der Kategorie WINAPO<sup>®</sup>64 oder der Kategorie WINAPO<sup>®</sup>SQL zugeordnet. Diese Kategorien sollen eine Gliederung für die gesammelten Themen ermöglichen und dafür sorgen, dass das Wiki übersichtlich bleibt. Weitere Kategorien, wie beispielsweise WebAPO oder Offizin 24 können bei Bedarf angefordert werden. <br> | + | Wir haben uns bewusst dafür entschieden, die Kategorisierung im LAUER-FISCHER Wiki möglichst einfach zu halten. Jeder erstellte Beitrag wird entweder der Kategorie WINAPO<sup>®</sup>64 oder der Kategorie WINAPO<sup>®</sup>SQL zugeordnet. Diese Kategorien sollen eine Gliederung für die gesammelten Themen ermöglichen und dafür sorgen, dass das Wiki übersichtlich bleibt. Weitere Kategorien, wie beispielsweise WebAPO oder Offizin 24 können bei Bedarf angefordert werden. <br> |
| | ||
| − | {| | + | {| border="1" cellspacing="1" cellpadding="1" width="909" align="left" |
|- | |- | ||
! scope="col" | | ! scope="col" | | ||
| − | Kategorie | + | Kategorie |
! scope="col" | Kurzbezeichnung der Seite | ! scope="col" | Kurzbezeichnung der Seite | ||
| Zeile 61: | Zeile 61: | ||
|} | |} | ||
| − | <br><br><br><br><br><br><br><br><br><br> | + | <br><br><br><br><br><br><br><br><br><br> |
=== Themenvorschläge === | === Themenvorschläge === | ||
| Zeile 67: | Zeile 67: | ||
Unter dieser Rubrik finden Sie Vorschläge für Beiträge, die von Nutzern des LAUER-FISCHER Wikis eingegangen sind. Als Autor können Sie aus diesen Vorschlägen neue Beiträge für das LAUER-FISCHER Wiki generieren. | Unter dieser Rubrik finden Sie Vorschläge für Beiträge, die von Nutzern des LAUER-FISCHER Wikis eingegangen sind. Als Autor können Sie aus diesen Vorschlägen neue Beiträge für das LAUER-FISCHER Wiki generieren. | ||
| − | Wie Sie eigene Themenvorschläge einreichen lesen Sie in der Hilfe zum Wiki unter '''1.3 Themenvorschläge für neue Beiträge einreichen'''. | + | Wie Sie eigene Themenvorschläge einreichen lesen Sie in der Hilfe zum Wiki unter '''1.3 Themenvorschläge für neue Beiträge einreichen'''. |
=== <br>Zufällige Seite === | === <br>Zufällige Seite === | ||
| − | Diese Funktion schlägt Ihnen immer wieder neue Beiträge zum Lesen vor. <br> | + | Diese Funktion schlägt Ihnen immer wieder neue Beiträge zum Lesen vor. <br> |
| − | <br> | + | <br> |
== Das Suchen von bestimmten Themen == | == Das Suchen von bestimmten Themen == | ||
| Zeile 79: | Zeile 79: | ||
Im LAUER-FISCHER Wiki haben Sie grundsätzlich mehrere Möglichkeiten, um Beiträge zu finden, die für Sie und Ihre Mitarbeiter relevant sind. | Im LAUER-FISCHER Wiki haben Sie grundsätzlich mehrere Möglichkeiten, um Beiträge zu finden, die für Sie und Ihre Mitarbeiter relevant sind. | ||
| − | <br> | + | <br> |
=== Über das Eingabefeld === | === Über das Eingabefeld === | ||
| Zeile 89: | Zeile 89: | ||
*Generell gilt bei der Wiki-Suche '''"Weniger ist mehr"'''. So erzielen zu viele Buchstaben im Extremfall kein Ergebnis, beispielsweise wenn der gesuchte Begriff in der Mehrzahl eingegeben wird, im Wiki jedoch nur die Einzahl verwendet wurde. | *Generell gilt bei der Wiki-Suche '''"Weniger ist mehr"'''. So erzielen zu viele Buchstaben im Extremfall kein Ergebnis, beispielsweise wenn der gesuchte Begriff in der Mehrzahl eingegeben wird, im Wiki jedoch nur die Einzahl verwendet wurde. | ||
| − | <br> | + | <br> |
| − | {| | + | {| style="width: 436px; height: 593px" border="1" cellspacing="1" cellpadding="1" width="436" |
|- | |- | ||
| '''Suchbegriff''' | | '''Suchbegriff''' | ||
| Zeile 103: | Zeile 103: | ||
|} | |} | ||
| − | <br><br> | + | <br><br> |
*Ergebnisse bei der Suche im Wiki ergeben sich nur, wenn '''mindestens vier Buchstaben''' eingegeben werden.<br> | *Ergebnisse bei der Suche im Wiki ergeben sich nur, wenn '''mindestens vier Buchstaben''' eingegeben werden.<br> | ||
| Zeile 109: | Zeile 109: | ||
*Das Wiki sucht prinzipiell erst einmal nach dem tatsächlich eingegebenen Begriff. Das bedeutet, dass die Eingabe von Wortteilen zunächst zu keinem passenden Ergebnis führt (z.B.: Suche nach "Zusatzverkauf"). Grundsätzlich empfielt sich daher die Verwendung der '''Jokersuche'''. Hier dient das Zeichen * als Platzhalter für beliebige Ziffern und Zahlen. Damit weitet das Wiki seine Suche aus und berücksichtigt den eingegebenen Suchbegriff auch innerhalb von längeren Zeichenfolgen. D.h. mit "Zusatzverkauf*" finden Sie alle Beiträge, in denen der Begriff "Zusatzverkauf" enthalten ist.<br><br> | *Das Wiki sucht prinzipiell erst einmal nach dem tatsächlich eingegebenen Begriff. Das bedeutet, dass die Eingabe von Wortteilen zunächst zu keinem passenden Ergebnis führt (z.B.: Suche nach "Zusatzverkauf"). Grundsätzlich empfielt sich daher die Verwendung der '''Jokersuche'''. Hier dient das Zeichen * als Platzhalter für beliebige Ziffern und Zahlen. Damit weitet das Wiki seine Suche aus und berücksichtigt den eingegebenen Suchbegriff auch innerhalb von längeren Zeichenfolgen. D.h. mit "Zusatzverkauf*" finden Sie alle Beiträge, in denen der Begriff "Zusatzverkauf" enthalten ist.<br><br> | ||
| − | {| | + | {| style="width: 433px; height: 575px" border="1" cellspacing="1" cellpadding="1" width="433" |
|- | |- | ||
| '''Suchbegriff''' | | '''Suchbegriff''' | ||
| Zeile 123: | Zeile 123: | ||
<br><br> | <br><br> | ||
| − | === Über die Kategorien === | + | === Über die Kategorien === |
*Zum anderen können Sie über die Navigation alle Beiträge einer Kategorie in alphabetischer Reihenfolge einsehen. | *Zum anderen können Sie über die Navigation alle Beiträge einer Kategorie in alphabetischer Reihenfolge einsehen. | ||
| − | '''Hinweis:''' Nach den | + | '''Hinweis:''' Nach den neuesten, den am besten bewertetesten, am häufigsten aufgerufenen Beiträgen im Wiki suchen Sie über die Startseite.<br><br> |
== Themenvorschläge für neue Beiträge einreichen == | == Themenvorschläge für neue Beiträge einreichen == | ||
| Zeile 159: | Zeile 159: | ||
'''Hinweis:''' Ist an Ihrem Arbeitsplatz kein lokaler E-Mail-Client vorhanden, so können Sie Ihren Themenvorschlag selbstverständlich auch über einen Web-Zugang (z.B.: www.web.de) versenden. Schicken Sie Ihren Vorschlag unter dem Betreff ''WIKI Themenvorschlag ''bitte an ''wiki@lauer-fischer.de''. | '''Hinweis:''' Ist an Ihrem Arbeitsplatz kein lokaler E-Mail-Client vorhanden, so können Sie Ihren Themenvorschlag selbstverständlich auch über einen Web-Zugang (z.B.: www.web.de) versenden. Schicken Sie Ihren Vorschlag unter dem Betreff ''WIKI Themenvorschlag ''bitte an ''wiki@lauer-fischer.de''. | ||
| − | | + | |
== Beiträge drucken == | == Beiträge drucken == | ||
| Zeile 263: | Zeile 263: | ||
*der beschriebene Prozess für die Apotheken keine Relevanz mehr hat und aus Ihrer Sicht entfernt werden sollte | *der beschriebene Prozess für die Apotheken keine Relevanz mehr hat und aus Ihrer Sicht entfernt werden sollte | ||
| − | <br> | + | |
| + | |||
| + | Gehen Sie hierzu im betreffenden Beitrag in das Register ''Diskussion ''und geben hier Ihren Kommentar ein. | ||
| + | |||
| + | <br> | ||
== Was gibt es zu beachten? == | == Was gibt es zu beachten? == | ||
| Zeile 344: | Zeile 348: | ||
== Beispiele zur Erläuterung == | == Beispiele zur Erläuterung == | ||
| − | === | + | === Verwendeter Internet-Browser === |
| + | |||
| + | Der aktuell verwendete Wiki Editor zum Erstellen von Beiträgen ist leider nicht mit dem Internet-Explorer 9 kompatibel. Die Browser Google Chrome und Mozilla Firefox können ohne Einschränkung verwendet werden. Um dennoch Beiträge mit dem Internet-Explorer erstellen zu können, ist der Browsermodus wie folgend beschrieben umzustellen. | ||
| + | |||
| + | *Klicken Sie rechts oben bei Ihrem Internetexplorer auf das kleine ''Rädchen''.<br> | ||
| + | |||
| + | [[Image:Browsermodus umstellen 1.JPG]] | ||
| + | |||
| + | <br> | ||
| + | |||
| + | Es öffnet sich das folgende Menü. | ||
| + | |||
| + | *Wählen Sie hier ''F12 Entwicklertools ''aus. | ||
| + | |||
| + | <br> | ||
| − | + | [[Image:Browsermodus umstellen 2.JPG]] <br> | |
| + | |||
| + | Es erscheint die folgende Leiste. | ||
| + | |||
| + | *Klicken Sie hier das Feld Browsermodus: IE9 an. | ||
<br> | <br> | ||
| − | + | [[Image:Browsermodus umstellen 3.JPG]] | |
| − | + | <br> | |
| − | * | + | *Stellen Sie im Folgemenü auf Internet-Explorer 8 um. |
| + | |||
| + | <br> | ||
| + | |||
| + | [[Image:Browsermodus umstellen 4.JPG]]<br> | ||
| + | |||
| + | | ||
| + | |||
| + | === Beitrag erstellen === | ||
| + | |||
| + | Um einen neuen Beitrag zu erstellen sind die folgenden Schritte nacheinander durchzuführen. | ||
| + | |||
| + | | ||
| + | ==== Bilder erstellen ==== | ||
| + | Sollten Sie Ihren Beitrag mit Bildern ausstatten wollen, so sind diese zunächst zu erstellen und zu speichern. | ||
| − | + | *Achten Sie dabei möglichst auf eine '''einheitliche Nomenklatur'''. Dies hilft Ihnen später bei der Erstellung des Beitrags, die Bilder zu finden und in der korrekten Reihenfolge einzubinden. Wir empfehlen Ihnen, die Bilder genauso zu bezeichnen, wie die von Ihnen später verwendete Kurzbezeichnung des Beitrags. Zusätzlich sollten Sie die einzelnen Bilder mit Nummern versehen. | |
| − | + | <br> | |
| − | + | z.B.: | |
| + | Name der Seite: ''Verleih einer Milchpumpe 64'' | ||
| + | Namen der Bilder: ''Verleih einer Milchpumpe 64 1'' und ''Verleih einer Milchpumpe 64 2'' | ||
| + | |||
| + | <br> | ||
| − | *Das LAUER-FISCHER Wiki kann Bilddateien der '''Formate '''''png'' und ''jpg ''verarbeiten. | + | *Das LAUER-FISCHER Wiki kann Bilddateien der '''Formate '''''png'' und ''jpg ''verarbeiten. |
| − | *Die Bilder sollten nur die für den Beitrag '''relevanten Details '''enthalten, da es schnell unübersichtlich wird, wenn immer der komplette Bildschirm verwendet wird. Zur Erstellung der Bilder empfehlen wir entweder das in WINDOWS 7 integrierte | + | *Die Bilder sollten nur die für den Beitrag '''relevanten Details '''enthalten, da es schnell unübersichtlich wird, wenn immer der komplette Bildschirm verwendet wird. Zur Erstellung der Bilder empfehlen wir entweder das in WINDOWS 7 integrierte für alle Anwender von WINAPO 64 oder die am Computer in Verbindung mit der Bearbeitung in Paint für WINAPO SQL Systeme.<br><br> |
| − | ==== Details in Bildern hervorheben ==== | + | ==== Details in Bildern hervorheben ==== |
| − | Um bei einem Bild bestimmte Details hervorzuheben empfehlen wir den Einsatz des Programms Paint. Dieses steht grundsätzlich auf allen WINAPO Rechnern kostenfrei zur Verfügung. Zudem möchten wir Sie bitten, eine möglichst einheitliche Markierung zu verwenden. Hier hat sich ein '''roter, rechteckiger Rahmen mit abgerundeten Kanten''' bewährt. | + | Um bei einem Bild bestimmte Details hervorzuheben empfehlen wir den Einsatz des Programms Paint. Dieses steht grundsätzlich auf allen WINAPO Rechnern kostenfrei zur Verfügung. Zudem möchten wir Sie bitten, eine möglichst einheitliche Markierung zu verwenden. Hier hat sich ein '''roter, rechteckiger Rahmen mit abgerundeten Kanten''' bewährt. |
*Öffnen Sie zunächst das betreffende Bild mit Paint. Dazu klicken Sie mit der rechten Maustaste auf das Bild und wählen im Menü den Punkt ''Öffnen mit ''und im Folgemenü ''Paint'' aus.<br><br> | *Öffnen Sie zunächst das betreffende Bild mit Paint. Dazu klicken Sie mit der rechten Maustaste auf das Bild und wählen im Menü den Punkt ''Öffnen mit ''und im Folgemenü ''Paint'' aus.<br><br> | ||
| − | '''WINAPO 64''' | + | '''WINAPO 64''' |
*Um einen roten Rahmen zu erzeugen wählen Sie die in der folgenden Grafik gekennzeichneten Punkte (Form - Strichstärke - Farbe) aus. Bei der Strichstärke ist die Dicke 3px anzuwählen.<br><br> | *Um einen roten Rahmen zu erzeugen wählen Sie die in der folgenden Grafik gekennzeichneten Punkte (Form - Strichstärke - Farbe) aus. Bei der Strichstärke ist die Dicke 3px anzuwählen.<br><br> | ||
| − | [[ | + | [[Image:Wiki Kurzanleitung Paint 1.JPG|600px|Wiki Kurzanleitung Paint 1.JPG]]<br><br> |
| − | '''WINAPO SQL''' | + | '''WINAPO SQL''' |
*Um einen roten Rahmen zu erzeugen wählen Sie die in der folgenden Grafik gekennzeichneten Punkte (Form - Farbe) aus.<br><br> | *Um einen roten Rahmen zu erzeugen wählen Sie die in der folgenden Grafik gekennzeichneten Punkte (Form - Farbe) aus.<br><br> | ||
| − | [[ | + | [[Image:Wiki Kurzanleitung Paint 8.jpg|600px|Wiki Kurzanleitung Paint 8.jpg]]<br><br> |
*Sie können jetzt mit der Maus einen Rahmen um ein beliebiges Detail Ihres Bildes anbringen.<br><br> | *Sie können jetzt mit der Maus einen Rahmen um ein beliebiges Detail Ihres Bildes anbringen.<br><br> | ||
| − | [[ | + | [[Image:Wiki Kurzanleitung Paint 2.JPG|400px|Wiki Kurzanleitung Paint 2.JPG]]<br><br> |
*Speichern Sie abschließend Ihr bearbeitetes Bild ab.<br><br> | *Speichern Sie abschließend Ihr bearbeitetes Bild ab.<br><br> | ||
| − | ==== Bilder hochladen ==== | + | ==== Bilder hochladen ==== |
| − | Wir empfehlen vor der Erstellung des Beitrags bereits die Bilder im Wiki abzulegen. | + | Wir empfehlen vor der Erstellung des Beitrags bereits die Bilder im Wiki abzulegen. |
*Gehen Sie in das Register ''Werkzeuge ''und wählen die Funktion ''Datei hochladen''. | *Gehen Sie in das Register ''Werkzeuge ''und wählen die Funktion ''Datei hochladen''. | ||
| − | <br> | + | <br> |
[[Image:Beitrag erstellen 12.jpg|100px|Beitrag erstellen 12.jpg]] | [[Image:Beitrag erstellen 12.jpg|100px|Beitrag erstellen 12.jpg]] | ||
| − | <br> | + | <br> |
Es öffnet sich ein Dialog. | Es öffnet sich ein Dialog. | ||
| Zeile 409: | Zeile 449: | ||
*Suchen Sie hier die Datei auf Ihrer Festplatte über ''Durchsuchen''. | *Suchen Sie hier die Datei auf Ihrer Festplatte über ''Durchsuchen''. | ||
| − | <br> | + | <br> |
[[Image:Beitrag erstellen 13.jpg|600px|Beitrag erstellen 13.jpg]] | [[Image:Beitrag erstellen 13.jpg|600px|Beitrag erstellen 13.jpg]] | ||
| − | <br> | + | <br> |
*Wählen Sie abschließend die Schaltfläche ''Datei hochladen''. | *Wählen Sie abschließend die Schaltfläche ''Datei hochladen''. | ||
| − | [[Image:Beitrag erstellen 14.jpg|100px|Beitrag erstellen 14.jpg]] <br> | + | [[Image:Beitrag erstellen 14.jpg|100px|Beitrag erstellen 14.jpg]] <br> |
| − | <br> | + | <br> |
| − | ==== Beitrag schreiben ==== | + | ==== Beitrag schreiben ==== |
*Geben Sie in der Suche den Titels des anzulegenden Beitrags ein. Beachten Sie dabei, dass es sich um eine möglichst kurze und prägnante Bezeichnung handelt. | *Geben Sie in der Suche den Titels des anzulegenden Beitrags ein. Beachten Sie dabei, dass es sich um eine möglichst kurze und prägnante Bezeichnung handelt. | ||
| − | *Zusätzlich setzen Sie hinter das Thema ein ''Leerzeichen ''und ein ''SQL ''für eine Prozessbeschreibung zu WINAPO SQL sowie ein ''64 ''für eine Erläuterung zu WINAPO 64. | + | *Zusätzlich setzen Sie hinter das Thema ein ''Leerzeichen ''und ein ''SQL ''für eine Prozessbeschreibung zu WINAPO SQL sowie ein ''64 ''für eine Erläuterung zu WINAPO 64. |
*Betätigen Sie die Schaltfläche ''Seite.'' | *Betätigen Sie die Schaltfläche ''Seite.'' | ||
| − | <br | + | <br>''[[Image:Beitrag erstellen 1.jpg|100px|Beitrag erstellen 1.jpg]]'' |
| − | <br | + | <br>Das Wiki prüft zunächst, ob bereits eine Seite mit dem eingegebenen Namen existiert. Ist dies nicht der Fall, so erhalten Sie folgende Meldung. |
| + | <br> | ||
| + | ''[[Image:Beitrag erstellen 2.jpg|300x194px|Beitrag erstellen 2.jpg]]'' | ||
| − | + | <br> | |
| − | |||
| − | |||
*Klicken Sie hier den rot dargestellten Namen Ihres Beitrags an. | *Klicken Sie hier den rot dargestellten Namen Ihres Beitrags an. | ||
| − | Das Wiki generiert automatisch eine neue Seite, in der Sie beginnen können, Ihren Beitrag zu schreiben. | + | Das Wiki generiert automatisch eine neue Seite, in der Sie beginnen können, Ihren Beitrag zu schreiben. |
| + | <br> | ||
| + | [[Image:Beitrag erstellen 3.jpg|600px|Beitrag erstellen 3.jpg]] | ||
| − | + | <br> | |
| + | *Starten Sie die Eingabe Ihres Textes. | ||
| + | <br> | ||
| − | + | Zur Formatierung Ihres Textes verwenden Sie die Funktionen im Rich Editor. | |
| + | *Markieren Sie den Titel Ihres Beitrags und wählen Sie das Format ''Überschrift 3''. | ||
| + | *Für reinen Text verwenden Sie bitte das Format ''Normal''. | ||
| + | *Verwenden Sie Aufzählungszeichen [[Image:Beitrag erstellen 22.jpg]] für alle vom Leser durchzuführenden Schritte. | ||
| + | *Setzen Sie Text, der auf Funktionsschaltflächen, Registern, Menüs etc. abgebildet ist in kursive Schrift [[Image:Beitrag erstellen 21.jpg]]. | ||
| + | *Formatieren Sie Applikationen z.B. '''Kasse''', '''Taxe''', '''Warenwirtschaft''' in fetter Schrift [[Image:Beitrag erstellen 23.jpg]].<br><br> | ||
| + | ==== Beitrag kategorisieren ==== | ||
| − | + | Das Kategorisieren von Beiträgen funktioniert wir folgt. | |
| − | * | + | *Wählen Sie die Schaltfläche [[Image:Beitrag erstellen 17.jpg]]. |
| − | |||
| − | |||
| − | |||
| − | |||
| − | + | Es öffnet sich der Auswahldialog für die Kategorien. | |
| − | + | *Klicken Sie hier mit ''Doppelklick ''auf die betreffende Kategorie. | |
| + | *Bestätigen Sie Ihre Auswahl mit ''OK''. | ||
| − | + | <br> | |
| − | |||
| − | [[ | + | [[Image:Beitrag erstellen 15.jpg|300px|Beitrag erstellen 15.jpg]] |
| − | + | <br> | |
| − | Die | + | Die Kategorie ist im Bearbeiten-Modus des Beitrags in blauer Farbe am Ende zu erkennen. |
| + | <br> | ||
| + | [[Image:Beitrag erstellen 16.jpg|400px|Beitrag erstellen 16.jpg]] | ||
| − | + | <br><br> | |
| − | |||
| − | <br | ||
==== Bilder einfügen ==== | ==== Bilder einfügen ==== | ||
| − | *Um Bilder | + | *Um Bilder in einem Beitrag hinzuzufügen, betätigen Sie die Schaltfläche [[Image:Beitrag erstellen 18.jpg]]. |
*Geben Sie hier bei ''Image file name'' den Namen Ihres Bildes ein. In der Regel reichen hier die ersten Buchstaben, um in der Ergebnisliste im unteren Bereich das passende Bild anhand der integierten Vorschau auszuwählen. | *Geben Sie hier bei ''Image file name'' den Namen Ihres Bildes ein. In der Regel reichen hier die ersten Buchstaben, um in der Ergebnisliste im unteren Bereich das passende Bild anhand der integierten Vorschau auszuwählen. | ||
<br> | <br> | ||
| − | [[Image:Beitrag erstellen 19.jpg| | + | [[Image:Beitrag erstellen 19.jpg|303x221px|Beitrag erstellen 19.jpg]] |
<br> | <br> | ||
| Zeile 495: | Zeile 541: | ||
<br> | <br> | ||
| − | '''Hinweis: '''Sie können die Größe von Bildern beeinflussen, indem Sie in den Feldern ''Breite ''oder ''Höhe ''feste Werte eintragen. In der Regel sind hier, je nach Bildgröße, Zahlen von | + | '''Hinweis: '''Sie können die Größe von Bildern beeinflussen, indem Sie in den Feldern ''Breite ''oder ''Höhe ''feste Werte eintragen. In der Regel sind hier, je nach Bildgröße, Zahlen von 50-700 geeignet.<br><br> |
==== Bilder bearbeiten ==== | ==== Bilder bearbeiten ==== | ||
| − | *Um zu | + | *Um Bilder eines Beitrags zu verändern betätigen Sie die Schaltfläche [[Image:Beitrag erstellen 18.jpg]]. |
Es öffnet sich der Dialog ''Bild-Eigenschaften''. | Es öffnet sich der Dialog ''Bild-Eigenschaften''. | ||
| Zeile 505: | Zeile 551: | ||
*Geben Sie hier die gewünschten Änderungen ein uns schließen mit ''OK ''ab. | *Geben Sie hier die gewünschten Änderungen ein uns schließen mit ''OK ''ab. | ||
| − | <br> | + | <br>[[Image:Beitrag erstellen 19.jpg|300px|Beitrag erstellen 19.jpg]]<br><br> |
| − | |||
| − | [[Image:Beitrag erstellen 19.jpg|300px|Beitrag erstellen 19.jpg]] <br><br> | ||
==== Hintergrund bzw. Einleitung ==== | ==== Hintergrund bzw. Einleitung ==== | ||
| Zeile 517: | Zeile 561: | ||
*Der Folgetext wird im Format ''normal ''erstellt. | *Der Folgetext wird im Format ''normal ''erstellt. | ||
| − | <br> | + | <br> |
Ihr fertiger Beitrag sollte abschließend in etwa wie folgt aussehen. | Ihr fertiger Beitrag sollte abschließend in etwa wie folgt aussehen. | ||
| − | <br> | + | <br> |
| − | [[Image:Hintergund schreiben.jpg|400px|Hintergund schreiben.jpg]] | + | [[Image:Hintergund schreiben.jpg|400px|Hintergund schreiben.jpg]] |
| − | [[Image:Hintergund schreiben 2.jpg|400px|Hintergund schreiben 2.jpg]]<br><br> | + | [[Image:Hintergund schreiben 2.jpg|400px|Hintergund schreiben 2.jpg]]<br><br> |
=== Beitrag ändern === | === Beitrag ändern === | ||
Aktuelle Version vom 6. Oktober 2011, 11:44 Uhr
Inhaltsverzeichnis
- 1 Hilfe für Leser
- 2 Hilfe für Autoren
Hilfe für Leser
Der Aufbau des LAUER-FISCHER Wikis
Jedes Wiki besitzt einen Navigationsbereich, der Informationen über die Inhalte im Wiki gibt. Dieser befindet sich am linken Seitenrand des Wikis und setzt sich beim LAUER-FISCHER Wiki aus den folgenden Punkten zusammen:
- Hauptseite
- WINAPO 64
- WINAPO SQL
- Themenvorschläge
- Zufällige Seite
- Hilfe zum Wiki
- LAUER-FISCHER
Die Suche
Das Suchen von Beiträgen kann bequem über das Suchfeld am linken Seitenrand durchgeführt werden.
Die Hauptseite
Wie für ein Wiki typisch gibt es eine Hauptseite, auf der alle wichtigen Informationen im direkten Zugriff sind.
- Unter Willkommen im LAUER-FISCHER Wiki finden sich erste Informationen auf den Zweck und die Inhalte des Wikis sowie eine Verknüpfung zu einer Seite mit weiteren Informationen. Zudem sind unter dieser Rubrik aktuelle Themen, die LAUER-FISCHER seinen Anwendern mitteilen möchte, zu finden.
- Die neuesten Seiten im Wiki verlinken auf eine Liste, in der alle Beiträge sortiert nach Datum und Uhrzeit der Erstellung zu finden sind.
- Unter dem Titel Die besten Seiten im Wiki ist sofort zu sehen, welche Seiten von den Lesern die besten Bewertungen in Form des Stern-Rankings
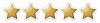 erhalten haben.
erhalten haben. - Welche Seiten am häufigsten aufgerufen wurden, findet sich unter dem Link Die meist geklickten Seiten im WIKI.
Die Kategorien (WINAPO®64 und WINAPO®SQL)
Wir haben uns bewusst dafür entschieden, die Kategorisierung im LAUER-FISCHER Wiki möglichst einfach zu halten. Jeder erstellte Beitrag wird entweder der Kategorie WINAPO®64 oder der Kategorie WINAPO®SQL zugeordnet. Diese Kategorien sollen eine Gliederung für die gesammelten Themen ermöglichen und dafür sorgen, dass das Wiki übersichtlich bleibt. Weitere Kategorien, wie beispielsweise WebAPO oder Offizin 24 können bei Bedarf angefordert werden.
|
Kategorie |
Kurzbezeichnung der Seite | Kurze, prägnante Fragestellung bzw. Problembeschreibung |
|---|---|---|
| WINAPO®64 | Teilbarkeit anzeigen 64 | Woher erhalte ich Informationen zur Teilbarkeit von Tabletten? |
| WINAPO®SQL | Teilbarkeit anzeigen SQL | Woher erhalte ich Informationen zur Teilbarkeit von Tabletten? |
| WINAPO®SQL | Artikelkürzel anlegen SQL | Wie kann man für einen Artikel ein sogenanntes Artikelkürzel anlegen? |
| WINAPO®64 | Anbietersuche 64 | Wie finde ich alle Artikel eines Anbieters in der Lauer-Taxe? |
Themenvorschläge
Unter dieser Rubrik finden Sie Vorschläge für Beiträge, die von Nutzern des LAUER-FISCHER Wikis eingegangen sind. Als Autor können Sie aus diesen Vorschlägen neue Beiträge für das LAUER-FISCHER Wiki generieren.
Wie Sie eigene Themenvorschläge einreichen lesen Sie in der Hilfe zum Wiki unter 1.3 Themenvorschläge für neue Beiträge einreichen.
Zufällige Seite
Diese Funktion schlägt Ihnen immer wieder neue Beiträge zum Lesen vor.
Das Suchen von bestimmten Themen
Im LAUER-FISCHER Wiki haben Sie grundsätzlich mehrere Möglichkeiten, um Beiträge zu finden, die für Sie und Ihre Mitarbeiter relevant sind.
Über das Eingabefeld
Zum einen können Sie nach bestimmten Begriffen innerhalb der Beiträge suchen. Hierzu geben Sie im Bereich der Navigation Ihren Begriff in das Suchfeld ein und betätigen die Schaltfläche Suchen. Es werden hierbei nicht nur die Überschriften oder Kategorien aller vorhandenen Artikel geprüft, sondern der komplette Text. Über die Schaltfläche Seite prüft das Wiki insbesondere den Seitentitel auf den Suchbegriff.
Zudem ist folgendes zu beachten:
- Generell gilt bei der Wiki-Suche "Weniger ist mehr". So erzielen zu viele Buchstaben im Extremfall kein Ergebnis, beispielsweise wenn der gesuchte Begriff in der Mehrzahl eingegeben wird, im Wiki jedoch nur die Einzahl verwendet wurde.
| Suchbegriff | Ergebnis |
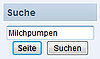
|
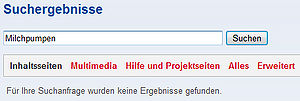
|
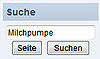
|
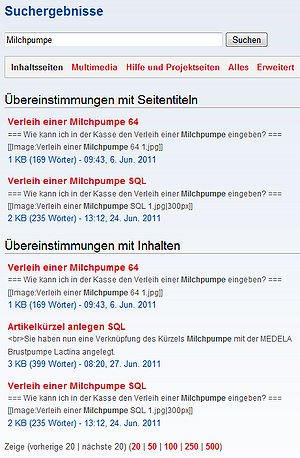
|
- Ergebnisse bei der Suche im Wiki ergeben sich nur, wenn mindestens vier Buchstaben eingegeben werden.
- Das Wiki sucht prinzipiell erst einmal nach dem tatsächlich eingegebenen Begriff. Das bedeutet, dass die Eingabe von Wortteilen zunächst zu keinem passenden Ergebnis führt (z.B.: Suche nach "Zusatzverkauf"). Grundsätzlich empfielt sich daher die Verwendung der Jokersuche. Hier dient das Zeichen * als Platzhalter für beliebige Ziffern und Zahlen. Damit weitet das Wiki seine Suche aus und berücksichtigt den eingegebenen Suchbegriff auch innerhalb von längeren Zeichenfolgen. D.h. mit "Zusatzverkauf*" finden Sie alle Beiträge, in denen der Begriff "Zusatzverkauf" enthalten ist.
| Suchbegriff | Ergebnis |
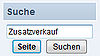
|
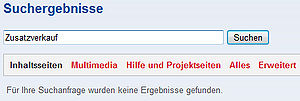
|
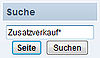
|
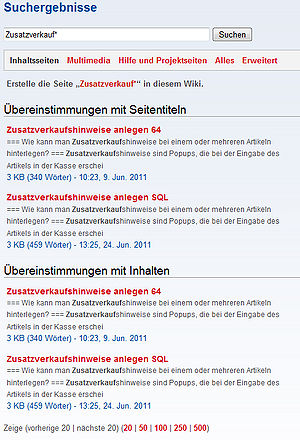
|
Über die Kategorien
- Zum anderen können Sie über die Navigation alle Beiträge einer Kategorie in alphabetischer Reihenfolge einsehen.
Hinweis: Nach den neuesten, den am besten bewertetesten, am häufigsten aufgerufenen Beiträgen im Wiki suchen Sie über die Startseite.
Themenvorschläge für neue Beiträge einreichen
Jeder Leser kann neue Themenvorschläge für das LAUER-FISCHER Wiki einreichen.
Ist an dem betreffenden Arbeitsplatz ein lokaler E-Mail-Client (z.B.: Microsoft Outlook) installiert, so können Sie auf der Startseite im Bereich Suche den Link ![]() anwählen.
anwählen.
Es wird automatisch eine E-Mail erzeugt, in der sowohl die Betreffzeile als auch die Empfänger-Adresse hinterlegt sind.
- Geben Sie anschließend bitte möglichst detailiert das Thema an, zu dem Sie sich einen Beitrag im Wiki wünschen. Jede Frage, die aus Ihrer Sicht für einen Wiki-Beitrag geeignet ist, können Sie gerne an unsere Redaktion schicken. Bedenken Sie, dass eine klare und eindeutige Formulierung die Bearbeitung Ihrer Anfrage beschleunigt.
Nach dem Versand der E-Mail prüft die Wiki Redaktion, ob die Erläuterung des Themas nachvollziehbar ist. Sind noch Rückfragen offen, so kontaktieren wir Sie über die angegebene E-Mail Adresse. Sobald wir einen passenden Beitrag erstellt haben, informieren wir Sie hierzu.
Hinweis: Ist an Ihrem Arbeitsplatz kein lokaler E-Mail-Client vorhanden, so können Sie Ihren Themenvorschlag selbstverständlich auch über einen Web-Zugang (z.B.: www.web.de) versenden. Schicken Sie Ihren Vorschlag unter dem Betreff WIKI Themenvorschlag bitte an wiki@lauer-fischer.de.
Beiträge drucken
Um einen Beitrag aus dem LAUER-FISCHER Wiki auszudrucken, steht Ihnen die Druckversion zur Verfügung.
- Diese wählen Sie auf der linken Seite im Bereich der Werkzeuge aus.
Das Wiki erstellt Ihnen ein auf einer DINA4 Seite druckbares Dokument.
Hilfe für Autoren
Grundsätzliches
Autor werden
Um die Berechtigung zu erhalten, eigene Artikel im LAUER-FISCHER Wiki zu erstellen oder bestehende Artikel zu verändern, ist es erforderlich, dass Sie sich einmalig registrieren.
- Hierzu drücken Sie die Schaltfläche Anmelden in der rechten oberen Ecke einer beliebigen Wiki-Seite.
Es öffnet sich folgende Anmeldemaske:
- Wählen Sie hier beantragen aus und geben auf der folgenden Seite Ihre Benutzerdaten ein.
- Hinterlegen Sie zunächst einen Benutzernamen und Ihre aktuelle E-Mail-Adresse.
- Zudem benötigen wir intern noch Ihre "echten" Kontaktdaten, damit wir wissen, aus welcher Apotheke der Beitrag geliefert wird. Besonders fleißige Autoren sollen schließlich identifiziert und belohnt werden können!
Hinweis: Diese Daten sind für andere Wiki-Nutzer nicht sichtbar.
- Wenn Sie Informationen für alle zugänglich machen wollen, so können Sie diese im folgenden Feld hinterlegen.
- Stimmen Sie abschließend noch den Benutzungsbedingungen zu und bestätigen Ihre Anmeldung mit Benutzerkonto beantragen.
Mit dem Abspeichern Ihrer Angaben wird Ihr Benutzerkonto angelegt und Sie erhalten eine Bestätigungsemail an die von Ihnen hinterlegte Mailadresse.
Beitrag erstellen
Sie haben die Möglichkeit, Artikel zu eigens überlegten Themen zu erstellen oder aber Artikel zu bestehenden Themenvorschläge zu schreiben.
- Themenvorschläge finden Sie in der Navigation unter dem Themenvorschläge. Beim Auswählen eines Vorschlags per Mausklick wird eine neue Seite geöffnet, auf der Sie Ihren Beitrag erstellen können.
- Über das Feld Suche können auch ganz einfach eigene Artikel erstellt werden. Hierzu geben Sie direkt in das Eingabefeld die Bezeichnung Ihres Artikels ein und Bestätigen die Eingabe mit Seite.
Beitrag ändern oder erweitern
Bestehende Beiträge können zu jedem Zeitpunkt verändert oder ergänzt werden. Gründe hierfür können sein
- die Wartung des Beitrags, d.h. eine Anpassung der Beschreibgung an mit einem Software-Update ausgelieferte Änderungen
- eine Korrektur von Fehlern
- eine Ergänzung einer Alternative oder einer Variante
- eine Erweiterung des Beitrags, um zusätzliche Aspekte oder Arbeitsschritte
Beiträge zur Löschung oder Überarbeitung vorschlagen
Zur Überarbeitung: Sie können Beiträge zum Überarbeiten markieren, wenn
- Sie bei diesen auf Fehler gestoßen sind, die Sie nicht selber beheben können
- Sie nicht sicher, ob diese (noch) korrekt sind und eine Prüfung
Zur Löschung: Sie können Beiträge zum Löschen markieren, wenn
- es sich um eine Duplette eines anderen Beitrags handelt
- der Beitrag Ihrer Meinung nach nicht in das LAUER-FISCHER Wiki gehört
- der beschriebene Prozess für die Apotheken keine Relevanz mehr hat und aus Ihrer Sicht entfernt werden sollte
Gehen Sie hierzu im betreffenden Beitrag in das Register Diskussion und geben hier Ihren Kommentar ein.
Was gibt es zu beachten?
Die drei goldenen Regeln für einen geeigneten Beitrag
Bei der Auswahl des Themas und der Gestaltung Ihres Beitrags sollten Sie die folgenden sieben Punkte beachten.
Es sollte sich um
- einen typischen Anwendungsfall in der Apotheke handeln,
- der mit WINAPO® abgebildet wird
- und für eine größere Anzahl an Apotheken von Relevanz ist.
Nettikette
Beiträge im LAUER-FISCHER Wiki sollen von anderen Personen gelesen werden. Daher sollen sie
- nicht zu lang sein (weniger ist manchmal mehr)
- gut strukturiert sein (hierfür können Aufzählungen oder Absätze verwendet werden)
- leicht verständlich geschrieben werden
- ein sinnvolles Verhältnis von Bildern zu Text aufweisen (so wenig wie möglich aber so viel wie nötig)
- möglichst frei von Rechtschreibfehlern sein
- einen sachlichen Stil besitzen
- einen aussagekräftigen Titel und eine kurze prägnante Hintergrund-Information (d.h. Einleitung in das Thema bzw. Problemstellung) erhalten
Hinweis: Wir behalten uns vor, Beiträge die nicht diesen Regeln entsprechen, redaktionell zu überarbeiten.
Arbeitsweise (Sprache)
Die Wiki Standardoberfläche wird analog Word bedient.
Autoren, die gerne mit HTML arbeiten, können über die Schaltfläche Wikitext zum HTML-Editor wechseln. Weiteres hierzu finden Sie auf der Seite Wiki-Syntax.
Hinweis: Wir verwenden bei den Beispielen zur Erstellung von Beiträgen der Einfachheit halber grundsätzlich die Standardoberfläche.
Links anlegen
Innerhalb des Wikis lassen sich einzelne, miteinander in Bezug stehende, Beiträge einfach mit Hilfe sogenannter WikiWords verknüpfen. Diese internen Links lassen sich ganz einfach anlegen.
- Klicken Sie das betreffende Wort mit der Maus doppelt an
 und rufen die Funktion
und rufen die Funktion  auf.
auf. - Wählen Sie im Dialog Link die Seite aus, zu der Sie eine Verknüpfung herstellen möchten und bestätigen mit OK.
Ein bestehender Link ist im Bearbeiten-Modus an einem blau eingefärbten und unterstrichenem Wort zu erkennen.
Nach dem Speichern wird ein Link in roter fetter Schrift dargestellt.
Glossar
In allen Beschreibungen über Funktionen von WINAPO wird bei LAUER-FISCHER eine einheitliche Nomenklatur eingesetzt. Nur so ist sichergestellt, dass auch jeder weiß, was ein anderer mit seinen Ausführungen erläutern möchte.
Glossar WINAPO 64
Bei der Erstellung Ihrer Beiträge zu Prozessen in WINAPO 64 empfehlen wir die folgenden Bezeichnungen für die jeweils als Bild aufgeführten Bildschirmelemente zu verwenden.
Glossar WINAPO SQL
Bei der Erstellung Ihrer Beiträge zu Prozessen in WINAPO SQL empfehlen wir die folgenden Bezeichnungen für die jeweils als Bild aufgeführten Bildschirmelemente zu verwenden.
Beispiele zur Erläuterung
Verwendeter Internet-Browser
Der aktuell verwendete Wiki Editor zum Erstellen von Beiträgen ist leider nicht mit dem Internet-Explorer 9 kompatibel. Die Browser Google Chrome und Mozilla Firefox können ohne Einschränkung verwendet werden. Um dennoch Beiträge mit dem Internet-Explorer erstellen zu können, ist der Browsermodus wie folgend beschrieben umzustellen.
- Klicken Sie rechts oben bei Ihrem Internetexplorer auf das kleine Rädchen.
Es öffnet sich das folgende Menü.
- Wählen Sie hier F12 Entwicklertools aus.
Es erscheint die folgende Leiste.
- Klicken Sie hier das Feld Browsermodus: IE9 an.
- Stellen Sie im Folgemenü auf Internet-Explorer 8 um.
Beitrag erstellen
Um einen neuen Beitrag zu erstellen sind die folgenden Schritte nacheinander durchzuführen.
Bilder erstellen
Sollten Sie Ihren Beitrag mit Bildern ausstatten wollen, so sind diese zunächst zu erstellen und zu speichern.
- Achten Sie dabei möglichst auf eine einheitliche Nomenklatur. Dies hilft Ihnen später bei der Erstellung des Beitrags, die Bilder zu finden und in der korrekten Reihenfolge einzubinden. Wir empfehlen Ihnen, die Bilder genauso zu bezeichnen, wie die von Ihnen später verwendete Kurzbezeichnung des Beitrags. Zusätzlich sollten Sie die einzelnen Bilder mit Nummern versehen.
z.B.:
Name der Seite: Verleih einer Milchpumpe 64
Namen der Bilder: Verleih einer Milchpumpe 64 1 und Verleih einer Milchpumpe 64 2
- Das LAUER-FISCHER Wiki kann Bilddateien der Formate png und jpg verarbeiten.
- Die Bilder sollten nur die für den Beitrag relevanten Details enthalten, da es schnell unübersichtlich wird, wenn immer der komplette Bildschirm verwendet wird. Zur Erstellung der Bilder empfehlen wir entweder das in WINDOWS 7 integrierte für alle Anwender von WINAPO 64 oder die am Computer in Verbindung mit der Bearbeitung in Paint für WINAPO SQL Systeme.
Details in Bildern hervorheben
Um bei einem Bild bestimmte Details hervorzuheben empfehlen wir den Einsatz des Programms Paint. Dieses steht grundsätzlich auf allen WINAPO Rechnern kostenfrei zur Verfügung. Zudem möchten wir Sie bitten, eine möglichst einheitliche Markierung zu verwenden. Hier hat sich ein roter, rechteckiger Rahmen mit abgerundeten Kanten bewährt.
- Öffnen Sie zunächst das betreffende Bild mit Paint. Dazu klicken Sie mit der rechten Maustaste auf das Bild und wählen im Menü den Punkt Öffnen mit und im Folgemenü Paint aus.
WINAPO 64
- Um einen roten Rahmen zu erzeugen wählen Sie die in der folgenden Grafik gekennzeichneten Punkte (Form - Strichstärke - Farbe) aus. Bei der Strichstärke ist die Dicke 3px anzuwählen.
WINAPO SQL
- Um einen roten Rahmen zu erzeugen wählen Sie die in der folgenden Grafik gekennzeichneten Punkte (Form - Farbe) aus.
- Sie können jetzt mit der Maus einen Rahmen um ein beliebiges Detail Ihres Bildes anbringen.
- Speichern Sie abschließend Ihr bearbeitetes Bild ab.
Bilder hochladen
Wir empfehlen vor der Erstellung des Beitrags bereits die Bilder im Wiki abzulegen.
- Gehen Sie in das Register Werkzeuge und wählen die Funktion Datei hochladen.
Es öffnet sich ein Dialog.
- Suchen Sie hier die Datei auf Ihrer Festplatte über Durchsuchen.
- Wählen Sie abschließend die Schaltfläche Datei hochladen.
Beitrag schreiben
- Geben Sie in der Suche den Titels des anzulegenden Beitrags ein. Beachten Sie dabei, dass es sich um eine möglichst kurze und prägnante Bezeichnung handelt.
- Zusätzlich setzen Sie hinter das Thema ein Leerzeichen und ein SQL für eine Prozessbeschreibung zu WINAPO SQL sowie ein 64 für eine Erläuterung zu WINAPO 64.
- Betätigen Sie die Schaltfläche Seite.
Das Wiki prüft zunächst, ob bereits eine Seite mit dem eingegebenen Namen existiert. Ist dies nicht der Fall, so erhalten Sie folgende Meldung.
- Klicken Sie hier den rot dargestellten Namen Ihres Beitrags an.
Das Wiki generiert automatisch eine neue Seite, in der Sie beginnen können, Ihren Beitrag zu schreiben.
- Starten Sie die Eingabe Ihres Textes.
Zur Formatierung Ihres Textes verwenden Sie die Funktionen im Rich Editor.
- Markieren Sie den Titel Ihres Beitrags und wählen Sie das Format Überschrift 3.
- Für reinen Text verwenden Sie bitte das Format Normal.
- Verwenden Sie Aufzählungszeichen
 für alle vom Leser durchzuführenden Schritte.
für alle vom Leser durchzuführenden Schritte. - Setzen Sie Text, der auf Funktionsschaltflächen, Registern, Menüs etc. abgebildet ist in kursive Schrift
 .
. - Formatieren Sie Applikationen z.B. Kasse, Taxe, Warenwirtschaft in fetter Schrift
 .
.
Beitrag kategorisieren
Das Kategorisieren von Beiträgen funktioniert wir folgt.
Es öffnet sich der Auswahldialog für die Kategorien.
- Klicken Sie hier mit Doppelklick auf die betreffende Kategorie.
- Bestätigen Sie Ihre Auswahl mit OK.
Die Kategorie ist im Bearbeiten-Modus des Beitrags in blauer Farbe am Ende zu erkennen.
Bilder einfügen
- Um Bilder in einem Beitrag hinzuzufügen, betätigen Sie die Schaltfläche
 .
. - Geben Sie hier bei Image file name den Namen Ihres Bildes ein. In der Regel reichen hier die ersten Buchstaben, um in der Ergebnisliste im unteren Bereich das passende Bild anhand der integierten Vorschau auszuwählen.
- Übernehmen Sie das Bild mit OK.
- Das Bild wird im oberen Bereich Ihres Artikels eingefügt. Um es zu verschieben wählen Sie es mit der rechten Maustaste an, halten diese weiterhin gedrückt und ziehen das Bild an die passende Stelle in Ihrer Beschreibung.
Hinweis: Sie können die Größe von Bildern beeinflussen, indem Sie in den Feldern Breite oder Höhe feste Werte eintragen. In der Regel sind hier, je nach Bildgröße, Zahlen von 50-700 geeignet.
Bilder bearbeiten
Es öffnet sich der Dialog Bild-Eigenschaften.
- Geben Sie hier die gewünschten Änderungen ein uns schließen mit OK ab.
Hintergrund bzw. Einleitung
Nach der Fertigstellung der Prozessbeschreibung sollten Sie für Ihren Beitrag noch ein paar Hintergrundinformationen ergänzen, die Sie vor den eigentlichen Beitrag setzen. Diese Art Einleitung in das Thema sollte kurz auf das bestehende Problem eingehen und die Lösungsmöglichkeit mit WINAPO beschreiben.
- Verwenden Sie auch hier wieder das Format Überschrift 3 für den Titel.
- Der Titel heißt hier immer Hintergrund.
- Der Folgetext wird im Format normal erstellt.
Ihr fertiger Beitrag sollte abschließend in etwa wie folgt aussehen.
Beitrag ändern
Es steht Ihnen grundsätzlich frei, Beiträge anderer Autoren zu ändern. Sie sollten diese Möglichkeit jedoch nur dann nutzen, wenn Sie sinnvolle Änderungen beizutragen haben.
Sie haben jetzt die Möglichkeit, den bestehenden Beitrag zu ergänzen oder zu verbessern.
Hinweis: Sie können Beiträge nur ändern, wenn Sie als Autor angemeldet sind.