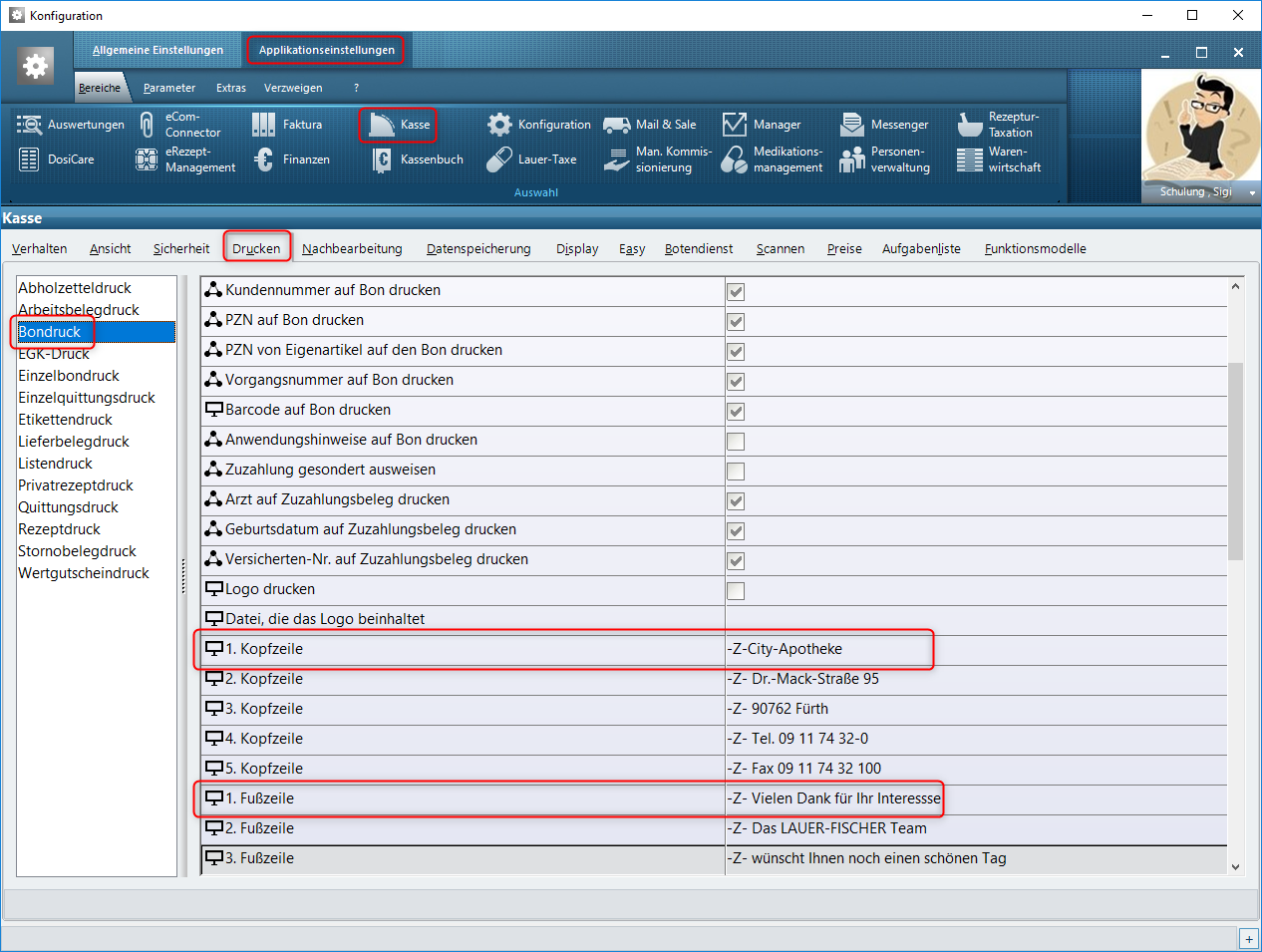Bontexte einrichten und anpassen: Unterschied zwischen den Versionen
Aus WIKI LAUER-FISCHER GmbH
| Zeile 15: | Zeile 15: | ||
[[Image:Bontexte1.png]]<br> | [[Image:Bontexte1.png]]<br> | ||
| + | <br> | ||
| − | + | *Es handelt sich hier um platzbezogene Einstellungen, das heißt man muss die Änderung an jedem Platz durchführen. Dies erkennen Sie an folgendem Symbol: [[Image:Bontextelokalneu.png]] | |
| − | *Es handelt sich hier um platzbezogene Einstellungen, das heißt man muss die Änderung an jedem Platz durchführen. Dies erkennen Sie an folgendem Symbol: | ||
*Wenn Sie den Bontext an allen Stationen ändern wollen gehen Sie vor der Änderung am Text in die Mehrfachkonfiguration. | *Wenn Sie den Bontext an allen Stationen ändern wollen gehen Sie vor der Änderung am Text in die Mehrfachkonfiguration. | ||
*Wählen Sie die Funktionsschaltfläche Mehrfachkonfiguration danach gehen Sie auf die Funktionsschaltfläche Stationen auswählen und setzen bei den gewünschten Stationen ein Häckchen. | *Wählen Sie die Funktionsschaltfläche Mehrfachkonfiguration danach gehen Sie auf die Funktionsschaltfläche Stationen auswählen und setzen bei den gewünschten Stationen ein Häckchen. | ||
| − | + | <br> | |
[[Image:Bontexte mehrfach.png]]<br> | [[Image:Bontexte mehrfach.png]]<br> | ||
| − | + | <br> | |
*Um Ihren Bonkopf bzw. Ihre Fußzeilen individuell zu gestalten haben sie jeweils 5 Zeilen zur Auswahl (falls Ihnen die nicht reichen sollten, können Sie auch neue Zeilen hinzufügen) | *Um Ihren Bonkopf bzw. Ihre Fußzeilen individuell zu gestalten haben sie jeweils 5 Zeilen zur Auswahl (falls Ihnen die nicht reichen sollten, können Sie auch neue Zeilen hinzufügen) | ||
*Wenn Sie wollen das der Text zentriert gedruckt wird fügen Sie ~z~ vor die Zeile ein. | *Wenn Sie wollen das der Text zentriert gedruckt wird fügen Sie ~z~ vor die Zeile ein. | ||
*Wenn Sie eine neue Zeile einfügen wollen fügen Sie ~n~ nach dem Text ein. Wenn diese neue Zeile auch noch zentriert gedruckt werden soll müssen Sie auch noch ein ~z~ einfügen. Also für eine neue zentrierte Zeile: ~n~~z~ | *Wenn Sie eine neue Zeile einfügen wollen fügen Sie ~n~ nach dem Text ein. Wenn diese neue Zeile auch noch zentriert gedruckt werden soll müssen Sie auch noch ein ~z~ einfügen. Also für eine neue zentrierte Zeile: ~n~~z~ | ||
| + | |||
| + | |||
| + | |||
| + | |||
*Danach speichern Sie bitte Ihre Änderungen über die Funktionsschaltfläsche ''Speichern''. | *Danach speichern Sie bitte Ihre Änderungen über die Funktionsschaltfläsche ''Speichern''. | ||
Version vom 7. September 2011, 09:39 Uhr
Hintergrund
Wenn sich Daten in der Apotheke ändern wie z.B. die Telefonnummer muss der Bontext angepasst werden.
Zudem hat die Apotheke die Möglichkeit die Fußzeilen des Bons manuell anzupassen, z.B. mit verschiedenen Grußformeln bezüglich Ostern, Weihnachten usw.
Wie kann ich meine Bontexte individuell anpassen?
- Starten Sie das Programm Konfiguration über das Startcenter.
- Wählen Sie über das register Applikationseinstellungen die Applikation Kasse aus
- Dort wählen Sie das Register Drucken und den Bereich Bondruck aus.
- Es handelt sich hier um platzbezogene Einstellungen, das heißt man muss die Änderung an jedem Platz durchführen. Dies erkennen Sie an folgendem Symbol:

- Wenn Sie den Bontext an allen Stationen ändern wollen gehen Sie vor der Änderung am Text in die Mehrfachkonfiguration.
- Wählen Sie die Funktionsschaltfläche Mehrfachkonfiguration danach gehen Sie auf die Funktionsschaltfläche Stationen auswählen und setzen bei den gewünschten Stationen ein Häckchen.
- Um Ihren Bonkopf bzw. Ihre Fußzeilen individuell zu gestalten haben sie jeweils 5 Zeilen zur Auswahl (falls Ihnen die nicht reichen sollten, können Sie auch neue Zeilen hinzufügen)
- Wenn Sie wollen das der Text zentriert gedruckt wird fügen Sie ~z~ vor die Zeile ein.
- Wenn Sie eine neue Zeile einfügen wollen fügen Sie ~n~ nach dem Text ein. Wenn diese neue Zeile auch noch zentriert gedruckt werden soll müssen Sie auch noch ein ~z~ einfügen. Also für eine neue zentrierte Zeile: ~n~~z~
- Danach speichern Sie bitte Ihre Änderungen über die Funktionsschaltfläsche Speichern.
- Wenn Sie die Änderungen gleich an den einzelnen Stationen haben wollen Schließen Sie die Applikation Kasse und starten diese an den entsprechenden Plätzen neu.