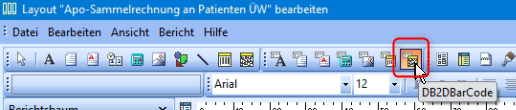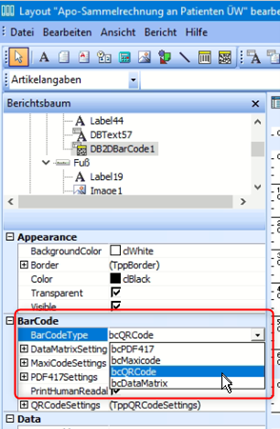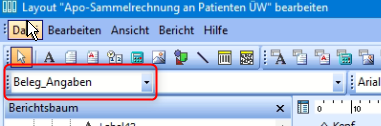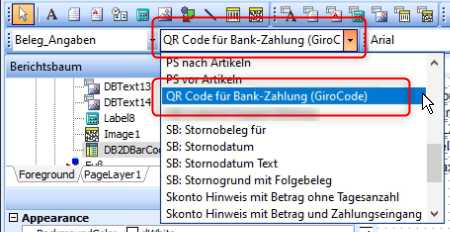EPC-QR-Code für SEPA-Überweisungen in Layout einfügen: Unterschied zwischen den Versionen
Aus WIKI LAUER-FISCHER GmbH
(Die Seite wurde neu angelegt: „<div class="mw-parser-output"><div class="mw-parser-output"> Der EPC-QR-Code ist ein standardisierter QR-Code, der die Daten für eine SEPA Überweisung enthä…“) |
|||
| Zeile 1: | Zeile 1: | ||
| − | <div class="mw-parser-output"><div class="mw-parser-output"> | + | <div class="mw-parser-output"><div class="mw-parser-output"><div class="mw-parser-output"><div class="mw-parser-output"> |
Der EPC-QR-Code ist ein standardisierter QR-Code, der die Daten für eine SEPA Überweisung enthält. Unterstützt eine Banking-App den Scan der Codes, werden Rechnungsempfänger, IBAN, BIC, Rechnungsbetrag und Verwendungszweck in die App eingelesen. Dadurch wird der Kunde beim Online-Banking unterstützt und das Risiko der Eingabe von fehlerhaften Daten gemindert. | Der EPC-QR-Code ist ein standardisierter QR-Code, der die Daten für eine SEPA Überweisung enthält. Unterstützt eine Banking-App den Scan der Codes, werden Rechnungsempfänger, IBAN, BIC, Rechnungsbetrag und Verwendungszweck in die App eingelesen. Dadurch wird der Kunde beim Online-Banking unterstützt und das Risiko der Eingabe von fehlerhaften Daten gemindert. | ||
| − | Einen solchen EPC-QR Code können Sie | + | Einen solchen EPC-QR Code können Sie wie folgt in das Rechnungslayout Ihrer Apotheke integrieren: |
| − | *Öffnen Sie in der '''Faktura''' das zu ändernde Layout im Layout-Generator, indem Sie in den Druckdialog gehen, dort in der Combobox ''Layout'' das zu bearbeitende Layout auswählen und anschließend auf die Schaltfläche [[File:EPC QR-Code 1.png]] (''Bearbeiten)'' klicken. | + | *Öffnen Sie in der '''Faktura''' das zu ändernde Layout im Layout-Generator, indem Sie in den Druckdialog gehen, dort in der Combobox ''Layout'' das zu bearbeitende Layout auswählen und anschließend auf die Schaltfläche [[File:EPC QR-Code 1.png|RTENOTITLE]] (''Bearbeiten)'' klicken. |
| − | *Fügen Sie das Datenfeld ''DB2DBarCode'' an der gewünschten Stelle ein. | + | *Fügen Sie das Datenfeld ''DB2DBarCode'' an der gewünschten Stelle ein. |
| − | [[File:EPC QR-Code 2.png]] | + | [[File:EPC QR-Code 2.png|RTENOTITLE]] |
| − | *Stellen Sie im Berichtsbaum an der linken Fensterseite im Bereich ''BarCode'' die Eigenschaft ''BarCodeType'' auf „bcQRCode“: | + | *Stellen Sie im Berichtsbaum an der linken Fensterseite im Bereich ''BarCode'' die Eigenschaft ''BarCodeType'' auf „bcQRCode“: |
| − | [[File:EPC QR-Code 3.png]] | + | [[File:EPC QR-Code 3.png|RTENOTITLE]] |
| − | |||
| − | |||
Der Barcode wechselt dadurch seine Form in einen 2D-Code; passen Sie ggf. die Position auf dem Layout an. | Der Barcode wechselt dadurch seine Form in einen 2D-Code; passen Sie ggf. die Position auf dem Layout an. | ||
| − | *Stellen Sie im Feld ''DataPipeline'' (oberhalb des Bereichtsbaums) die Option ''Beleg_Angaben'' ein: | + | *Stellen Sie im Feld ''DataPipeline'' (oberhalb des Bereichtsbaums) die Option ''Beleg_Angaben'' ein: |
| − | |||
| − | |||
| − | |||
| − | |||
| − | |||
| − | |||
| − | |||
| − | |||
| − | + | [[File:EPC QR-Code 4.png|RTENOTITLE]] | |
| − | |||
| − | * | + | *Stellen Sie anschließend im danebenliegenden Feld die Option ''QR Code für Bank-Zahlung'' (''GiroCode)'' ein: |
| + | [[File:EPC QR-Code 5.png|RTENOTITLE]] | ||
| + | *Speichern Sie das geänderte Layout wie folgt: | ||
| + | **Um das bestehende eigene Layout zu überschreiben, wählen Sie im Menü ''Datei'' die Funktion ''Speichern'' . Oder: | ||
| + | **Um das geänderte eigene oder ein Standard-Layout als neues Layout abzuspeichern, wählen Sie im Menü ''Datei'' die Funktion ''Speichern unter...,'' vergeben Sie im Dialog einen neuen Namen und bestätigen Sie den Vorgang mit ''Speichern''. | ||
| + | *Beenden Sie den Layout-Generator über ''Datei / Schließen''. | ||
| | ||
| Zeile 44: | Zeile 38: | ||
|} | |} | ||
| − | + | </div> </div> </div> </div> | |
| − | + | [[Category:WINAPO® 64 PRO]] [[Category:Faktura]] [[Category:WINAPO® ux]] | |
Version vom 23. Februar 2023, 11:00 Uhr
Der EPC-QR-Code ist ein standardisierter QR-Code, der die Daten für eine SEPA Überweisung enthält. Unterstützt eine Banking-App den Scan der Codes, werden Rechnungsempfänger, IBAN, BIC, Rechnungsbetrag und Verwendungszweck in die App eingelesen. Dadurch wird der Kunde beim Online-Banking unterstützt und das Risiko der Eingabe von fehlerhaften Daten gemindert.
Einen solchen EPC-QR Code können Sie wie folgt in das Rechnungslayout Ihrer Apotheke integrieren:
- Öffnen Sie in der Faktura das zu ändernde Layout im Layout-Generator, indem Sie in den Druckdialog gehen, dort in der Combobox Layout das zu bearbeitende Layout auswählen und anschließend auf die Schaltfläche
 (Bearbeiten) klicken.
(Bearbeiten) klicken.
- Fügen Sie das Datenfeld DB2DBarCode an der gewünschten Stelle ein.
- Stellen Sie im Berichtsbaum an der linken Fensterseite im Bereich BarCode die Eigenschaft BarCodeType auf „bcQRCode“:
Der Barcode wechselt dadurch seine Form in einen 2D-Code; passen Sie ggf. die Position auf dem Layout an.
- Stellen Sie im Feld DataPipeline (oberhalb des Bereichtsbaums) die Option Beleg_Angaben ein:
- Stellen Sie anschließend im danebenliegenden Feld die Option QR Code für Bank-Zahlung (GiroCode) ein:
- Speichern Sie das geänderte Layout wie folgt:
- Um das bestehende eigene Layout zu überschreiben, wählen Sie im Menü Datei die Funktion Speichern . Oder:
- Um das geänderte eigene oder ein Standard-Layout als neues Layout abzuspeichern, wählen Sie im Menü Datei die Funktion Speichern unter..., vergeben Sie im Dialog einen neuen Namen und bestätigen Sie den Vorgang mit Speichern.
- Beenden Sie den Layout-Generator über Datei / Schließen.