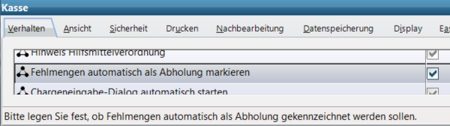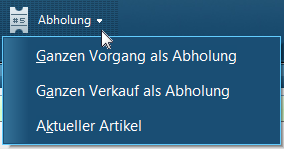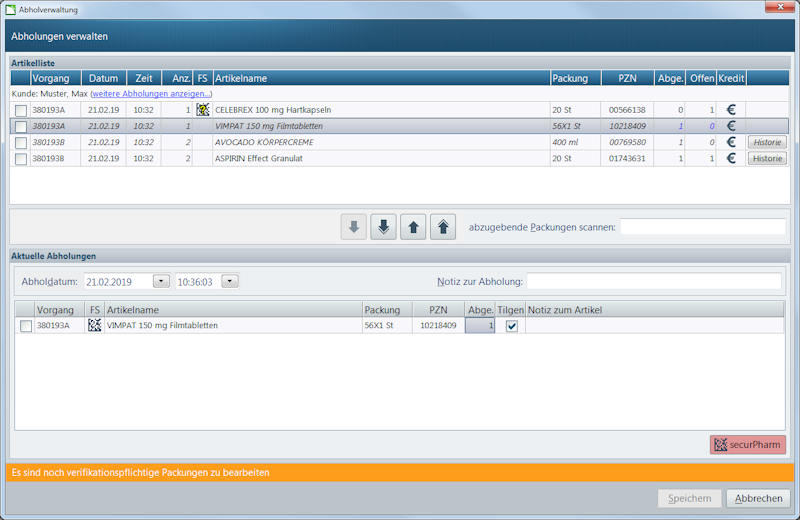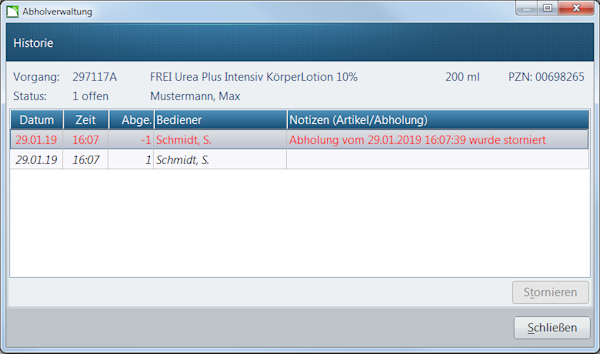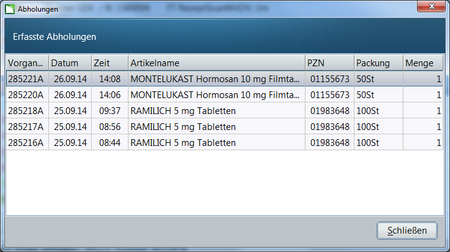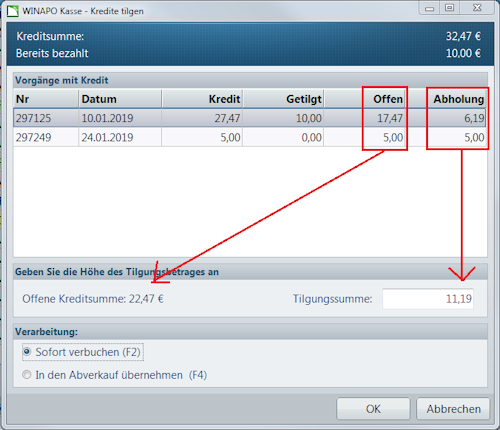Abholverwaltung in der Kasse: Unterschied zwischen den Versionen
| (14 dazwischenliegende Versionen von 2 Benutzern werden nicht angezeigt) | |||
| Zeile 1: | Zeile 1: | ||
| − | <div class="mw-parser-output"><div class="mw-parser-output"> | + | <div class="mw-parser-output"><div class="mw-parser-output"><div class="mw-parser-output"><div class="mw-parser-output"><div class="mw-parser-output"><div class="mw-parser-output"><div class="mw-parser-output"><div class="mw-parser-output"><div class="mw-parser-output"><div class="mw-parser-output"><div class="mw-parser-output"><div class="mw-parser-output"><div class="mw-parser-output"><div class="mw-parser-output"><div class="mw-parser-output"><div class="mw-parser-output"><div class="mw-parser-output"><div class="mw-parser-output"><div class="mw-parser-output"> |
| − | |||
== Hintergrund == | == Hintergrund == | ||
| − | + | Die Abholverwaltung in WINAPO<sup>® </sup> vereinfacht den Ablauf zur Bereithaltung von (nach)bestellten Artikeln für bestimmte Kunden. | |
| − | + | Die Verwendung der Abholverwaltung ist zur korrekten Verarbeitung von E-Rezepten, die Besorger enthalten, erforderlich. Sie stellt sicher, dass in der Nachbearbeitung der Kasse die für die Abrechnung des E-Rezeptes erforderlichen Informationen zur Charge (nur bei verifikationspflichtigen Packungen) und zur Abgabe an den Patienten in den E-Rezept-Daten hinterlegt werden. | |
| − | |||
| − | |||
| − | |||
| − | |||
| | ||
| Zeile 20: | Zeile 15: | ||
| | ||
| − | + | <div class="mw-parser-output"> | |
=== Wie werden im Abverkauf Artikel als Abholung gekennzeichnet? === | === Wie werden im Abverkauf Artikel als Abholung gekennzeichnet? === | ||
| Zeile 41: | Zeile 36: | ||
|} | |} | ||
| − | Alle verifikationspflichtigen Artikel, die zur Abholung markiert werden, erhalten in der Spalte ''FS'' die Kennzeichnung "verifikationspflichtig, später ausbuchen", da die Prüfung und Ausbuchung sinnvollerweise erst bei der tatsächlichen Abgabe stattfindet. | + | <br/> Alle verifikationspflichtigen Artikel, die zur Abholung markiert werden, erhalten in der Spalte ''FS'' die Kennzeichnung "verifikationspflichtig, später ausbuchen", da die Prüfung und Ausbuchung sinnvollerweise erst bei der tatsächlichen Abgabe stattfindet. |
{| border="0" cellpadding="1" cellspacing="1" | {| border="0" cellpadding="1" cellspacing="1" | ||
|- | |- | ||
| style="width: 78.23px;" | [[File:Tipp.png|TIPP]] | | style="width: 78.23px;" | [[File:Tipp.png|TIPP]] | ||
| − | | Für Abholungen können Sie einen [[Abholzettel_automatisch_drucken|Abholzettel automatisch drucken]]. <br> | + | | Für Abholungen können Sie einen [[Abholzettel_automatisch_drucken|Abholzettel automatisch drucken]].<br/> Sie können den Abholzettel auch mit einem Barcode versehen. Dann ist es möglich, durch Scan des Barcodes auf dem Abholzettel im ''Abverkauf'' die betreffende Abholung automatisch im Dialog ''Abholverwaltung'' in der ''Nachbearbeitung'' zu öffnen. |
|} | |} | ||
| | ||
| + | </div> | ||
| + | === Wie werden in der Nachbearbeitung Artikel als Abholung gekennzeichnet? === | ||
| + | |||
| + | Artikel können in der ''Nachbearbeitung ''nachträglich manuell als Abholung gekennzeichnet werden: | ||
| + | |||
| + | *Gehen Sie auf ''Bearbeiten / Abholung / Markieren'' und wählen Sie aus, ob der ganze Vorgang, der ganze Verkauf oder der aktuelle Artikel (nur komplette Anzahl) als Abholung markiert werden sollen. | ||
| + | |||
| + | Die Kennzeichnung kann in der Nachbearbeitung nur gesetzt, nicht entfernt werden. Dazu muss der Vorgang im Abverkauf geändert werden. | ||
| + | |||
| + | Falls Artikel, welche der securPharm-Verifikationspflicht unterliegen, nachträglich als Abholung gekennzeichnet werden, erfolgt ein Warnhinweis. | ||
| + | |||
| + | {| border="0" cellpadding="1" cellspacing="1" | ||
| + | |- | ||
| + | | style="width: 78.23px;" | [[File:Achtung.png|HINWEIS]] | ||
| + | | Ob nachträglich als Abholung gekennzeichnete Packungen bereits ausgebucht wurden, oder nicht, ist in der Abholverwaltung nicht ersichtlich. Daher liegt es in der Verantwortung des Anwenders, das korrekte Ausbuchen von securPharm-Artikeln in einem solchen Fall sicherzustellen! | ||
| + | |} | ||
| − | <div class="mw-parser-output"> | + | |
| + | <div class="mw-parser-output"><div class="mw-parser-output"><div class="mw-parser-output"><div class="mw-parser-output"> | ||
=== Wie werden Abholungen weiter bearbeitet, wenn Sie abgeholt werden? === | === Wie werden Abholungen weiter bearbeitet, wenn Sie abgeholt werden? === | ||
| − | Wenn die als Abholung gekennzeichneten Artikel vom Kunden abgeholt werden, | + | Wenn die als Abholung gekennzeichneten Artikel vom Kunden abgeholt werden, muss dies in der ''Nachbearbeitung'' im Dialog ''Abholverwaltung'' vermerkt werden.<br/> Um die ''Abholverwaltung'' zu öffnen, haben Sie folgende Möglichkeiten: |
| − | Um die ''Abholverwaltung'' zu öffnen, haben Sie folgende Möglichkeiten: | ||
| − | *Scannen Sie im ''Abverkauf'' den Barcode auf dem Abholzettel ein ( | + | *Scannen Sie im ''Abverkauf'' den Barcode auf dem Abholzettel ein (Druck des Barcodes ist konfigurierbar). |
Oder: | Oder: | ||
| − | *Gehen Sie im ''Abverkauf'' bei Zuordnung eines Kunden mit offenen Abholungen auf die Aufgabe ''Offene Abholung''. Diese | + | *Gehen Sie im ''Abverkauf'' bei Zuordnung eines Kunden mit offenen Abholungen auf die Aufgabe ''Offene Abholung''. Diese solten Sie in der '''Konfiguration''' auf quittierpflichtig setzen, damit nicht vergessen wird, die Abholung zu vermerken. |
Oder: | Oder: | ||
| Zeile 76: | Zeile 87: | ||
|- | |- | ||
| style="width: 78.23px;" | [[File:Tipp.png|TIPP]] | | style="width: 78.23px;" | [[File:Tipp.png|TIPP]] | ||
| − | | Wenn Sie verifikationspflichtige Packungen durch Scan des DataMatrix-Code in die Liste ''aktuelle Abholungen'' übernehmen, wird automatisch die Abfrage am securPharm-Server durchgeführt und das Ergebnis in der Spalte ''FS'' angezeigt.<br/> Bei Übernahme per Schaltfläche zeigt die Spalte ''FS'' das Scan-Symbol an und der Hinweis auf Bearbeitung verifikationspflichter Packungen wird eingeblendet. Zudem wird die Schaltfläche ''securPharm'' aktiv und rot eingefärbt, über welche sich der Dialog ''Fälschungsschutz: Bearbeitung verifikationspflichtiger Packungen'' öffnen lässt. | + | | Wenn Sie verifikationspflichtige Packungen durch Scan des DataMatrix-Code in die Liste ''aktuelle Abholungen'' übernehmen, wird automatisch die Abfrage am securPharm-Server durchgeführt und das Ergebnis in der Spalte ''FS'' angezeigt.<br/> Bei Übernahme per Pfeil-Schaltfläche zeigt die Spalte ''FS'' das Scan-Symbol an und der Hinweis auf Bearbeitung verifikationspflichter Packungen wird eingeblendet. Zudem wird die Schaltfläche ''securPharm'' aktiv und rot eingefärbt, über welche sich der Dialog ''Fälschungsschutz: Bearbeitung verifikationspflichtiger Packungen'' öffnen lässt. |
|} | |} | ||
| − | + | *Oberhalb der Liste ''Aktuelle Abholungen'' finden Sie die Felder für die Anpassung des ''Abholdatums ''und der Uhrzeit. | |
| − | *Oberhalb der Liste ''Aktuelle Abholungen'' finden Sie die Felder für die Anpassung des Abholdatums und der Uhrzeit. | ||
*Daneben steht Ihnen ein Eingabefeld zur Verfügung, in dem Sie eine ''Notiz zur Abholung'' hinterlegen können. | *Daneben steht Ihnen ein Eingabefeld zur Verfügung, in dem Sie eine ''Notiz zur Abholung'' hinterlegen können. | ||
*Bei Artikeln, die auf Kredit abgegeben wurden, ist die Markierung zum ''Tilgen'' vorbelegt, kann aber entfernt werden. | *Bei Artikeln, die auf Kredit abgegeben wurden, ist die Markierung zum ''Tilgen'' vorbelegt, kann aber entfernt werden. | ||
| + | *Wenn Sie den Dialog mit ''Speichern'' verlassen, werden alle Artikel in der Liste ''aktuelle Abholungen'' als "abgeholt" gekennzeichnet. Verifikationspflichtige Artikel, die abgabefähig sind, werden dabei am securPharm-Server ausgebucht. (Sind nicht abgabefähige Artikel in der aktuellen Abholung enthalten, verhindert dies das Speichern der Abholung). | ||
| + | *Sofern bei einem Artikel die Kennzeichnung ''Tilgen'' gesetzt ist, öffnet sich anschließend direkt der Tilgungsdialog (siehe Abschnitt unten). | ||
| | ||
| + | </div> </div> | ||
| + | === Wie storniere ich eine vermerkte Abholung? === | ||
| − | + | Wenn eine Abholung irrtümlicherweise als "abgeholt" vermerkt wurde, kann dies rückgängig gemacht werden. | |
| − | |||
| − | |||
| − | + | *Öffnen Sie dazu den entsprechenden Vorgang in der ''Abholverwaltung''. | |
| − | + | [[File:Kasse Abholverwaltung Historie.png|RTENOTITLE]] | |
| − | + | *Öffnen Sie über die Schaltfläche ''Historie'' den Dialog, der Ihnen zur ausgewählten Artikelzeile die Detail-Daten der Abholung anzeigt. | |
| − | *Öffnen Sie über die Schaltfläche ''Historie'' den Dialog, der Ihnen zur ausgewählten Artikelzeile die Daten der Abholung | ||
*Gehen Sie auf ''Stornieren'', es wird dann direkt im Dialog eine Stornozeile angelegt: | *Gehen Sie auf ''Stornieren'', es wird dann direkt im Dialog eine Stornozeile angelegt: | ||
| Zeile 103: | Zeile 114: | ||
| | ||
| + | <div class="mw-parser-output"> | ||
| + | === Wie führe ich eine Schnellabholung durch? === | ||
| − | + | In der Nachbearbeitung können Sie mit einer "Schnellabholung" einzelne oder mehrere offene Abholungen gleichzeitig als "abgeholt" kennzeichnen. | |
| − | + | Sind verifikationspflichtige Artikel in einer Abholung enthalten, so ist eine Schnellabholung nicht möglich! | |
*Selektieren Sie ggf. mehrere Vorgänge durch Aktivieren des Kontrollkästchens in der Vorgangsliste. | *Selektieren Sie ggf. mehrere Vorgänge durch Aktivieren des Kontrollkästchens in der Vorgangsliste. | ||
| Zeile 129: | Zeile 142: | ||
| | ||
| + | </div> | ||
| + | === Wie tilge ich im Kredite gleichzeitig mit der Abholung? === | ||
| − | + | Sofern im Abholdialog bei (mind.) einem Artikel die Kennzeichnung ''Tilgen'' gesetzt ist, öffnet sich nach dem Speichern der Abholung direkt der Dialog ''Kredite tilgen'': | |
| − | + | [[File:Kasse Abholverwaltung Tilgen.png|RTENOTITLE]] | |
| − | + | Im Dialog zeigt die Spalte ''Abholung'' an, welche Beträge für die zum Tilgen übernommenen Abholartikel offen sind. Dies kann eine Teilsumme der insgesamt in den betreffenden Vorgängen noch offenen Summe sein, welche im Feld ''offene Kreditsumme'' angezeigt wird. | |
| − | + | | |
| − | + | </div> </div> </div> </div> </div> </div> </div> </div> </div> </div> </div> </div> </div> </div> </div> </div> </div> </div> </div> </div> </div> | |
| − | + | [[Category:WINAPO® 64 PRO]] [[Category:Kasse]] [[Category:SecurPharm]] | |
| − | |||
| − | |||
| − | </div> | ||
| − | [[Category: | ||
Aktuelle Version vom 23. Mai 2022, 07:23 Uhr
Inhaltsverzeichnis
- 1 Hintergrund
- 1.1 Wie wird die Abholverwaltung in der Kasse aktiviert?
- 1.2 Wie werden im Abverkauf Artikel als Abholung gekennzeichnet?
- 1.3 Wie werden in der Nachbearbeitung Artikel als Abholung gekennzeichnet?
- 1.4 Wie werden Abholungen weiter bearbeitet, wenn Sie abgeholt werden?
- 1.5 Wie storniere ich eine vermerkte Abholung?
- 1.6 Wie führe ich eine Schnellabholung durch?
- 1.7 Wie tilge ich im Kredite gleichzeitig mit der Abholung?
Hintergrund
Die Abholverwaltung in WINAPO® vereinfacht den Ablauf zur Bereithaltung von (nach)bestellten Artikeln für bestimmte Kunden.
Die Verwendung der Abholverwaltung ist zur korrekten Verarbeitung von E-Rezepten, die Besorger enthalten, erforderlich. Sie stellt sicher, dass in der Nachbearbeitung der Kasse die für die Abrechnung des E-Rezeptes erforderlichen Informationen zur Charge (nur bei verifikationspflichtigen Packungen) und zur Abgabe an den Patienten in den E-Rezept-Daten hinterlegt werden.
Wie wird die Abholverwaltung in der Kasse aktiviert?
- Um mit der Abholverwaltung arbeiten zu können, muss der Parameter Fehlmengen automatisch als Abholung markieren (Konfiguration / Kasse / Verhalten) aktiviert sein.
Wie werden im Abverkauf Artikel als Abholung gekennzeichnet?
Im Abverkauf werden alle Fehlmengen (auch manuell eingegebene) automatisch in der Spalte L als Abholung gekennzeichnet:
Zudem können Artikel ohne Fehlmengen manuell als Abholung gekennzeichnet werden:
- Gehen Sie auf Zusatzfunktionen / Sonstiges / Abholung und wählen Sie aus folgenden Optionen aus:
Auf die gleiche Weise können Sie ein falsch gesetztes Kennzeichen auch wieder entfernen.

|
Sie können sich alle drei Optionen als Tasten in Ihren Funktionsblock konfigurieren, siehe dazu Funktionsmodelle ändern. |
Alle verifikationspflichtigen Artikel, die zur Abholung markiert werden, erhalten in der Spalte FS die Kennzeichnung "verifikationspflichtig, später ausbuchen", da die Prüfung und Ausbuchung sinnvollerweise erst bei der tatsächlichen Abgabe stattfindet.

|
Für Abholungen können Sie einen Abholzettel automatisch drucken. Sie können den Abholzettel auch mit einem Barcode versehen. Dann ist es möglich, durch Scan des Barcodes auf dem Abholzettel im Abverkauf die betreffende Abholung automatisch im Dialog Abholverwaltung in der Nachbearbeitung zu öffnen. |
Wie werden in der Nachbearbeitung Artikel als Abholung gekennzeichnet?
Artikel können in der Nachbearbeitung nachträglich manuell als Abholung gekennzeichnet werden:
- Gehen Sie auf Bearbeiten / Abholung / Markieren und wählen Sie aus, ob der ganze Vorgang, der ganze Verkauf oder der aktuelle Artikel (nur komplette Anzahl) als Abholung markiert werden sollen.
Die Kennzeichnung kann in der Nachbearbeitung nur gesetzt, nicht entfernt werden. Dazu muss der Vorgang im Abverkauf geändert werden.
Falls Artikel, welche der securPharm-Verifikationspflicht unterliegen, nachträglich als Abholung gekennzeichnet werden, erfolgt ein Warnhinweis.
Wie werden Abholungen weiter bearbeitet, wenn Sie abgeholt werden?
Wenn die als Abholung gekennzeichneten Artikel vom Kunden abgeholt werden, muss dies in der Nachbearbeitung im Dialog Abholverwaltung vermerkt werden.
Um die Abholverwaltung zu öffnen, haben Sie folgende Möglichkeiten:
- Scannen Sie im Abverkauf den Barcode auf dem Abholzettel ein (Druck des Barcodes ist konfigurierbar).
Oder:
- Gehen Sie im Abverkauf bei Zuordnung eines Kunden mit offenen Abholungen auf die Aufgabe Offene Abholung. Diese solten Sie in der Konfiguration auf quittierpflichtig setzen, damit nicht vergessen wird, die Abholung zu vermerken.
Oder:
- Fokussieren Sie in der Nachbearbeitung den Vorgang, der die Abholung enthält und gehen Sie über Bearbeiten / Abholung auf die Funktion Verwalten.
Der Dialog Abholverwaltung wird geöffnet. In der oberen Artikelliste werden alle Abholartikel des Vorgangs angezeigt, auch solche die bereits abgeholt wurden. Letztere werden in kursiver Schrift dargestellt und haben eine Historie hinterlegt.
- Übernehmen Sie die Artikel, die aktuell abgeholt werden, mittels Scan der Packung (dazu muss der Fokus im Feld abzugebende Packungen scannen liegen) oder mittels der Pfeilschaltflächen in die Liste Aktuelle Abholungen. Zu den hierhin übernommenen Artikeln können Sie Notizen erfassen.
- Oberhalb der Liste Aktuelle Abholungen finden Sie die Felder für die Anpassung des Abholdatums und der Uhrzeit.
- Daneben steht Ihnen ein Eingabefeld zur Verfügung, in dem Sie eine Notiz zur Abholung hinterlegen können.
- Bei Artikeln, die auf Kredit abgegeben wurden, ist die Markierung zum Tilgen vorbelegt, kann aber entfernt werden.
- Wenn Sie den Dialog mit Speichern verlassen, werden alle Artikel in der Liste aktuelle Abholungen als "abgeholt" gekennzeichnet. Verifikationspflichtige Artikel, die abgabefähig sind, werden dabei am securPharm-Server ausgebucht. (Sind nicht abgabefähige Artikel in der aktuellen Abholung enthalten, verhindert dies das Speichern der Abholung).
- Sofern bei einem Artikel die Kennzeichnung Tilgen gesetzt ist, öffnet sich anschließend direkt der Tilgungsdialog (siehe Abschnitt unten).
Wie storniere ich eine vermerkte Abholung?
Wenn eine Abholung irrtümlicherweise als "abgeholt" vermerkt wurde, kann dies rückgängig gemacht werden.
- Öffnen Sie dazu den entsprechenden Vorgang in der Abholverwaltung.
- Öffnen Sie über die Schaltfläche Historie den Dialog, der Ihnen zur ausgewählten Artikelzeile die Detail-Daten der Abholung anzeigt.
- Gehen Sie auf Stornieren, es wird dann direkt im Dialog eine Stornozeile angelegt:
- Beenden Sie den Dialog mit Schließen.
Wie führe ich eine Schnellabholung durch?
In der Nachbearbeitung können Sie mit einer "Schnellabholung" einzelne oder mehrere offene Abholungen gleichzeitig als "abgeholt" kennzeichnen.
Sind verifikationspflichtige Artikel in einer Abholung enthalten, so ist eine Schnellabholung nicht möglich!
- Selektieren Sie ggf. mehrere Vorgänge durch Aktivieren des Kontrollkästchens in der Vorgangsliste.
- Um die Schnellabholung durchzuführen, gehen Sie auf Zusatzfunktionen / Sonstiges / Abholung / Schnellabholung.
Ein Infofenster zeigt Ihnen anschließend alle Artikel mit der entsprechenden Menge an, die Sie gerade als Abholung erfasst haben:
Wie tilge ich im Kredite gleichzeitig mit der Abholung?
Sofern im Abholdialog bei (mind.) einem Artikel die Kennzeichnung Tilgen gesetzt ist, öffnet sich nach dem Speichern der Abholung direkt der Dialog Kredite tilgen:
Im Dialog zeigt die Spalte Abholung an, welche Beträge für die zum Tilgen übernommenen Abholartikel offen sind. Dies kann eine Teilsumme der insgesamt in den betreffenden Vorgängen noch offenen Summe sein, welche im Feld offene Kreditsumme angezeigt wird.