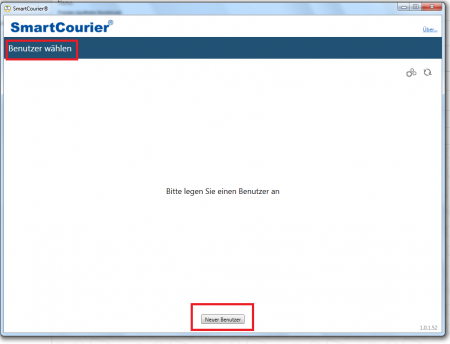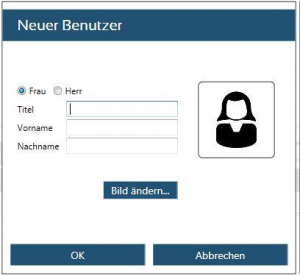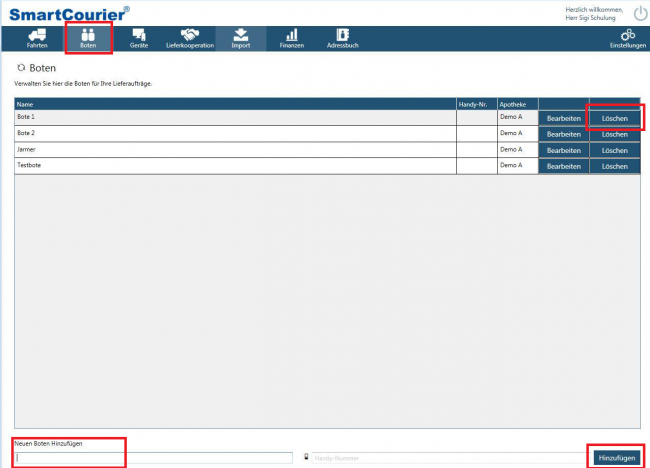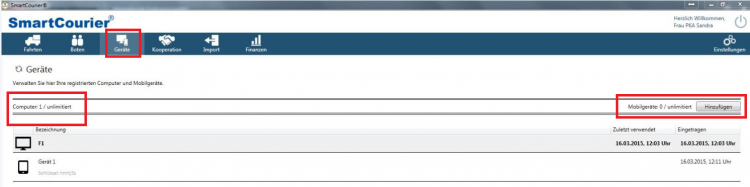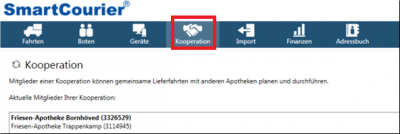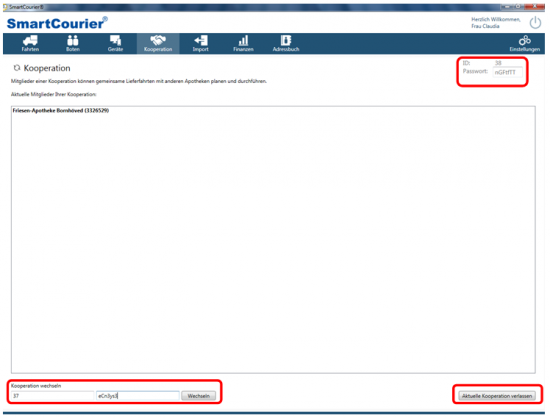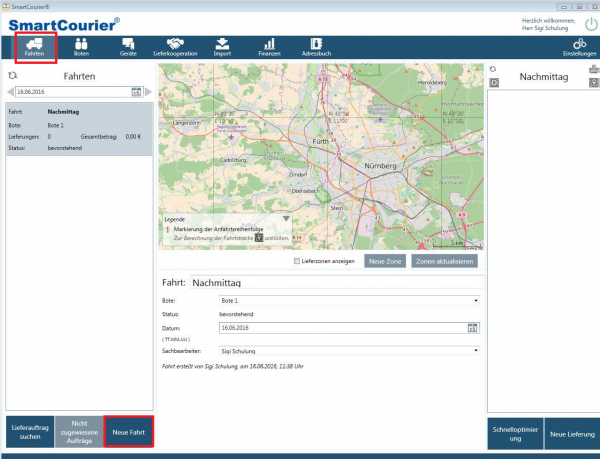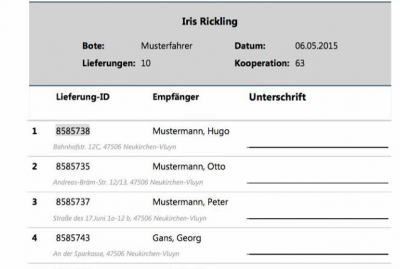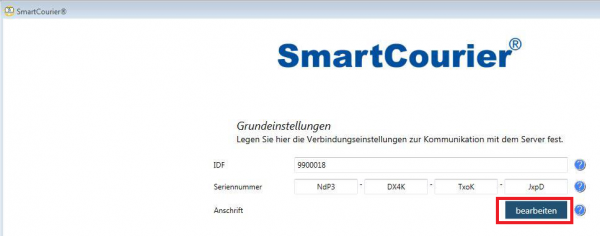Tourenverwaltung in SmartCourier®: Unterschied zwischen den Versionen
Aus WIKI LAUER-FISCHER GmbH
| Zeile 1: | Zeile 1: | ||
| − | <div> | + | <div class="mw-parser-output"><div> |
=== Wie kann ich meine Touren in SmartCourier® verwalten? === | === Wie kann ich meine Touren in SmartCourier® verwalten? === | ||
| Zeile 8: | Zeile 8: | ||
| | ||
| − | |||
<div class="mw-parser-output"> | <div class="mw-parser-output"> | ||
==== Benutzer verwalten ==== | ==== Benutzer verwalten ==== | ||
| Zeile 35: | Zeile 34: | ||
| | ||
| − | </div> | + | </div> |
| − | |||
==== Boten verwalten ==== | ==== Boten verwalten ==== | ||
| Zeile 44: | Zeile 42: | ||
| | ||
| − | [[File:AddOns Smart Courier Tourenverwaltung 3.png|650px]] | + | [[File:AddOns Smart Courier Tourenverwaltung 3.png|650px|AddOns Smart Courier Tourenverwaltung 3.png]] |
| | ||
| Zeile 62: | Zeile 60: | ||
| | ||
| − | [[File:AddOns Smart Courier Tourenverwaltung 4.png|750px]] | + | [[File:AddOns Smart Courier Tourenverwaltung 4.png|750px|AddOns Smart Courier Tourenverwaltung 4.png]] |
| | ||
| Zeile 87: | Zeile 85: | ||
| | ||
| − | [[File:AddOns Smart Courier Tourenverwaltung 5.png|400px]] | + | [[File:AddOns Smart Courier Tourenverwaltung 5.png|400px|AddOns Smart Courier Tourenverwaltung 5.png]] |
| | ||
| − | [[File:AddOns Smart Courier Tourenverwaltung 6.png|550px]] | + | [[File:AddOns Smart Courier Tourenverwaltung 6.png|550px|AddOns Smart Courier Tourenverwaltung 6.png]] |
| | ||
| Zeile 118: | Zeile 116: | ||
| | ||
| − | [[File:AddOns Smart Courier Tourenverwaltung 7.png|600px]] | + | [[File:AddOns Smart Courier Tourenverwaltung 7.png|600px|AddOns Smart Courier Tourenverwaltung 7.png]] |
| | ||
| Zeile 177: | Zeile 175: | ||
| | ||
| − | [[File:AddOns Smart Courier Tourenverwaltung 8.png|400px]] | + | [[File:AddOns Smart Courier Tourenverwaltung 8.png|400px|AddOns Smart Courier Tourenverwaltung 8.png]] |
| | ||
| Zeile 199: | Zeile 197: | ||
| | ||
| − | [[File:AddOns Smart Courier Tourenverwaltung 9.png|750px]] | + | [[File:AddOns Smart Courier Tourenverwaltung 9.png|750px|AddOns Smart Courier Tourenverwaltung 9.png]] |
| | ||
| Zeile 207: | Zeile 205: | ||
| | ||
| − | [[File:AddOns Smart Courier Tourenverwaltung 10.png|600px]] | + | [[File:AddOns Smart Courier Tourenverwaltung 10.png|600px|AddOns Smart Courier Tourenverwaltung 10.png]] |
| | ||
| Zeile 240: | Zeile 238: | ||
| | ||
| − | [[File:AddOns Smart Courier Tourenverwaltung 11.png|700px]] | + | [[File:AddOns Smart Courier Tourenverwaltung 11.png|700px|AddOns Smart Courier Tourenverwaltung 11.png]] |
| − | </div> | + | |
| + | | ||
| + | |||
| + | | ||
| + | |||
| + | | ||
| + | </div> </div> | ||
| + | [[Category:SmartCourier®]] | ||
Aktuelle Version vom 14. Februar 2022, 08:50 Uhr
Inhaltsverzeichnis
Wie kann ich meine Touren in SmartCourier® verwalten?
Die Anwendung SmartCourier® besteht aus zwei Komponenten:
- der windowsbasierten Tourenverwaltung, die in der Apotheke auf einem oder mehreren Rechnern läuft
- der iPad App auf dem mobilen Endgerät
Benutzer verwalten
- Es können je nach Bedarf auch mehrere Benutzer angelegt werden.
- Zur Erstellung eines neuen Benutzers verzweigen Sie auf die Seite Benutzer wählen.
- Klicken Sie auf die Schaltfläche Neuer Benutzer am Seitenende.
- Geben Sie im erscheinenden Formular die angeforderten Personendaten ein
- Optional können Sie auch mit der Schaltfläche Bild ändern… ein Bild des Benutzers einfügen.
- Bestätigen Sie anschließend mit OK.
- Um einen Benutzer wieder zu entfernen, öffnen Sie das Kontextmenü (rechte Maustaste) über dem Bild des entsprechenden Benutzers und wählen Löschen.
Boten verwalten
- Auf der Seite Boten können Sie Ihre Boten verwalten.
- Im Zentrum dieser Seite steht eine Liste aller Boten, die Sie oder ein Mitglied Ihrer Kooperation, eingetragen haben.
- Um einen neuen Boten hinzuzufügen, tragen Sie unter Neuen Boten hinzufügen den Namen des Boten ein.
- Drücken Sie anschließend auf die Schaltfläche Hinzufügen.
- Um einen Boten zu löschen, klicken Sie auf die Schaltfläche Löschen rechts neben dem Namen des Boten in der Liste.
- Boten aus Kooperationsapotheken werden grau unterlegt dargestellt.
- Sie können weder bearbeitet noch gelöscht werden.
Geräte verwalten
- Auf der Seite Geräte erhalten Sie eine Liste aller Geräte, die mit der aktuellen Lizenz betrieben werden.
- Mobilgeräte sind für den Einsatz durch Boten in Verbindung mit der SmartCourier® App vorgesehen.
- Die aktuelle und maximal mögliche Anzahl entsprechender Geräte wird in Abhängigkeit von Ihrer Lizenz oberhalb der Geräteliste aufgeführt.
- Über die Schaltfläche Hinzufügen oberhalb der Geräteliste können Sie ein neues Mobilgerät eintragen.
- Computer werden automatisch eingetragen und erfordern keine Aktion auf dieser Seite.
- Geben Sie zunächst eine eindeutige Bezeichnung für das neue Gerät ein.
- Zur Bestätigung klicken Sie auf OK.
- Notieren Sie anschließend den angezeigten Schlüssel.
- Geben Sie diesen Schlüssel beim ersten Start der App ein, um das Mobilgerät mit Ihrer Lizenz zu verbinden.
- Um ein Gerät zu löschen bzw. umzubenennen, öffnen Sie das Kontextmenü über Rechtsklick mit der Maus auf dem gewünschten Gerät in der Liste.
- Wählen Sie Löschen bzw. Umbenennen, um die gewünschte Aktion durchzuführen.
Kooperationen
- Auf der Seite Lieferkooperation sind alle Apotheken aufgeführt, mit denen Sie zusammenarbeiten.
- Mitglieder einer Kooperation sehen die Boten, Lieferfahrten und Lieferaufträge anderer Kooperationsmitglieder.
- So können gemeinsam Lieferfahrten geplant und durchgeführt werden.
- Rechts oben sind die zur Kooperation gehörenden Daten ID und Passwort aufgeführt.
- Diese Daten werden benötigt, um einer Kooperation beizutreten.
- Zum Eintragen einer Kooperation ist zunächst eine Hauptapotheke zu benennen.
- Unter Kooperation wechseln sind die ID und das Passwort der Hauptapotheke in der Apotheke einzupflegen, die der Kooperation beitreten möchte.
- Um das Passwort zu ändern, klicken Sie dieses einfach an.
- Tragen Sie unter Kooperation wechseln im unteren Teil der Seite die Daten der gewünschten Kooperation ein.
- Klicken Sie dann auf Wechseln.
- Um die aktuelle Kooperation zu verlassen, klicken Sie auf Kooperation verlassen.
- Sie werden anschließend in eine leere Kooperation transferiert.
Lieferfahrten
- Nachdem Sie sich durch Anklicken Ihres Benutzers in Ihr Konto eingeloggt haben, gelangen Sie auf die Seite Fahrten.
- Lieferfahrten werden jeweils für das aktuelle Datum angezeigt.
- Das Datum ist unter der Überschrift Fahrten aufgeführt und kann frei gewählt werden.
- Unter dem Datumsfeld befindet sich die Liste aller Fahrten für das ausgewählte Datum.
- Im SmartCourier® werden mehrere einzelne Lieferaufträge in einer Lieferfahrt zusammengefasst.
- Wenn Sie die Anwendung zum ersten Mal verwenden, ist diese Liste leer.
- Um eine neue Lieferfahrt anzulegen, klicken Sie auf die Schaltfläche Neue Fahrt.
- Unterhalb der Karte in der Mitte erscheint ein Formular, in dem Sie Details zur Lieferfahrt erfassen und editieren können.
- Gibt es mehrere Boten, kann hier ein Bote bereits zugewiesen werden.
- Die anderen Boten können diese Fahrt nicht auf dem iPad empfangen und sehen.
- Jede Eingabe wird sofort verschlüsselt an den SmartCourier® Webserver übertragen und gespeichert.
- Rechts neben der Karte sehen Sie eine Liste der Lieferungen, die zu dieser Lieferfahrt gehören.
- Um eine Lieferfahrt zu löschen, öffnen Sie das Kontextmenü (rechte Maustaste) auf dem Eintrag der Lieferfahrt in der Liste der Lieferfahrten und wählen Fahrt Löschen.
Lieferaufträge
- Ein Lieferauftrag steht für die Anfahrt einer bestimmten Anschrift durch den Boten.
- Wählen Sie zunächst eine Lieferfahrt aus, um die zugehörigen Lieferaufträge zu verwalten.
- Nach Auswahl einer Lieferfahrt erscheint rechts von der Karte eine Liste der zugehörigen Lieferaufträge.
- Eine neue Lieferung kann manuell angelegt werden, wenn etwas besorgt und in die Apotheke mitgebracht werden soll, was mit WINAPO® nichts zu tun hat, z. B. eine Packung Glühbirnen aus dem Baumarkt.
- So können auch ganze Fahrten gestaltet werden.
- Da dies relativ aufwendig ist, lohnt es sich eher für zusätzliche Aufträge.
- Reguläre Lieferaufträge werden aus Mail & Sale oder durch Datenimport generiert.
- Klicken Sie unterhalb dieser Liste auf die Schaltfläche Neue Lieferung, um einen neuen Lieferauftrag hinzuzufügen.
- Mit der Schaltfläche Zum Adressbuch hinzufügen können Sie Adressen, die immer wieder verwendet werden, ins Adressbuch aufnehmen, z.B. eine Arztpraxis, bei der Rezepte abzuholen sind, Pflegeheime usw. Adressen werden nicht automatisch gespeichert, daher kann dies über die Schaltfläche erfolgen, wenn gewünscht.
- Um Lieferaufträge zu löschen, öffnen Sie in der Liste der Lieferaufträge auf dem zu entfernenden Auftrag das Kontextmenü.
- Klicken Sie auf Löschen.
- Sie können in der Liste der Lieferaufträge die Reihenfolge per Drag-and-Drop manuell verändern.
- Klicken Sie einen Auftrag an und bewegen den Cursor bei gehaltener Maustaste an die gewünschte Stelle.
- Lösen Sie die Maustaste, so wird der Auftrag an dieser Stelle eingefügt.
- Sie können Lieferzonen anzeigen und damit Zonen für Ihre Boten einrichten.
- Aktivieren Sie das Kontrollkästchen Lieferzonen anzeigen unterhalb der Karte.
Route optimieren
- In der SmartCourier® Tourenverwaltung gibt es die Funktion Route optimieren, damit Sie nicht alle Aufträge manuell in eine optimale Reihenfolge bringen müssen.
- Sie finden die Schaltfläche rechts oben bei der Liste der Lieferaufträge. Im Fenster Routenoptimierung legen Sie Startort (von wo aus der Bote losfährt) und Zielort für die Lieferfahrt fest.
- Die können als "Startort auf der Karte zentriert" werden, um sie künftig automatisch zu übernehmen.
- Dabei werden auch die geographischen Daten für Breite und Länge automatisch ermittelt.
- Es wird eine Rundstrecke ermittelt, die an diesen Punkten beginnt und endet.
- Die Route wird über Luftlinienberechnung ermittelt und optimiert, daher kann es sein, dass Hindernisse wie z.B. ein Fluss nicht berücksichtigt werden und die Route daher nicht durchgehend optimal ist.
- Die Lieferungen werden in eine optimale Reihenfolge gebracht, damit der Bote möglichst kurz unterwegs ist und dabei so wenig Kilometer wie möglich fahren muss.
- Bei Optimierung kann angehakt werden, dass vorhandene Daten zur Erreichbarkeit der Kunden berücksichtigt werden sollen.
- Die Tour ist dann ggf. nicht mehr optimal, wird jedoch an diese Gegebenheiten angepasst.
Lieferplan drucken
- Sie finden die Schaltfläche Lieferplan drucken über der Liste der Lieferaufträge auf der rechten Seite.
- Drucken Sie hiermit eine Liste der Lieferaufträge für den Boten aus, auf der Ihre Kunden den Erhalt der Sendung unterschreiben können.
- Die Lieferung-ID identifiziert das Paket, jedoch ohne Bezug zum Inhalt.
- Diesen darf der Bote nicht erfahren.
- Diese Liste enthält keine Summen etc. und kann optional gedruckt werden, wenn die Apotheke dies wünscht.
Genaue Fahrtstrecke berechnen
- Sie finden die Schaltfläche Genaue Fahrtstrecke berechnen oberhalb der Liste der Lieferaufträge rechts neben dem Namen der Lieferfahrt.
- Die Betätigung der Schaltfläche startet die genaue Routenberechnung für die ausgewählte Lieferfahrt, ähnlich wie ein Navigationsgerät die Fahrtstrecke darstellen würde.
- Es wird die nach Kilometern kürzeste Route berechnet und auf der Karte in der Mitte angezeigt.
- Damit ist auch die vorgeschlagene Reihenfolge der Lieferpunkte berechnet und der Bote kann mit der Auslieferung beginnen.
Schnelloptimierung
- Die Schnelloptimierung nutzt als Start und Ziel die hinterlegte Apothekenadresse zur Optimierung.
- Diese ist in den Grundeinstellungen zu hinterlegen.
- Melden Sie Ihren Benutzer ab, um in die Benutzerauswahl zu gelangen.
- Die Grundeinstellungen öffnen Sie über die drei Zahnräder in der Benutzerauswahl.
- Über die SchaltflächeBearbeiten in der Zeile Anschrift pflegen Sie die Apothekenadresse ein.
Finanzen
- Auf der Seite Finanzen können Sie einen Boten und einen Zeitraum wählen.
- Anschließend wird der Finanzverlauf dieses Boten angezeigt sowie der Betrag, den der Bote aktuell trägt (Kontostand).
- Es werden hier nur die Umsätze dargestellt, die die eigene Apotheke betreffen.
- Die Umsätze von anderen Kooperationsmitgliedern können nicht eingesehen werden.
Einstellungen
In den individuellen Einstellungen können Sie:
- Persönliche Einstellungen zum Benutzer ändern.
- Den Parameter Geleerte Lieferfahrten automatisch löschen setzen: Wurden alle Lieferaufträge aus einer Lieferfahrt umgebucht oder gelöscht, wird die nun leere Lieferfahrt in der Liste der Fahrten ebenfalls gelöscht und muss nicht vom Benutzer entfernt werden.
- Eine Zeit definieren, nach deren Ablauf bei Inaktivität des angemeldeten Benutzers dieser abgemeldet wird.
- Bei schlechter Internetverbindung eine Teilung großer Datenpakete einstellen, so dass im Verlustfall nur kleine Datenmengen erneut gesendet werden müssen.
- Festlegen, dass bei einem Rechnerneustart SmartCourier® gestartet wird.
Adressbuch
- Über Adressbuch können Sie gespeicherte Adressen suchen oder neue Einträge anlegen, die für neue Lieferfahrten verwendet werden können.