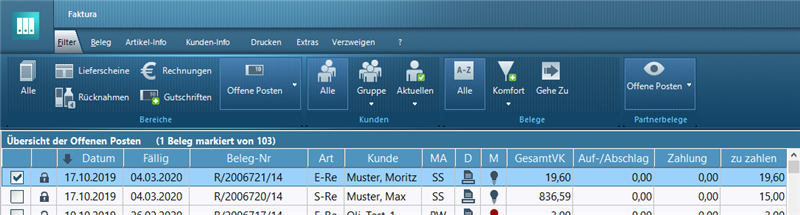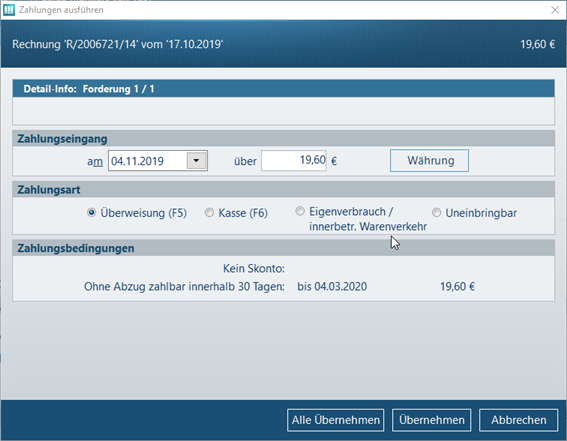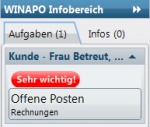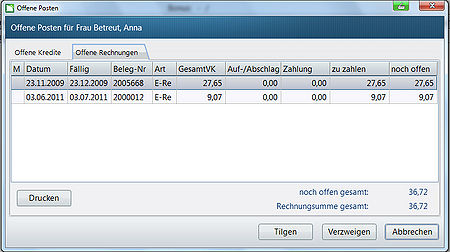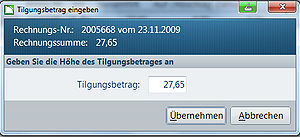Rechnungen zahlen: Unterschied zwischen den Versionen
| Zeile 1: | Zeile 1: | ||
| − | <div class="mw-parser-output"><div class="mw-parser-output"><div class="mw-parser-output"><div class="mw-parser-output"><div class="mw-parser-output"><div class="mw-parser-output"> | + | <div class="mw-parser-output"><div class="mw-parser-output"><div class="mw-parser-output"><div class="mw-parser-output"><div class="mw-parser-output"><div class="mw-parser-output"><div class="mw-parser-output"><div class="mw-parser-output"><div class="mw-parser-output"> |
=== Hintergrund === | === Hintergrund === | ||
| Zeile 36: | Zeile 36: | ||
*Im Bereich ''Zahlungseingang'' können Sie ggf. das vorbelegte Datum und den getilgten Betrag ändern. | *Im Bereich ''Zahlungseingang'' können Sie ggf. das vorbelegte Datum und den getilgten Betrag ändern. | ||
| − | + | | |
| − | + | [[File:Zahlungen.png]] | |
| − | + | Geben Sie einen ''Abschlag'', bzw. ''Aufschlag'' ein, öffnet sich der Dialog ''Differenzgrund auswählen'' und bei Übernahme der Einstellung ''Abschlag ''bzw. ''Aufschlag'' erscheint ein entsprechender Hinweisdialog, dass dieses Vorgehen nicht GoBD-konform ist. | |
{| border="0" cellpadding="1" cellspacing="1" style="width: 943.23px;" | {| border="0" cellpadding="1" cellspacing="1" style="width: 943.23px;" | ||
| Zeile 65: | Zeile 65: | ||
In diesem Bereich befinden sich Informationen zu den individuellen Zahlungsbedingungen des Kunden. | In diesem Bereich befinden sich Informationen zu den individuellen Zahlungsbedingungen des Kunden. | ||
| − | *Gehen Sie abschließend auf ''Übernehmen'', um die Zahlung der Rechnung zu speichern. Komplett getilgte Rechnungen werden aus der Ansicht offene Posten entfernt und sind nur noch in der Komplettübersicht der Faktura zu finden (Register ''Filter ''/ Gruppe ''Bereiche ''/ Menüschaltfläche ''Alle''). Bezahlte Belege sind mit einem grünen Eurosymbol gekennzeichnet, uneinbringbare Belege mit einem roten Eurosymbol. | + | *Gehen Sie abschließend auf ''Übernehmen'', um die Zahlung der Rechnung zu speichern. Komplett getilgte Rechnungen werden aus der Ansicht offene Posten entfernt und sind nur noch in der Komplettübersicht der Faktura zu finden (Register ''Filter ''/ Gruppe ''Bereiche ''/ Menüschaltfläche ''Alle''). Bezahlte Belege sind mit einem grünen Eurosymbol gekennzeichnet, uneinbringbare Belege mit einem roten Eurosymbol. |
| + | | ||
| − | |||
==== <br/> Tilgung in der Kasse ==== | ==== <br/> Tilgung in der Kasse ==== | ||
| Zeile 97: | Zeile 97: | ||
</div> | </div> | ||
| | ||
| − | </div> </div> </div> </div> </div> | + | </div> </div> </div> </div> </div> </div> </div> </div> </div> </div> </div> |
[[Category:Seiten mit defekten Dateilinks]] [[Category:WINAPO® 64 PRO]] [[Category:Faktura]] [[Category:Kasse]] | [[Category:Seiten mit defekten Dateilinks]] [[Category:WINAPO® 64 PRO]] [[Category:Faktura]] [[Category:Kasse]] | ||
Version vom 23. Dezember 2020, 07:26 Uhr
Inhaltsverzeichnis
Hintergrund
Viele Apotheken bieten Ihren Stammkunden die Zahlungsart Faktura bzw. per Rechnung an. Insbesondere bei pflegebedürftigen Kunden, die durch einen Betreuer vertreten werden, ist diese Vorgehensweise üblich. Hier werden sämtliche abgegebene Artikel am Monatsende zu einer Rechnung zusammengefasst und an die zuständige Person geschickt. Der offene Betrag kann dann
- direkt an die Apotheke überwiesen werden, so dass die Rechnung in der Faktura auf den Status gezahlt gesetzt wird, oder
- als Bar- bzw. EC-Zahlung im Kassenvorgang beglichen werden.
Lesen Sie mehr zum Tilgen von Rechnungen in diesem Beitrag.
Wie kann man in WINAPO® 64 PRO Rechnungen tilgen?
Rechnungen können in WINAPO® 64 PRO in den Applikationen Kasse und Faktura getilgt werden.
Tilgung in der Faktura
- Öffnen Sie die Applikation Faktura und wählen im Register Filter / Gruppe Bereiche die Menüschaltfläche Offene Posten an.
Sie erhalten eine Liste aller noch zu bezahlender Rechnungen:
- Setzen Sie hier einen Haken bei allen Belegen, die bezahlt werden sollen.
- Im Register Beleg / Gruppe Zahlung betätigen Sie die Funktionsschaltfläche Assistent.
Im Zahlungsassistent Zahlungen ausführen können Sie die im folgenden beschriebenen Parameter anpassen:
Zahlungseingang
- Im Bereich Zahlungseingang können Sie ggf. das vorbelegte Datum und den getilgten Betrag ändern.
Geben Sie einen Abschlag, bzw. Aufschlag ein, öffnet sich der Dialog Differenzgrund auswählen und bei Übernahme der Einstellung Abschlag bzw. Aufschlag erscheint ein entsprechender Hinweisdialog, dass dieses Vorgehen nicht GoBD-konform ist.

|
Ein teilweise bezahlter Beleg ist in den offenen Posten mit einem gelben Eurosymbol gekennzeichnet.
|
Zahlungsart
Im Bereich Zahlungsarten stehen folgende Optionen zur Auswahl:
- Überweisung: Sie haben kein Bargeld erhalten, da der Beleg per Banküberweisung getilgt wurde. Der Beleg beim Übernehmen in der Faktura auf "gezahlt" gesetzt.
- Kasse: Der Betrag wird vom Kunden bar bezahlt. Daher wird beim Übernehmen der Betrag an die Kasse übergeben.
- Eigenverbrauch / Innerbetr. Warenverkehr: Der Beleg wird beim Übernehmen in der Faktura auf "gezahlt" gesetzt; diese Option ermöglicht ein GOBD-konformes Tilgen von Rechnungen, für die keine Bezahlung eingeht; also Rechnungen, die durch Eigenverbrauch oder durch Warenaustausch zwischen Connect-Partnern entstehen (und die nicht über WINAPO verrechnet werden sollen).
- Uneinbringbar: Der Beleg wird beim Übernehmen als uneinbringbare Forderung festgeschrieben, da eine Bezahlung des Beleges nicht mehr erfolgen wird.
Zahlungsbedingungen
In diesem Bereich befinden sich Informationen zu den individuellen Zahlungsbedingungen des Kunden.
- Gehen Sie abschließend auf Übernehmen, um die Zahlung der Rechnung zu speichern. Komplett getilgte Rechnungen werden aus der Ansicht offene Posten entfernt und sind nur noch in der Komplettübersicht der Faktura zu finden (Register Filter / Gruppe Bereiche / Menüschaltfläche Alle). Bezahlte Belege sind mit einem grünen Eurosymbol gekennzeichnet, uneinbringbare Belege mit einem roten Eurosymbol.
Tilgung in der Kasse
- Sie können Belege auch in der Applikation Kasse bearbeiten. Dazu suchen Sie zunächst den Kunden aus der Personenverwaltung heraus. Mit der Übernahme in die Kasse werden offene Posten in der Aufgabenleiste erkenntlich gemacht.
- Sobald Sie den Punkt offene Posten anwählen, erscheint ein weiterer Dialog.
- Markieren Sie die zu bezahlende Rechnung und betätigen die Funktionsschaltfläche Tilgen.
- Geben Sie anschließend den Tilgungsbetrag ein und bestätigen mit Übernehmen.
In der Kasse wird eine zusätzliche Zeile mit dem Tilgungsbetrag erzeugt.