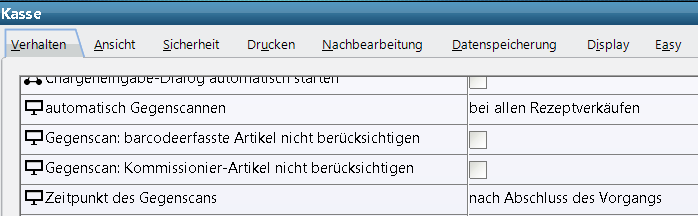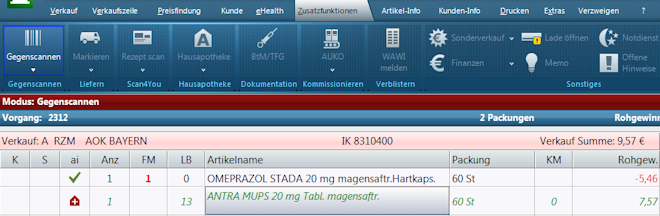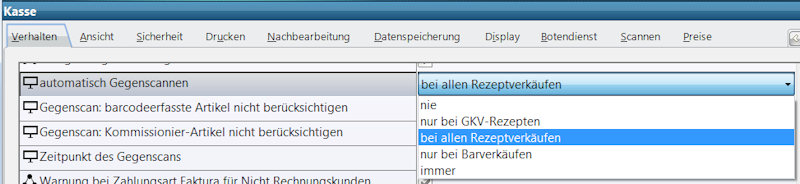Gegenscannen eines Abverkaufs: Unterschied zwischen den Versionen
K |
|||
| (17 dazwischenliegende Versionen von 2 Benutzern werden nicht angezeigt) | |||
| Zeile 1: | Zeile 1: | ||
| − | === Hintergrund | + | <div class="mw-parser-output"><div class="mw-parser-output"><div class="mw-parser-output"><div class="mw-parser-output"><div class="mw-parser-output"><div class="mw-parser-output"><div class="mw-parser-output"> |
| + | == Hintergrund == | ||
| − | + | WINAPO<sup>® </sup>64 bietet Ihnen mit der Funktion Gegenscannen eine zusätzliche Kontrollmöglichkeit bei der Abgabe von Artikeln (z.B. aufgrund einer Verordnung). Vor dem Verbuchen eines Vorgangs können Sie prüfen, ob die (evtl. substituierten) Artikel im Abverkauf mit denen übereinstimmen, die an den Kunden abgegeben werden sollen. Zudem verhindert der Gegenscan-Modus, dass verifikationspflichtige Packungen übergangen werden, indem bei fehlenden Scans das Verbuchen blockiert wird. | |
| − | + | Falls das automatische Gegenscannen konfiguriert ist, wird der Gegenscan-Modus automatisch bei Abschluss eines Vorganges aktiviert, der für den Gegenscan aktivierte Verkaufsarten enthält. Es werden nur Artikel zum Gegenscan angeboten, die im aktuellen Verkauf oder Vorgang neu erfasst wurden (keine, die aus der Nachbearbeitung oder Vorablieferung stammen). | |
| − | + | | |
| + | </div> <div class="mw-parser-output"> | ||
| + | == Wo kann ich die Funktion Gegenscannen in WINAPO<sup>®</sup> 64 aktivieren? == | ||
| + | *Starten Sie die '''Konfiguration''' / ''Applikationseinstellungen'' / Bereich ''Kasse ''/ Register ''Verhalten''. | ||
| + | *Hier können Sie folgende Einstellungen vornehmen: | ||
| + | [[File:Gegenscannen 1.png|RTENOTITLE]] | ||
| − | + | *Sie können auswählen, ob Sie ''nie ''- ''nur bei GKV-Rezepten ''- ''bei allen Rezeptverkäufen ''- ''nur bei Barverkäufen ''-''immer ''gegenscannen wollen. | |
| + | *Standardmäßig ist der Parameter ''Gegenscan: barcodeerfasste Artikel nicht berücksichtigen'' deaktiviert. Im Hinblick darauf, dass mit Einführung des securPharm-Systems alle verifikatiospflichtigen Artikel gescannt werden müssen, empfiehlt es sich, diesen Parameter zu aktivieren, um doppelte Scans zu vermeiden. | ||
| + | *Auch Kommisionier-Artikel können Sie vom Gegenscannen ausnehmen, indem Sie den Parameter aktivieren. | ||
| + | *Weiterhin können Sie den ''Zeitpunkt des Gegenscans'' individuell festlegen: nach Abschluss des Vorgangs oder eines Verkaufs. | ||
| − | + | | |
| − | |||
| − | + | == Wie funktionert das Gegenscannen im Abverkauf? == | |
| + | Wenn der Gegenscan-Modus aktiv ist, wird ein entsprechender Hinweis oberhalb der Vorgangsleiste eingeblendet. Alle Artikel die gegengescannt werden müssen (und bei denen ein Bestand vorhanden ist), sind kursiv und grün dargestellt. Es wird die Spalte KM (Kontrollmenge) eingeblendet. | ||
| + | [[File:Gegenscannen 2.png|RTENOTITLE]] | ||
| − | + | *Erfassen Sie die zu scannenden Artikel in beliebiger Reihenfolge über den Handscanner oder über Eingabe der PZN. | |
| + | *Bei verifikationsplichtigen Packungen sollten Sie den DataMatrix-Code scannen, damit die Verifizierung durchgeführt wird. | ||
| + | Durch das Einlesen oder Eingeben eines Artikels wird die Kontrollmenge (Spalte ''KM'') beim übereinstimmenden Artikel um eins erhöht. Sobald die Kontrollmenge (oder die Summe aus Kontrollmenge und Fehlmenge) mit der Anzahl übereinstimmt, wird die Artikelzeile als erledigt angesehen und wieder in schwarzer Schrift dargestellt. Wenn alle erforderlichen Artikel gegengescannt wurden, kann der Abverkauf abgeschlossen werden. | ||
| + | {| border="0" cellpadding="1" cellspacing="1" style="width: 947.23px;" | ||
| + | |- | ||
| + | | style="width: 13.23px;" | [[File:Achtung.png|RTENOTITLE]] | ||
| + | | style="width: 865.23px;" | Über das Register ''Zusatzfunktionen ''und die Menüschaltfläche ''Gegenscannen ''können die Funktionen auch manuell aufgerufen werden. | ||
| + | |} | ||
| − | + | | |
| + | <div class="mw-parser-output"> | ||
| + | == Wie kann ich die securPharm-Abläufe mit dem Gegenscan komfortabel gestalten? == | ||
| + | CGM LAUER empfiehlt Ihnen, in der Kasse das automatische Gegenscannen zu nutzen, um die securPharm-Abläufe möglichst sicher und komfortabel zu gestalten. | ||
| − | + | *Legen Sie in der '''Konfiguration '''das ''automatische Gegenscannen'' mindestens für ''alle Rezeptverkäufe'' fest: | |
| + | [[File:Gegenscannen 3.png|RTENOTITLE]] | ||
| + | *Aktivieren Sie den folgenden Parameter ''Gegenscan: barcodeerfasste Artikel nicht berücksichtigen. ''Dadurch wird berücksichtigt, wenn Artikel bereits im securPharm-Dialog gescannt wurden. Dann müssen Sie diese nicht nochmals im Abverkauf gegenscannen. | ||
| − | + | Gehen Sie im Abverkauf beim Erfassen von Rezepten wie folgt vor: | |
| + | *Erfassen Sie bei GKV-Rezepten die Rezeptdaten wie gewohnt manuell oder über den RezeptScan und ermitteln Sie die abzugebenden Artikel. | ||
| + | *Falls Sie mit einem Kommissionierer arbeiten, erfassen Sie auch PKV-Rezepte zunächst manuell oder per RezeptScan. Lagern Sie anschließend alle Packungen aus. | ||
| + | *Bei Privatrezepten (ohne Kommissionierer) können Sie die Artikel direkt in den Verkauf einscannen. Die eingelesenen Seriennummern werden automatisch am NGDA-Server auf ihre Gültigkeit abgefragt. | ||
| + | *Gehen Sie auf "Summe". Dadurch wird der Gegenscan-Modus aktiviert. | ||
| + | *Scannen Sie alle verifikationspflichtigen Artikel ein, sofern noch nicht erfolgt (bereits gescannte Privatrezeptartikel werden nicht mehr für den Scan markiert). Die eingelesenen Seriennummern werden automatisch am NGDA-Server auf ihre Gültigkeit abgefragt. | ||
| + | Anschließend wird die Rückmeldung in der Spalte ''FS'' angezeigt, im Regelfall als [[File:SP gruenerPfeil.png|RTENOTITLE]] (geprüft, abgabefähig). Packungen, bei denen anhand des Verfalldatums erkannt wurde, dass nicht verifiziert werden muss, werden in der Spalte ''FS'' mit dem Symbol [[File:SP gruenerPfeil.png|RTENOTITLE]] (Bestandsware) gekennzeichnet. | ||
| − | + | </div> </div> </div> </div> </div> </div> </div> | |
| − | + | </div> | |
| − | [[ | + | [[Category:WINAPO® 64 PRO]] [[Category:Konfiguration]] [[Category:Kasse]] [[Category:SecurPharm]] |
| − | |||
| − | [[ | ||
| − | |||
| − | |||
| − | |||
| − | |||
| − | [[Category: | ||
Aktuelle Version vom 8. Oktober 2019, 10:52 Uhr
Inhaltsverzeichnis
[Verbergen]Hintergrund
WINAPO® 64 bietet Ihnen mit der Funktion Gegenscannen eine zusätzliche Kontrollmöglichkeit bei der Abgabe von Artikeln (z.B. aufgrund einer Verordnung). Vor dem Verbuchen eines Vorgangs können Sie prüfen, ob die (evtl. substituierten) Artikel im Abverkauf mit denen übereinstimmen, die an den Kunden abgegeben werden sollen. Zudem verhindert der Gegenscan-Modus, dass verifikationspflichtige Packungen übergangen werden, indem bei fehlenden Scans das Verbuchen blockiert wird.
Falls das automatische Gegenscannen konfiguriert ist, wird der Gegenscan-Modus automatisch bei Abschluss eines Vorganges aktiviert, der für den Gegenscan aktivierte Verkaufsarten enthält. Es werden nur Artikel zum Gegenscan angeboten, die im aktuellen Verkauf oder Vorgang neu erfasst wurden (keine, die aus der Nachbearbeitung oder Vorablieferung stammen).
Wo kann ich die Funktion Gegenscannen in WINAPO® 64 aktivieren?
- Starten Sie die Konfiguration / Applikationseinstellungen / Bereich Kasse / Register Verhalten.
- Hier können Sie folgende Einstellungen vornehmen:
- Sie können auswählen, ob Sie nie - nur bei GKV-Rezepten - bei allen Rezeptverkäufen - nur bei Barverkäufen -immer gegenscannen wollen.
- Standardmäßig ist der Parameter Gegenscan: barcodeerfasste Artikel nicht berücksichtigen deaktiviert. Im Hinblick darauf, dass mit Einführung des securPharm-Systems alle verifikatiospflichtigen Artikel gescannt werden müssen, empfiehlt es sich, diesen Parameter zu aktivieren, um doppelte Scans zu vermeiden.
- Auch Kommisionier-Artikel können Sie vom Gegenscannen ausnehmen, indem Sie den Parameter aktivieren.
- Weiterhin können Sie den Zeitpunkt des Gegenscans individuell festlegen: nach Abschluss des Vorgangs oder eines Verkaufs.
Wie funktionert das Gegenscannen im Abverkauf?
Wenn der Gegenscan-Modus aktiv ist, wird ein entsprechender Hinweis oberhalb der Vorgangsleiste eingeblendet. Alle Artikel die gegengescannt werden müssen (und bei denen ein Bestand vorhanden ist), sind kursiv und grün dargestellt. Es wird die Spalte KM (Kontrollmenge) eingeblendet.
- Erfassen Sie die zu scannenden Artikel in beliebiger Reihenfolge über den Handscanner oder über Eingabe der PZN.
- Bei verifikationsplichtigen Packungen sollten Sie den DataMatrix-Code scannen, damit die Verifizierung durchgeführt wird.
Durch das Einlesen oder Eingeben eines Artikels wird die Kontrollmenge (Spalte KM) beim übereinstimmenden Artikel um eins erhöht. Sobald die Kontrollmenge (oder die Summe aus Kontrollmenge und Fehlmenge) mit der Anzahl übereinstimmt, wird die Artikelzeile als erledigt angesehen und wieder in schwarzer Schrift dargestellt. Wenn alle erforderlichen Artikel gegengescannt wurden, kann der Abverkauf abgeschlossen werden.

|
Über das Register Zusatzfunktionen und die Menüschaltfläche Gegenscannen können die Funktionen auch manuell aufgerufen werden. |
Wie kann ich die securPharm-Abläufe mit dem Gegenscan komfortabel gestalten?
CGM LAUER empfiehlt Ihnen, in der Kasse das automatische Gegenscannen zu nutzen, um die securPharm-Abläufe möglichst sicher und komfortabel zu gestalten.
- Legen Sie in der Konfiguration das automatische Gegenscannen mindestens für alle Rezeptverkäufe fest:
- Aktivieren Sie den folgenden Parameter Gegenscan: barcodeerfasste Artikel nicht berücksichtigen. Dadurch wird berücksichtigt, wenn Artikel bereits im securPharm-Dialog gescannt wurden. Dann müssen Sie diese nicht nochmals im Abverkauf gegenscannen.
Gehen Sie im Abverkauf beim Erfassen von Rezepten wie folgt vor:
- Erfassen Sie bei GKV-Rezepten die Rezeptdaten wie gewohnt manuell oder über den RezeptScan und ermitteln Sie die abzugebenden Artikel.
- Falls Sie mit einem Kommissionierer arbeiten, erfassen Sie auch PKV-Rezepte zunächst manuell oder per RezeptScan. Lagern Sie anschließend alle Packungen aus.
- Bei Privatrezepten (ohne Kommissionierer) können Sie die Artikel direkt in den Verkauf einscannen. Die eingelesenen Seriennummern werden automatisch am NGDA-Server auf ihre Gültigkeit abgefragt.
- Gehen Sie auf "Summe". Dadurch wird der Gegenscan-Modus aktiviert.
- Scannen Sie alle verifikationspflichtigen Artikel ein, sofern noch nicht erfolgt (bereits gescannte Privatrezeptartikel werden nicht mehr für den Scan markiert). Die eingelesenen Seriennummern werden automatisch am NGDA-Server auf ihre Gültigkeit abgefragt.
Anschließend wird die Rückmeldung in der Spalte FS angezeigt, im Regelfall als ![]() (geprüft, abgabefähig). Packungen, bei denen anhand des Verfalldatums erkannt wurde, dass nicht verifiziert werden muss, werden in der Spalte FS mit dem Symbol
(geprüft, abgabefähig). Packungen, bei denen anhand des Verfalldatums erkannt wurde, dass nicht verifiziert werden muss, werden in der Spalte FS mit dem Symbol ![]() (Bestandsware) gekennzeichnet.
(Bestandsware) gekennzeichnet.