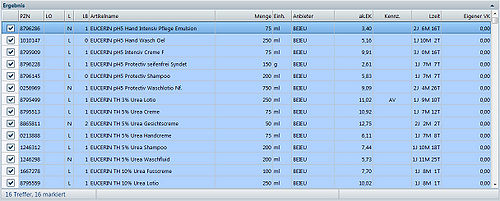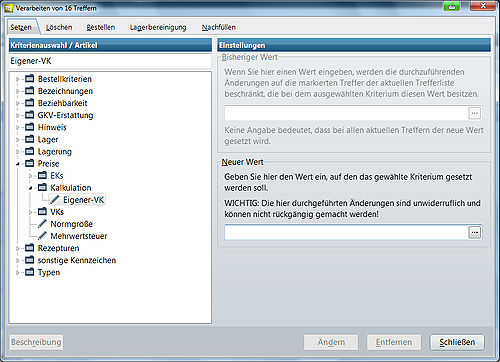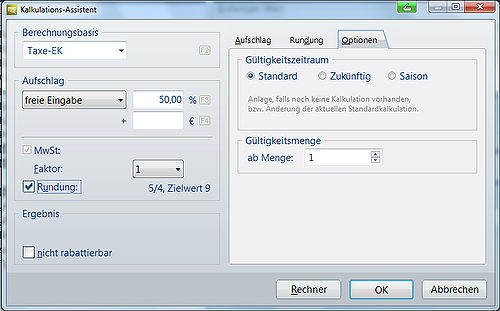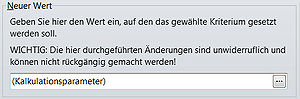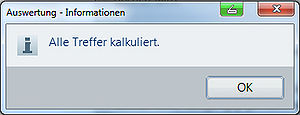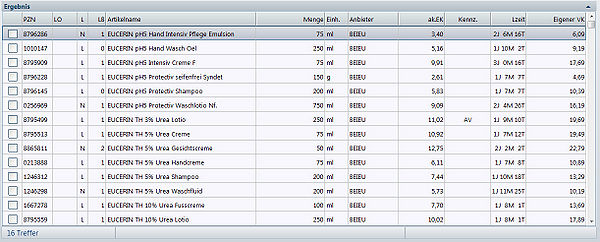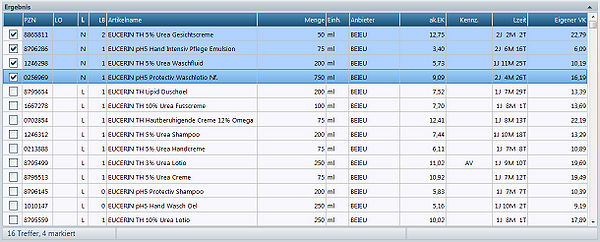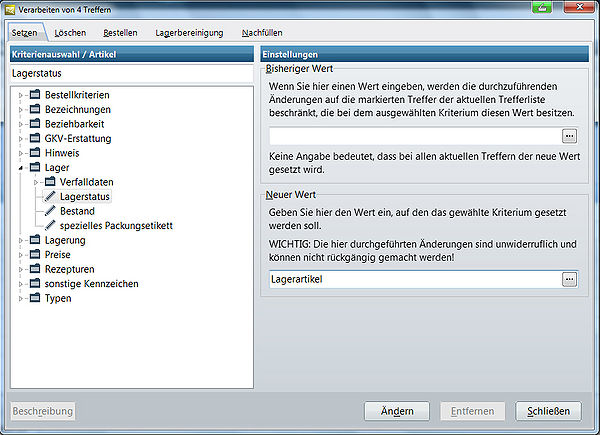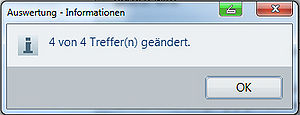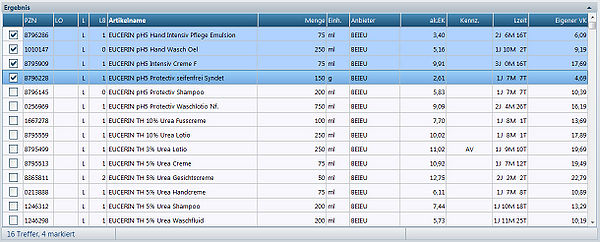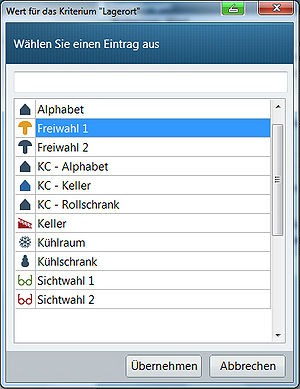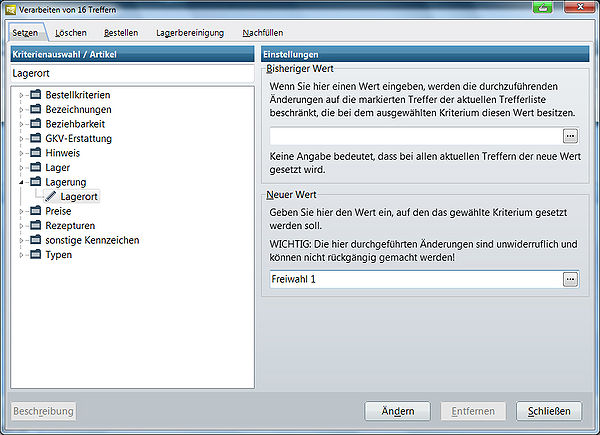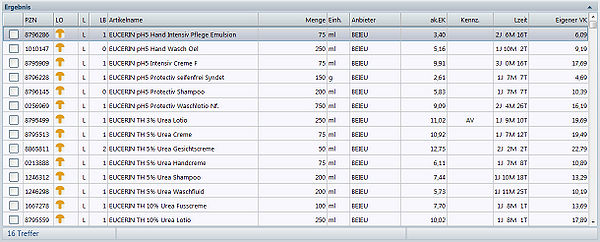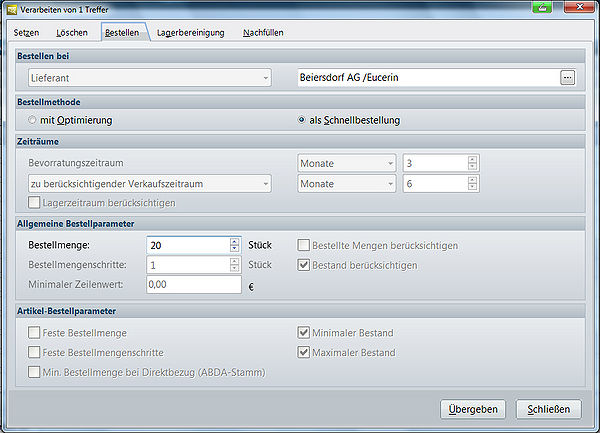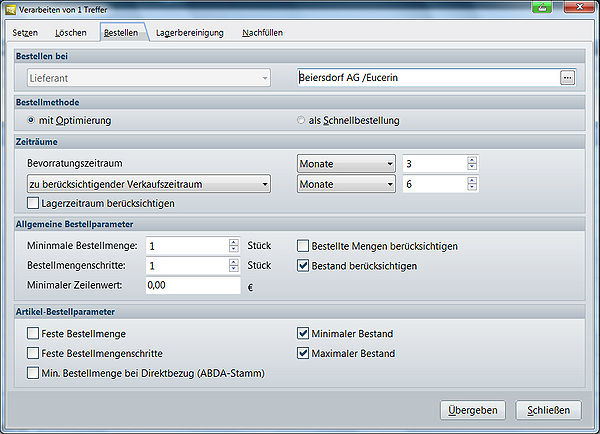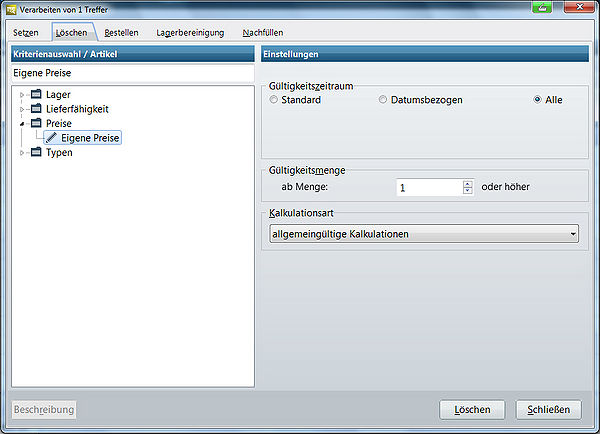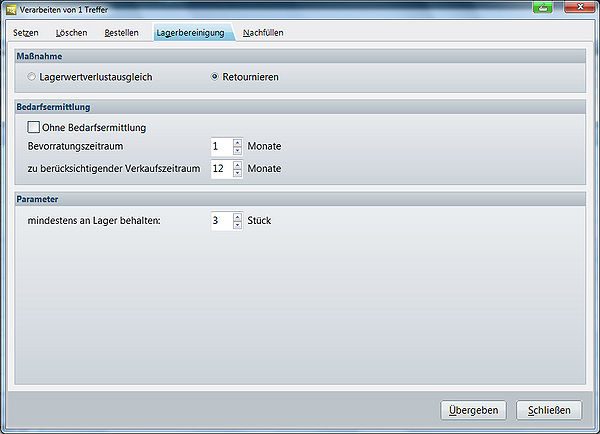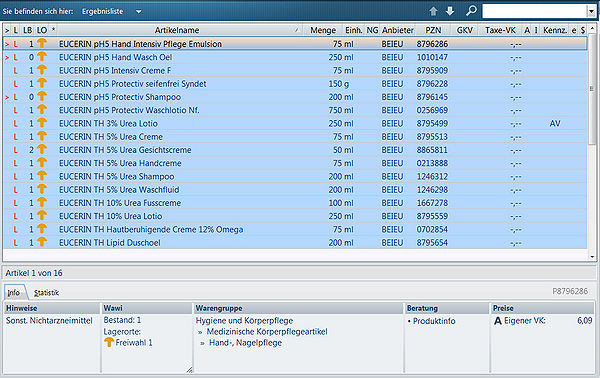Ergebnisse der Auswertungen verarbeiten: Unterschied zwischen den Versionen
| (15 dazwischenliegende Versionen desselben Benutzers werden nicht angezeigt) | |||
| Zeile 1: | Zeile 1: | ||
| − | === | + | <div class="mw-parser-output"><div class="mw-parser-output"><div class="mw-parser-output"><div class="mw-parser-output"><div class="mw-parser-output"><div class="mw-parser-output"><div class="mw-parser-output"> |
| + | === Hintergrund === | ||
| − | + | Die Pflege von Artikeln in der Apotheke, wie beispielsweise der Lagerdaten oder der Preise, kann sehr aufwändig sein, wenn jeder Artikel einzeln bearbeitet werden muss. Um den Zeitaufwand für diese Tätigkeiten zu verringen müssen Funktionen in der EDV vorhanden sein, die ein Verarbeiten einer großen Anzahl von Artikeln auf einen Schlag ermöglichen. Dabei werden Artikel zunächst mit Hilfe geeigneter Kriterien identifiziert und die betroffenen Parameter (z.B. der Lagerort) über einen Verarbeitungslauf gemeinsam angepasst. | |
| − | < | + | Dafür stellt WINAPO<sup>®</sup> der Apotheke die Applikation '''Auswertungen''' zur Verfügung, die aufgrund der hohen Flexibilität auch sehr individuelle Anforderungen der Apotheke abdecken kann. Lesen Sie im folgenden Beitrag einige Beispiele, was Sie mit den Ergebnislisten der Auswertungen anfangen können. |
| − | | + | |
| − | + | | |
| − | === | + | === Was kann man mit den Ergebnislisten der Auswertungen machen? === |
| − | + | Sie haben in den '''Auswertungen''' eine Liste mit Artikel erzeugt, die Sie jetzt bearbeiten möchten. | |
| − | + | [[File:Ergebnisse der Auswertungen verarbeiten 64 1.jpg|500px|Ergebnisse der Auswertungen verarbeiten 64 1.jpg]] | |
| − | |||
| − | + | <br/> | |
| − | + | ==== Artikel kalkulieren ==== | |
| − | + | Die Auswertungen bieten sich an, um mehrere Artikel gleichzeitig zu kalkulieren. | |
| − | | + | *Markieren Sie in Ihrer Liste zunächst diejenigen Artikel, die anhand der gleichen Kalkulationsgrundlage berechnet werden sollen (z.B.: Einkaufspreis plus 50% Aufschlag). |
| + | *Wählen Sie jetzt im Register ''Liste'' die Funktion ''Verarbeiten''. | ||
| − | | + | |
| − | + | Es öffnet sich der Dialog ''Verarbeiten von XX Treffern''. | |
| − | + | *Geben Sie im Feld Kriterienauswahl ''Eigener-VK'' ein. | |
| − | + | [[File:Ergebnisse der Auswertungen verarbeiten 64 4.jpg|500px|Ergebnisse der Auswertungen verarbeiten 64 4.jpg]] | |
| − | * | + | |
| + | *Klicken Sie anschließend auf die Dreipunktschaltfläche beim Feld ''Neuer Wert''. | ||
| − | | + | |
| − | + | Es öffnet sich das Fenster Kalkulations-Assistent. | |
| − | + | *Geben Sie hier die Werte für die Kalkulation ein, z.B.: Berechnungsbasis, Aufschlag, Rundungsmodell und Gültigkeitszeitraum. | |
| + | *Sichern Sie Ihre Eingaben mit ''OK''. | ||
| − | + | [[File:Ergebnisse der Auswertungen verarbeiten 64 3.jpg|500px|Ergebnisse der Auswertungen verarbeiten 64 3.jpg]] | |
| − | | + | |
| − | | + | Im Dialog ''Verarbeiten von XX Treffern'' ist unter ''Neuer Wert'' der Begriff ''(Kalkulationsparameter) ''zu finden. |
| − | + | [[File:Ergebnisse der Auswertungen verarbeiten 64 5.jpg|300px|Ergebnisse der Auswertungen verarbeiten 64 5.jpg]] | |
| − | + | | |
| − | + | *Starten Sie die Kalkulation der ausgewählten Artikel über die Schaltfläche ''Ändern''. | |
| − | + | Der Dialog ''Informationen ''zeigt Ihnen auf, wie viele der ausgewählten Artikel angepasst worden sind. | |
| − | [[ | + | [[File:Ergebnisse der Auswertungen verarbeiten 64 6.jpg|300px|Ergebnisse der Auswertungen verarbeiten 64 6.jpg]] |
| − | + | | |
Die Spalte ''Eigener VK ''in Ihrer Liste ist jetzt ausgefüllt. | Die Spalte ''Eigener VK ''in Ihrer Liste ist jetzt ausgefüllt. | ||
| + | [[File:Ergebnisse der Auswertungen verarbeiten 64 7.jpg|600px|Ergebnisse der Auswertungen verarbeiten 64 7.jpg]] | ||
| + | <br/> | ||
| − | + | ==== Lagerstatus ändern ==== | |
| − | |||
| − | |||
| − | + | Es kann auch sinnvoll sein, den Lagerstatus aller oder einiger der ausgewerteten Artikel anzupassen. So können beispielsweise Novitäten, die häufig verkauft wurden, zu Lagerartikeln werden. | |
| − | + | *Markieren Sie die betreffenden Artikel. | |
| − | + | [[File:Ergebnisse der Auswertungen verarbeiten 64 8.jpg|600px|Ergebnisse der Auswertungen verarbeiten 64 8.jpg]] | |
| − | + | | |
| − | |||
| − | |||
| − | |||
| − | |||
| − | |||
| − | |||
*Wählen Sie im Register ''Liste ''die Funktion ''Verarbeiten''. | *Wählen Sie im Register ''Liste ''die Funktion ''Verarbeiten''. | ||
*Geben Sie im Feld ''Kriterienauswahl ''den Wert ''Lagerstatus ''ein. | *Geben Sie im Feld ''Kriterienauswahl ''den Wert ''Lagerstatus ''ein. | ||
| − | *Wählen Sie bei ''Bisheriger Wert Novität ''aus und geben bei ''Neuer Wert Lagerartikel ''ein. | + | *Wählen Sie bei ''Bisheriger Wert '''Novität''' ''aus und geben bei ''Neuer Wert '''Lagerartikel '''''ein. |
| − | *Mit ''Ändern ''starten Sie die Anpassung des | + | *Mit ''Ändern ''starten Sie die Anpassung des Lagerstatus. |
| − | + | | |
| − | [[ | + | [[File:Ergebnisse der Auswertungen verarbeiten 64 9.jpg|600px|Ergebnisse der Auswertungen verarbeiten 64 9.jpg]] |
| − | + | | |
| − | Der Dialog Informationen zeigt Ihnen, bei wie vielen Artikeln die Änderung vorgenommen wurde. | + | Der Dialog ''Auswertung - Informationen'' zeigt Ihnen, bei wie vielen Artikeln die Änderung vorgenommen wurde. |
| − | + | [[File:Ergebnisse der Auswertungen verarbeiten 64 10.jpg|300px|Ergebnisse der Auswertungen verarbeiten 64 10.jpg]] | |
| − | + | | |
| − | + | In der Ergebnisliste sind die Anpassungen sofort zu erkennen. | |
| − | + | [[File:Ergebnisse der Auswertungen verarbeiten 64 11.jpg|600px|Ergebnisse der Auswertungen verarbeiten 64 11.jpg]] <br/> | |
| − | + | ==== Lagerorte vergeben ==== | |
| − | + | *Um bei allen Artikeln einen Lagerort zu hinterlegen, wählen Sie zunächst im Register ''Liste ''die Funktion''Verarbeiten''. | |
| − | |||
| − | |||
| − | |||
| − | *Um bei allen Artikeln einen Lagerort zu hinterlegen, wählen Sie zunächst im Register ''Liste ''die Funktion ''Verarbeiten''. | ||
*Geben Sie im Feld Kriterienauswahl ''Lagerort ''ein. | *Geben Sie im Feld Kriterienauswahl ''Lagerort ''ein. | ||
| − | *Wählen Sie bei ''Neuer Wert ''den Lagerort, den Sie den Artikeln zuweisen möchten. | + | *Wählen Sie bei ''Neuer Wert ''den Lagerort, den Sie den Artikeln zuweisen möchten. |
| − | + | [[File:Ergebnisse der Auswertungen verarbeiten 64 12.jpg|300px|Ergebnisse der Auswertungen verarbeiten 64 12.jpg]] | |
| − | + | | |
| − | |||
| − | |||
*Bestätigen Sie Ihre Eingaben mit ''Übernehmen''. | *Bestätigen Sie Ihre Eingaben mit ''Übernehmen''. | ||
| − | *Starten Sie die Änderung des Lagerorts mit ''Ändern''. | + | *Starten Sie die Änderung des Lagerorts mit ''Ändern''. |
| − | |||
| − | |||
| − | + | | |
| − | + | [[File:Ergebnisse der Auswertungen verarbeiten 64 13.jpg|600px|Ergebnisse der Auswertungen verarbeiten 64 13.jpg]] | |
| − | + | | |
| − | + | Die angepassten Lagerorte sind sofort in der Ergebnisliste zu erkennen. | |
| − | [[ | + | [[File:Ergebnisse der Auswertungen verarbeiten 64 14.jpg|600px|Ergebnisse der Auswertungen verarbeiten 64 14.jpg]] |
| − | <br> | + | <br/> |
| − | ==== Bestellung auslösen | + | ==== Bestellung auslösen ==== |
| − | Artikel einer über die Auswertungen erzeugten Liste können auch direkt beim Lieferanten bestellt werden. | + | Artikel einer über die Auswertungen erzeugten Liste können auch direkt beim Lieferanten bestellt werden. |
*Markieren Sie hierzu die Artikel in Ihrer Liste und wählen im Register ''Liste ''über die Menüschaltfläche ''Verarbeiten'' die Funktion ''Direktbestellung''. | *Markieren Sie hierzu die Artikel in Ihrer Liste und wählen im Register ''Liste ''über die Menüschaltfläche ''Verarbeiten'' die Funktion ''Direktbestellung''. | ||
| − | *Wählen Sie den ''Typ ''der Bestellung - mit Optimierung oder als Schnellbestellung - aus. | + | *Wählen Sie den ''Typ ''der Bestellung - mit Optimierung oder als Schnellbestellung - aus. |
| − | |||
| − | |||
| − | + | | |
| − | + | '''Bestellen als Schnellbestellung:''' | |
| − | + | *Hinterlegen Sie hier den ''Anbieter ''sowie die zu bestellenden ''Packungszahl pro Artikel'' und bestätigen mit ''Übergeben''. | |
| − | [[ | + | [[File:Ergebnisse der Auswertungen verarbeiten 64 17.jpg|600px|Ergebnisse der Auswertungen verarbeiten 64 17.jpg]] |
| − | <br>'''Bestellen mit Optimierung:''' | + | <br/> '''Bestellen mit Optimierung:''' |
*Hinterlegen Sie hier den ''Anbieter, den Bevorratungs- ''und ''zu berücksichtigenden Verkaufszeitraum'' sowie falls gewünscht ''Mindest Zeilenwert ''oder ''Mindest Bestellmenge''. | *Hinterlegen Sie hier den ''Anbieter, den Bevorratungs- ''und ''zu berücksichtigenden Verkaufszeitraum'' sowie falls gewünscht ''Mindest Zeilenwert ''oder ''Mindest Bestellmenge''. | ||
| − | *Bestätigen Sie mit ''Übergeben''. | + | *Bestätigen Sie mit ''Übergeben''. |
| − | |||
| − | |||
| − | |||
| − | |||
| − | + | [[File:Ergebnisse der Auswertungen verarbeiten 64 16.jpg|600px|Ergebnisse der Auswertungen verarbeiten 64 16.jpg]] | |
| − | In der Warenwirtschaft wird ein geeigneter Auftrag erzeugt.<br> | + | In der Warenwirtschaft wird ein geeigneter Auftrag erzeugt.<br/> |
| − | ==== Eigene Preise löschen | + | ==== Eigene Preise löschen ==== |
*Markieren Sie hierzu die Artikel in Ihrer Liste und wählen Sie im Register ''Liste ''die Funktion ''Verarbeiten''. | *Markieren Sie hierzu die Artikel in Ihrer Liste und wählen Sie im Register ''Liste ''die Funktion ''Verarbeiten''. | ||
| Zeile 169: | Zeile 152: | ||
*Geben Sie im Feld Kriterienauswahl den Begriff ''Eigene Preise ''ein. | *Geben Sie im Feld Kriterienauswahl den Begriff ''Eigene Preise ''ein. | ||
*Wählen Sie bei ''Gültigkeitszeitraum ''aus, ob alle Modelle gelöscht werden sollen (d.h. kundenspezifische und allgemeingültige Modelle) oder ob nur Standardmodelle (kein Kundenbezug) oder Datumsbezogene betroffen sind. | *Wählen Sie bei ''Gültigkeitszeitraum ''aus, ob alle Modelle gelöscht werden sollen (d.h. kundenspezifische und allgemeingültige Modelle) oder ob nur Standardmodelle (kein Kundenbezug) oder Datumsbezogene betroffen sind. | ||
| − | *Mit ''Löschen ''werden die ausgewählten Modelle entfernt. | + | *Mit ''Löschen ''werden die ausgewählten Modelle entfernt. |
| − | |||
| − | |||
| − | [[ | + | [[File:Ergebnisse der Auswertungen verarbeiten 64 18.jpg|600px|Ergebnisse der Auswertungen verarbeiten 64 18.jpg]]<br/> |
| − | ==== Artikel retournieren | + | ==== Artikel retournieren ==== |
*Markieren Sie hierzu die Artikel in Ihrer Liste und wählen im Register ''Liste ''die Funktion ''Verarbeiten''. | *Markieren Sie hierzu die Artikel in Ihrer Liste und wählen im Register ''Liste ''die Funktion ''Verarbeiten''. | ||
| Zeile 181: | Zeile 162: | ||
*Wählen Sie die Option ''Retournieren''. | *Wählen Sie die Option ''Retournieren''. | ||
*Geben Sie die Retourenparameter ein. | *Geben Sie die Retourenparameter ein. | ||
| − | *Bestätigen Sie mit ''Übergeben''. | + | *Bestätigen Sie mit ''Übergeben''. |
| − | |||
| − | |||
| − | |||
| − | |||
| − | |||
| − | |||
| − | |||
| − | |||
| − | |||
| − | |||
| − | |||
| − | |||
| − | + | [[File:Ergebnisse der Auswertungen verarbeiten 64 19.jpg|600px|Ergebnisse der Auswertungen verarbeiten 64 19.jpg]] | |
| − | + | In der Warenwirtschaft wird ein ''Retouren-Vorschlag ''erzeugt, den Sie weiter bearbeiten können. | |
| − | + | <br/> | |
| − | < | + | ==== In die LAUER-TAXE<sup>®</sup> verzweigen ==== |
| − | + | Es ist auch möglich, mit den gesamten Artikeln der Liste oder mit einer Auswahl in die LAUER-TAXE<sup>®</sup> zu verzweigen, um beispielsweise die Artikelinformation einzusehen oder um Änderungen an einzelnen Artikeln vorzunehmen. | |
| + | *Markieren Sie hierzu die Artikel in Ihrer Liste und wählen die Funktion [[File:Ergebnisse der Auswertungen verarbeiten 64 20.jpg|50px|Ergebnisse der Auswertungen verarbeiten 64 20.jpg]]. | ||
| + | | ||
| − | + | WINAPO<sup>®</sup> überträgt die ausgewählten Artikel in die LAUER-TAXE<sup>®</sup>. | |
| + | [[File:Ergebnisse der Auswertungen verarbeiten 64 21.jpg|600px|Ergebnisse der Auswertungen verarbeiten 64 21.jpg]] | ||
| + | | ||
| + | </div> | ||
| + | | ||
| − | [[Category: | + | |
| + | </div> </div> </div> </div> </div> </div> | ||
| + | [[Category:WINAPO® 64 PRO]] [[Category:Auswertungen]] [[Category:LAUER-TAXE®]] [[Category:Warenwirtschaft]] | ||
Aktuelle Version vom 28. Juni 2019, 06:52 Uhr
Inhaltsverzeichnis
[Verbergen]Hintergrund
Die Pflege von Artikeln in der Apotheke, wie beispielsweise der Lagerdaten oder der Preise, kann sehr aufwändig sein, wenn jeder Artikel einzeln bearbeitet werden muss. Um den Zeitaufwand für diese Tätigkeiten zu verringen müssen Funktionen in der EDV vorhanden sein, die ein Verarbeiten einer großen Anzahl von Artikeln auf einen Schlag ermöglichen. Dabei werden Artikel zunächst mit Hilfe geeigneter Kriterien identifiziert und die betroffenen Parameter (z.B. der Lagerort) über einen Verarbeitungslauf gemeinsam angepasst.
Dafür stellt WINAPO® der Apotheke die Applikation Auswertungen zur Verfügung, die aufgrund der hohen Flexibilität auch sehr individuelle Anforderungen der Apotheke abdecken kann. Lesen Sie im folgenden Beitrag einige Beispiele, was Sie mit den Ergebnislisten der Auswertungen anfangen können.
Was kann man mit den Ergebnislisten der Auswertungen machen?
Sie haben in den Auswertungen eine Liste mit Artikel erzeugt, die Sie jetzt bearbeiten möchten.
Artikel kalkulieren
Die Auswertungen bieten sich an, um mehrere Artikel gleichzeitig zu kalkulieren.
- Markieren Sie in Ihrer Liste zunächst diejenigen Artikel, die anhand der gleichen Kalkulationsgrundlage berechnet werden sollen (z.B.: Einkaufspreis plus 50% Aufschlag).
- Wählen Sie jetzt im Register Liste die Funktion Verarbeiten.
Es öffnet sich der Dialog Verarbeiten von XX Treffern.
- Geben Sie im Feld Kriterienauswahl Eigener-VK ein.
- Klicken Sie anschließend auf die Dreipunktschaltfläche beim Feld Neuer Wert.
Es öffnet sich das Fenster Kalkulations-Assistent.
- Geben Sie hier die Werte für die Kalkulation ein, z.B.: Berechnungsbasis, Aufschlag, Rundungsmodell und Gültigkeitszeitraum.
- Sichern Sie Ihre Eingaben mit OK.
Im Dialog Verarbeiten von XX Treffern ist unter Neuer Wert der Begriff (Kalkulationsparameter) zu finden.
- Starten Sie die Kalkulation der ausgewählten Artikel über die Schaltfläche Ändern.
Der Dialog Informationen zeigt Ihnen auf, wie viele der ausgewählten Artikel angepasst worden sind.
Die Spalte Eigener VK in Ihrer Liste ist jetzt ausgefüllt.
Lagerstatus ändern
Es kann auch sinnvoll sein, den Lagerstatus aller oder einiger der ausgewerteten Artikel anzupassen. So können beispielsweise Novitäten, die häufig verkauft wurden, zu Lagerartikeln werden.
- Markieren Sie die betreffenden Artikel.
- Wählen Sie im Register Liste die Funktion Verarbeiten.
- Geben Sie im Feld Kriterienauswahl den Wert Lagerstatus ein.
- Wählen Sie bei Bisheriger Wert Novität aus und geben bei Neuer Wert Lagerartikel ein.
- Mit Ändern starten Sie die Anpassung des Lagerstatus.
Der Dialog Auswertung - Informationen zeigt Ihnen, bei wie vielen Artikeln die Änderung vorgenommen wurde.
In der Ergebnisliste sind die Anpassungen sofort zu erkennen.
Lagerorte vergeben
- Um bei allen Artikeln einen Lagerort zu hinterlegen, wählen Sie zunächst im Register Liste die FunktionVerarbeiten.
- Geben Sie im Feld Kriterienauswahl Lagerort ein.
- Wählen Sie bei Neuer Wert den Lagerort, den Sie den Artikeln zuweisen möchten.
- Bestätigen Sie Ihre Eingaben mit Übernehmen.
- Starten Sie die Änderung des Lagerorts mit Ändern.
Die angepassten Lagerorte sind sofort in der Ergebnisliste zu erkennen.
Bestellung auslösen
Artikel einer über die Auswertungen erzeugten Liste können auch direkt beim Lieferanten bestellt werden.
- Markieren Sie hierzu die Artikel in Ihrer Liste und wählen im Register Liste über die Menüschaltfläche Verarbeiten die Funktion Direktbestellung.
- Wählen Sie den Typ der Bestellung - mit Optimierung oder als Schnellbestellung - aus.
Bestellen als Schnellbestellung:
- Hinterlegen Sie hier den Anbieter sowie die zu bestellenden Packungszahl pro Artikel und bestätigen mit Übergeben.
Bestellen mit Optimierung:
- Hinterlegen Sie hier den Anbieter, den Bevorratungs- und zu berücksichtigenden Verkaufszeitraum sowie falls gewünscht Mindest Zeilenwert oder Mindest Bestellmenge.
- Bestätigen Sie mit Übergeben.
In der Warenwirtschaft wird ein geeigneter Auftrag erzeugt.
Eigene Preise löschen
- Markieren Sie hierzu die Artikel in Ihrer Liste und wählen Sie im Register Liste die Funktion Verarbeiten.
- Gehen Sie in das Register Löschen.
- Geben Sie im Feld Kriterienauswahl den Begriff Eigene Preise ein.
- Wählen Sie bei Gültigkeitszeitraum aus, ob alle Modelle gelöscht werden sollen (d.h. kundenspezifische und allgemeingültige Modelle) oder ob nur Standardmodelle (kein Kundenbezug) oder Datumsbezogene betroffen sind.
- Mit Löschen werden die ausgewählten Modelle entfernt.
Artikel retournieren
- Markieren Sie hierzu die Artikel in Ihrer Liste und wählen im Register Liste die Funktion Verarbeiten.
- Wechseln Sie in das Register Lagerbereinigung.
- Wählen Sie die Option Retournieren.
- Geben Sie die Retourenparameter ein.
- Bestätigen Sie mit Übergeben.
In der Warenwirtschaft wird ein Retouren-Vorschlag erzeugt, den Sie weiter bearbeiten können.
In die LAUER-TAXE® verzweigen
Es ist auch möglich, mit den gesamten Artikeln der Liste oder mit einer Auswahl in die LAUER-TAXE® zu verzweigen, um beispielsweise die Artikelinformation einzusehen oder um Änderungen an einzelnen Artikeln vorzunehmen.
WINAPO® überträgt die ausgewählten Artikel in die LAUER-TAXE®.