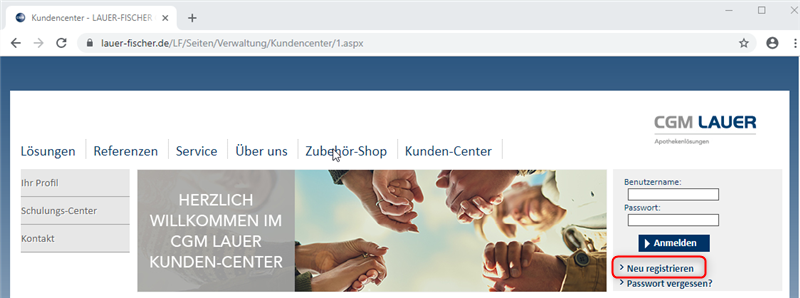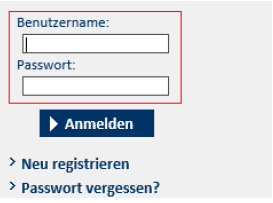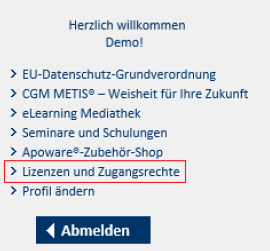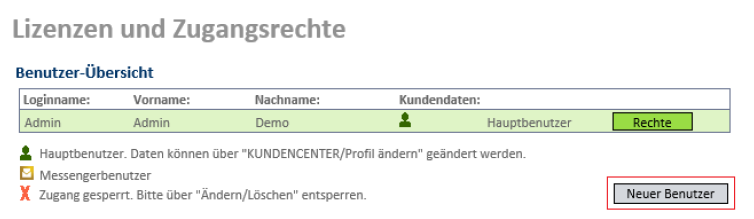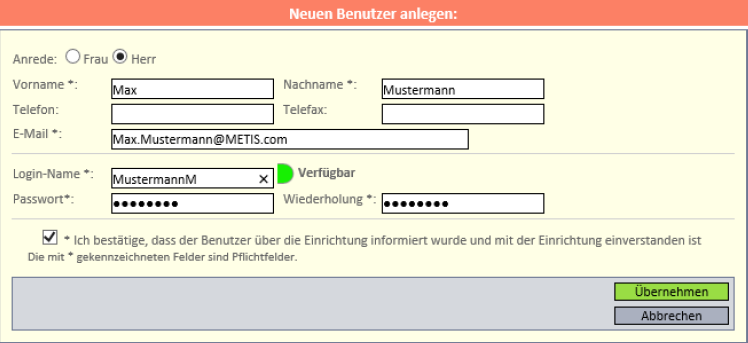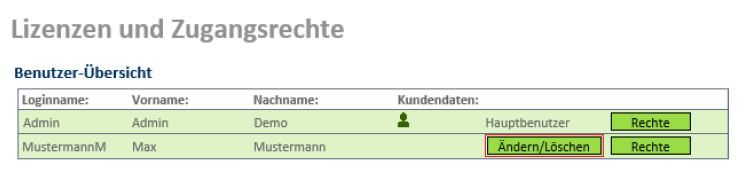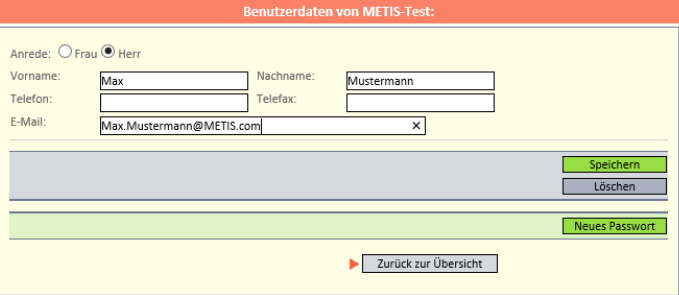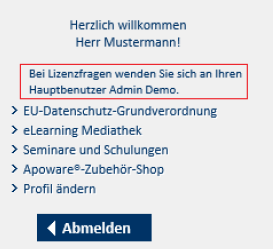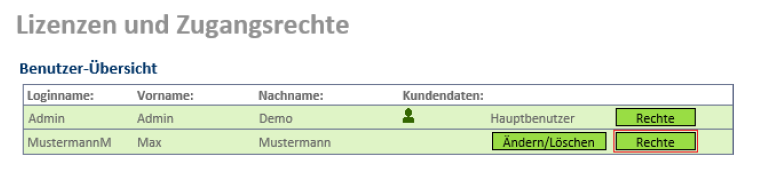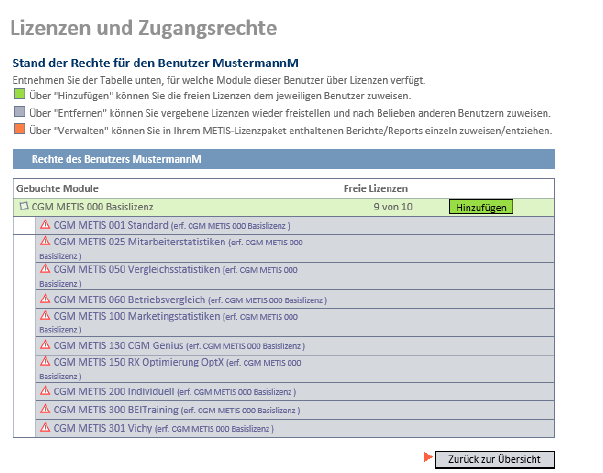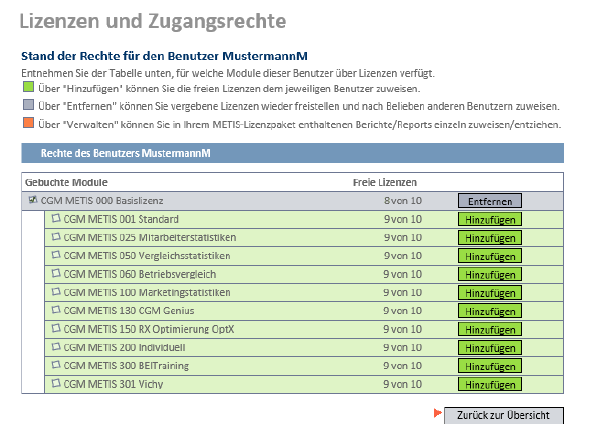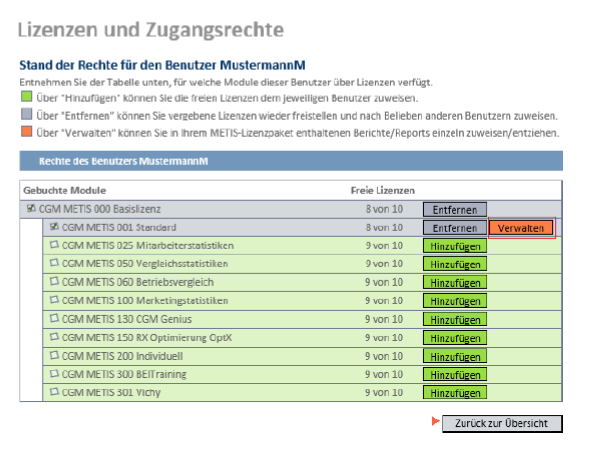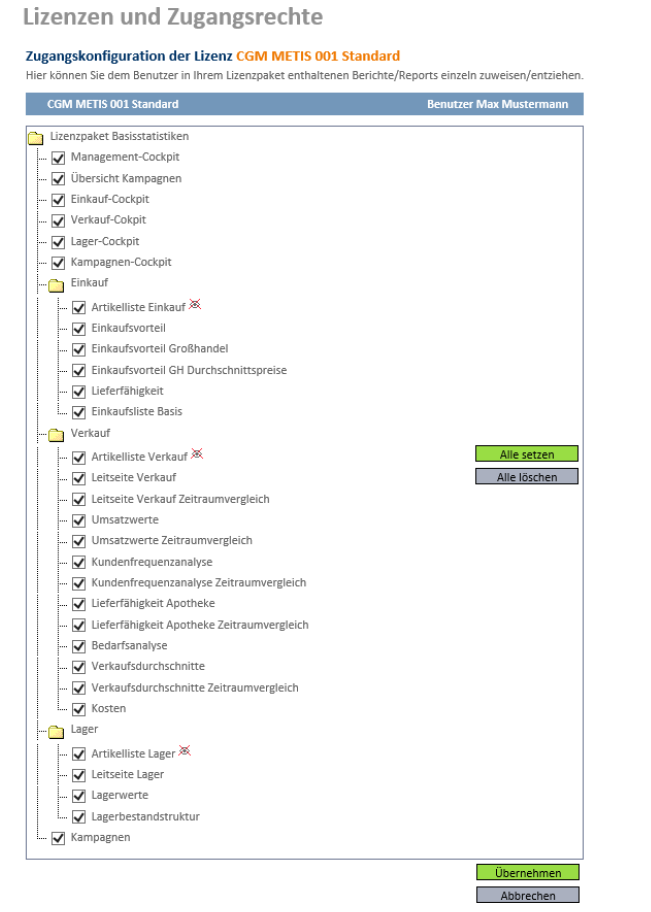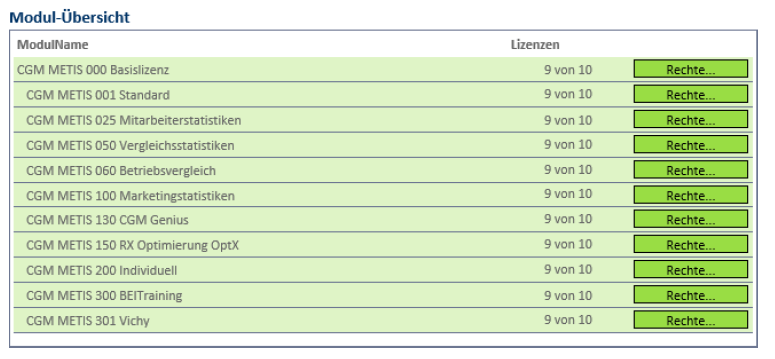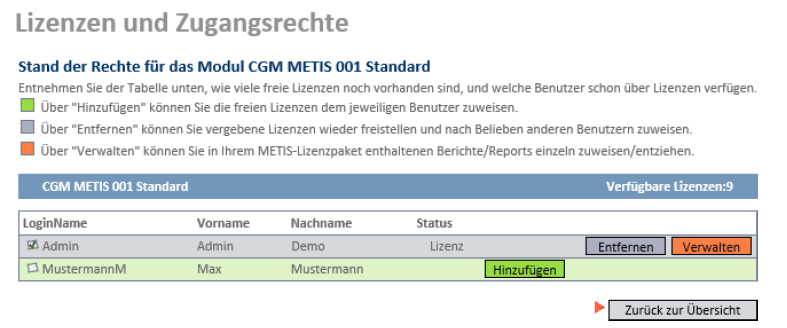CGM METIS®: Lizenzen und Nutzer verwalten: Unterschied zwischen den Versionen
| Zeile 1: | Zeile 1: | ||
| − | <div class="mw-parser-output"><div class="mw-parser-output"><div class="mw-parser-output"><div class="mw-parser-output"><div class="mw-parser-output"><div class="mw-parser-output"> | + | <div class="mw-parser-output"><div class="mw-parser-output"><div class="mw-parser-output"><div class="mw-parser-output"><div class="mw-parser-output"><div class="mw-parser-output"><div class="mw-parser-output"><div class="mw-parser-output"> |
=== 1 Allgemeines === | === 1 Allgemeines === | ||
| Zeile 92: | Zeile 92: | ||
| | ||
| − | [[File:Metis Benutzeruebersicht.png]] | + | [[File:Metis Benutzeruebersicht.png|RTENOTITLE]] |
| | ||
| Zeile 100: | Zeile 100: | ||
| | ||
| − | [[File:Metis Benutzerdaten.png]] | + | [[File:Metis Benutzerdaten.png|RTENOTITLE]] |
| | ||
| Zeile 112: | Zeile 112: | ||
| | ||
| − | [[File:Metis Lizenzfragen.png]] | + | [[File:Metis Lizenzfragen.png|RTENOTITLE]] |
| | ||
| Zeile 120: | Zeile 120: | ||
| | ||
| − | [[File:Metis weitere Benutzer anlegen.png]] | + | [[File:Metis weitere Benutzer anlegen.png|RTENOTITLE]] |
| | ||
| Zeile 132: | Zeile 132: | ||
| | ||
| − | [[File:Metis Schaltflaeche Rechte.png]] | + | [[File:Metis Schaltflaeche Rechte.png|RTENOTITLE]] |
| | ||
| Zeile 140: | Zeile 140: | ||
| | ||
| − | [[File:Metis Modulberechtigungen.png]] | + | [[File:Metis Modulberechtigungen.png|RTENOTITLE]] |
| − | [[File:Metis Hinweistext.png]] | + | [[File:Metis Hinweistext.png|RTENOTITLE]] |
| | ||
| Zeile 150: | Zeile 150: | ||
| | ||
| − | [[File:Metis Lizenzen hinzufuegen.png]] | + | [[File:Metis Lizenzen hinzufuegen.png|RTENOTITLE]] |
*Über die Schaltfläche ''Verwalten'' können Sie nun gezielt für jedes Modul steuern, welche CGM METIS® Reports der Benutzer einsehen darf: | *Über die Schaltfläche ''Verwalten'' können Sie nun gezielt für jedes Modul steuern, welche CGM METIS® Reports der Benutzer einsehen darf: | ||
| Zeile 156: | Zeile 156: | ||
| | ||
| − | [[File:Metis Lizenzen Schaltflaeche verwalten.png]] | + | [[File:Metis Lizenzen Schaltflaeche verwalten.png|RTENOTITLE]] |
| | ||
| − | [[File:Metis Zugangskonfiguration Lizenzen.png]] | + | [[File:Metis Zugangskonfiguration Lizenzen.png|RTENOTITLE]] |
| | ||
| Zeile 167: | Zeile 167: | ||
| | ||
| − | </div> </div> </div> </div> </div> </div> | + | |
| + | {| border="0" cellpadding="1" cellspacing="1" | ||
| + | |- | ||
| + | | [[File:Achtung.png|Hinweis]] | ||
| + | | Standardmäßig sind alle zu einem Modul gehörenden Reports für den Benutzer freigeschaltet. Die Artikellisten für die Bereiche Einkauf, Verkauf und Lager sind keine eigenständigen Reports in CGM METIS®, müssen aber zugewiesen sein, wenn der Benutzer die Möglichkeit haben soll, aus übergeordneten Reports, z.B. dem Report Umsatzwerte, in diese zu verzweigen. | ||
| + | |} | ||
| + | |||
| + | | ||
| + | |||
| + | ==== 5.2 Modulübersicht ==== | ||
| + | |||
| + | Mit Hilfe der ''Modul-Übersicht'' können Sie am bequemsten ein Modul für mehrere Benutzer freischalten: | ||
| + | |||
| + | | ||
| + | |||
| + | [[File:METIS Moduluebersicht.png]] | ||
| + | |||
| + | | ||
| + | |||
| + | *Klicken Sie in der ''Modul-Übersicht'' beim gewünschten Modul auf die Schaltfläche''Rechte.'' | ||
| + | |||
| + | Nun können Sie der Tabelle entnehmen, wie viele freie Lizenzen noch vorhanden sind und welche Benutzer schon darüber verfügen: | ||
| + | |||
| + | | ||
| + | |||
| + | [[File:Metis Stand der Rechte.png]] | ||
| + | |||
| + | | ||
| + | |||
| + | *Über die Schaltfläche ''Hinzufügen ''können Sie die freie Lizenz dem jeweiligen Benutzer zuweisen. | ||
| + | *Über ''Entfernen'' können Sie vergebene Lizenzen wieder entfernen und nach Belieben neu zuweisen. | ||
| + | *Über ''Verwalten'' können Sie einzelne Reports innerhalb eines Moduls freigeben bzw. sperren, s.o. | ||
| + | |||
| + | | ||
| + | |||
| + | === 6. Besondersheiten bei Individuallizenzen === | ||
| + | |||
| + | | ||
| + | |||
| + | Individuelle Reports werden von der Kundenbetreuung lizenziert. Wenn ein solcher Report freigeschaltet worden ist, erhält der Hauptbenutzer nach seiner Anmeldung im Konzernportal einen Hinweis: | ||
| + | |||
| + | | ||
| + | |||
| + | [[File:Metis Individuallizenzen.png]] | ||
| + | |||
| + | | ||
| + | |||
| + | Klicken Sie auf die Schaltfläche''Freischalten''. Eine Meldung bestätigt die Freigabe des neuen Reports. Unter ''Lizenzen- und Zugangsrechte ''können Sie nun den Report Ihren Benutzern zuweisen (s. Punkt 5). | ||
| + | |||
| + | In CGM METIS® steht der Report unter dem Menüpunkt Individuell zur Verfügung: | ||
| + | |||
| + | | ||
| + | |||
| + | | ||
| + | |||
| + | | ||
| + | |||
| + | | ||
| + | </div> </div> </div> </div> </div> </div> </div> </div> | ||
Version vom 4. Juni 2019, 12:59 Uhr
Inhaltsverzeichnis
1 Allgemeines
Mit CGM METIS® wird Ihnen ein aktives Apotheken-Controlling geboten. Bei Bedarf können Sie Ihre Kennzahlen und Reports weiteren Benutzern zur Verfügung stellen. Der Inhaber der CGM METIS®-Lizenz ist zugleich der Hauptbenutzer/Administrator. Er verfügt über die Möglichkeit, weitere Benutzer anzulegen und diesen individuellen Zugriff auf Reports zu gewähren. Bei Bedarf können über die Kundenbetreuung zusätzliche Benutzerlizenzen angefordert werden.
2 Registrierung und Anmeldung des Hauptbenutzers
Bei erstmaliger Nutzung von CGM METIS® registrieren Sie sich im Kunden-Center des Konzernportals www.lauer-fischer.de. Klicken Sie dort auf die Schaltfläche Neu registrieren:
Im darauf folgenden Formular tragen Sie Ihren Namen und die Daten der Apotheke ein. Damit der Account zugeordnet werden kann, wird die Kundennummer der Apotheke bei LAUER-FISCHER benötigt.
Mit den Eingaben Benutzername und Passwort legen Sie die Anmeldedaten für den Kunden-Center Bereich fest. An die hinterlegte E-Mail-Adresse wird Ihnen nach erfolgreicher Speicherung des Formulars eine Bestätigungs-E-Mail zugeschickt, in der Sie den Link für die Verifizierung der Registrierung finden. Nachdem Sie diesen bestätigt haben, steht Ihnen der Login für das Portal zur Verfügung.
Mit Ihrem Benutzer können Sie sich nun im Bereich Kunden-Center mit den zuvor gewählten Anmeldedaten einloggen:

|
Für den Zugriff auf die verschiedenen CGM METIS® Reports müssen die Basislizenz und die Lizenz des jeweiligen Pakets zugeordnet sein. Lesen Sie dazu mehr unter Punkt 5. |
3 Anlegen von weiteren Benutzern
Das Anlegen neuer Benutzer kann nur durch den Hauptbenutzer erfolgen.
- Klicken Sie dazu auf Lizenzen und Zugangsrechte:
- Mit der Schaltfläche Neuer Benutzer wird Ihnen der Dialog zur Anlage geöffnet:
- Geben Sie die Daten des Benutzers ein und hinterlegen einen individuellen Benutzernamen und Passwort für dessen Anmeldung:
- Klicken Sie auf die Schaltfläche Übernehmen, um den neuen Benutzer zu speichern. Dieser wird nun in der Übersicht der Benutzer angezeigt.

|
Der Zugriff auf die verschiedenen CGM METIS® Module bzw. CGM METIS® Reports muss unabhängig davon geregelt werden, s. Punkt 5. |
4 Ändern von Benutzerdaten
Der Hauptbenutzer kann bei Bedarf die Daten eines Benutzers ändern. Geändert werden können die Stammdaten bzw. das Passwort.
- Klicken Sie dazu in derBenutzer-Übersicht beim gewünschten Benutzer auf die Schaltfläche Ändern/Löschen:
- Geben Sie die Änderungen ein und klicken Sie auf die Schaltfläche speichern.
5 Lizenzen und Rechte von Benutzern verwalten
Für die Nutzung der verschiedenen CGM METIS® Reports benötigt jeder Benutzer die Basislizenz sowie die Lizenz für das jeweilige Modul. Die Zuordnung kann nur durch den Hauptbenutzer erfolgen, entweder über die Benutzer-Übersicht oder die Modul-Übersicht. Sind Sie nicht mit dem Hauptbenutzer im Portal angemeldet, wird Ihnen das unter der Begrüßung Herzlich willkommen beim angemeldeten Benutzer als Hinweis angezeigt:
- Sind Sie als Hauptbenutzer angemeldet, klicken Sie den Link Lizenzen-und Zugangsrechte an:
5.1 Benutzerübersicht
- Klicken Sie die Schaltfläche Rechte für den jeweiligen Benutzer in der Benutzer-Übersicht an:
Es erscheint eine Übersicht mit den Modul-Berechtigungen für den Benutzer:
Über die Schaltfläche Hinzufügen können Sie dem Benutzer die Basislizenz zuweisen. Pro Modul ist nun die Anzahl der freien Lizenzen angegeben. Anschließend können Sie ebenfalls über die Schaltfläche Hinzufügen die gewünschten Module freischalten:
- Über die Schaltfläche Verwalten können Sie nun gezielt für jedes Modul steuern, welche CGM METIS® Reports der Benutzer einsehen darf:
- Deaktivieren Sie ggf. Reports und klicken Sie auf die Schaltfläche Übernehmen.
5.2 Modulübersicht
Mit Hilfe der Modul-Übersicht können Sie am bequemsten ein Modul für mehrere Benutzer freischalten:
- Klicken Sie in der Modul-Übersicht beim gewünschten Modul auf die SchaltflächeRechte.
Nun können Sie der Tabelle entnehmen, wie viele freie Lizenzen noch vorhanden sind und welche Benutzer schon darüber verfügen:
- Über die Schaltfläche Hinzufügen können Sie die freie Lizenz dem jeweiligen Benutzer zuweisen.
- Über Entfernen können Sie vergebene Lizenzen wieder entfernen und nach Belieben neu zuweisen.
- Über Verwalten können Sie einzelne Reports innerhalb eines Moduls freigeben bzw. sperren, s.o.
6. Besondersheiten bei Individuallizenzen
Individuelle Reports werden von der Kundenbetreuung lizenziert. Wenn ein solcher Report freigeschaltet worden ist, erhält der Hauptbenutzer nach seiner Anmeldung im Konzernportal einen Hinweis:
Klicken Sie auf die SchaltflächeFreischalten. Eine Meldung bestätigt die Freigabe des neuen Reports. Unter Lizenzen- und Zugangsrechte können Sie nun den Report Ihren Benutzern zuweisen (s. Punkt 5).
In CGM METIS® steht der Report unter dem Menüpunkt Individuell zur Verfügung: