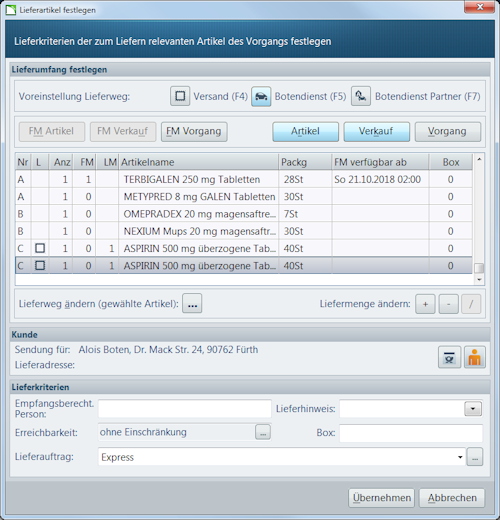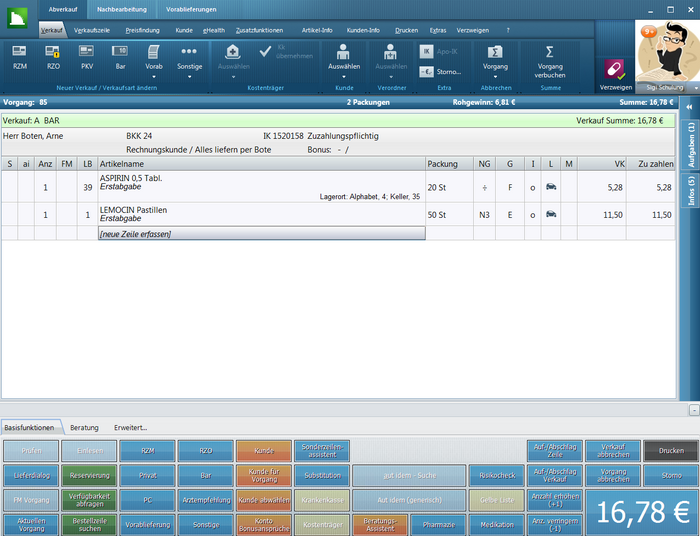Artikel zum Liefern markieren: Unterschied zwischen den Versionen
Aus WIKI LAUER-FISCHER GmbH
| (4 dazwischenliegende Versionen desselben Benutzers werden nicht angezeigt) | |||
| Zeile 1: | Zeile 1: | ||
| − | <div class="mw-parser-output"> | + | <div class="mw-parser-output"><div class="mw-parser-output"><div class="mw-parser-output"><div class="mw-parser-output"><div class="mw-parser-output"><div class="mw-parser-output"> |
=== Hintergrund === | === Hintergrund === | ||
| − | <br/> Artikel, die Sie besorgen müssen, aber auch komplette Verkäufe oder Vorgänge können Sie im Abverkauf der Kasse | + | <br/> Artikel, die Sie besorgen müssen, aber auch komplette Verkäufe oder Vorgänge können Sie im Abverkauf der Kasse für den Mail & Sale Botendienst markieren. |
| + | |||
| + | | ||
=== <br/> Wie kann ein Artikel, Verkauf oder Vorgang für den Mail & Sale Botendienst markiert werden? === | === <br/> Wie kann ein Artikel, Verkauf oder Vorgang für den Mail & Sale Botendienst markiert werden? === | ||
| Zeile 10: | Zeile 12: | ||
*Öffnen Sie dann den Lieferdialog über ''Zusatzfunktionen'' / ''Liefern ''/ ''Markieren.'' | *Öffnen Sie dann den Lieferdialog über ''Zusatzfunktionen'' / ''Liefern ''/ ''Markieren.'' | ||
| − | <br/> [[File: | + | <br/> [[File:Botendienst6.PNG]] |
| | ||
| Zeile 18: | Zeile 20: | ||
| | ||
| − | {| | + | {| border="1" cellpadding="1" cellspacing="1" style="width: 548px; height: 243px;" width="548" |
|- | |- | ||
| '''FM Artikel''' | | '''FM Artikel''' | ||
| Zeile 44: | Zeile 46: | ||
*Bestätigen Sie die Einstellungen mit ''Übernehmen''. | *Bestätigen Sie die Einstellungen mit ''Übernehmen''. | ||
| − | <br/> Zeilen die an den Botendienst übergeben werden, sind in der Spalte''L'' mit einen ''Auto-Symbol ''gekennzeichnet. | + | <br/> Zeilen die an den Botendienst übergeben werden, sind in der Spalte ''L'' mit einen ''Auto-Symbol ''gekennzeichnet. |
| | ||
| Zeile 62: | Zeile 64: | ||
</div> | </div> | ||
| | ||
| − | + | </div> </div> </div> </div> </div> | |
| − | [[Category:WINAPO® 64 PRO]][[Category:Kasse]][[Category:Mail & Sale]] | + | [[Category:WINAPO® 64 PRO]] [[Category:Kasse]] [[Category:Mail & Sale]] |
Aktuelle Version vom 16. Januar 2019, 08:53 Uhr
Hintergrund
Artikel, die Sie besorgen müssen, aber auch komplette Verkäufe oder Vorgänge können Sie im Abverkauf der Kasse für den Mail & Sale Botendienst markieren.
Wie kann ein Artikel, Verkauf oder Vorgang für den Mail & Sale Botendienst markiert werden?
- Ordnen Sie dem Kassenvorgang zunächst einen Kunden zu.
- Erfassen Sie den Vorgang.
- Öffnen Sie dann den Lieferdialog über Zusatzfunktionen / Liefern / Markieren.
- Legen Sie mittels der Schaltflächen den Lieferumfang fest.
| FM Artikel | die Fehlmenge des markierten Artikels wird nach Mail & Sale übergeben |
| FM Verkauf | die Fehlmengen des Verkaufs werden nach Mail & Sale übergeben |
| FM Vorgang | die Fehlmengen des Vorgangs werden nach Mail & Sale übergeben |
| Artikel | die Anzahl des markierten Artikels wird nach Mail & Sale übergeben |
| Verkauf | der gewünschte Verkauf wird nach Mail & Sale übergeben |
| Vorgang | der komplette Vorgang wird nach Mail & Sale übergeben |
- Sie können eine empfangsberechtige Person, einen Lieferhinweis, die Erreichbarkeit oder einen bestimmten Lieferauftrag eingeben.
- Bestätigen Sie die Einstellungen mit Übernehmen.
Zeilen die an den Botendienst übergeben werden, sind in der Spalte L mit einen Auto-Symbol gekennzeichnet.
- Klicken Sie nun auf die Summe.
- Sie können einen Lieferbeleg und/oder Packzettel drucken.
Mit dem Abschließen des Kassenvorgangs werden die auszuliefernden Artikel an Mail & Sale übergeben.