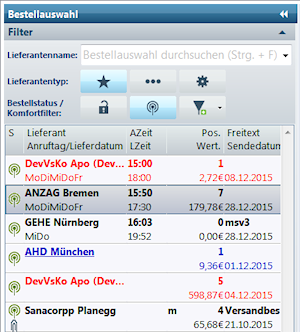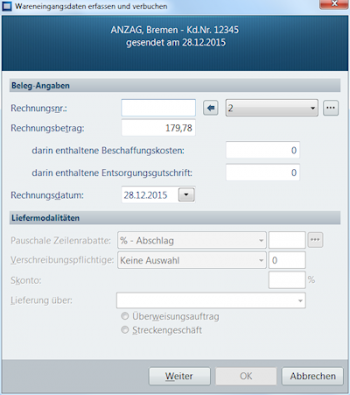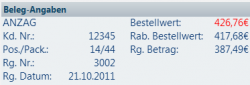Wareneingang durchführen: Unterschied zwischen den Versionen
Aus WIKI LAUER-FISCHER GmbH
| (11 dazwischenliegende Versionen desselben Benutzers werden nicht angezeigt) | |||
| Zeile 1: | Zeile 1: | ||
| − | === Wie führe ich in WINAPO 64 einen Wareneingang durch? | + | <div class="mw-parser-output"><div class="mw-parser-output"><div class="mw-parser-output"><div class="mw-parser-output"> |
| + | === Hintergrund === | ||
| + | |||
| + | Ein typischer und täglich mehrmals durchzuführender Apothekenprozess ist der Wareneingang. Daher ist hier eine optimale Unterstützung durch das Warenwirtschaft besonders wichtig. Wie Sie WINAPO<sup>®</sup> beim Wareneingang unterstützt lesen Sie im folgenden Beitrag. | ||
| + | </div> | ||
| + | | ||
| + | |||
| + | | ||
| + | |||
| + | <div class="mw-parser-output"> | ||
| + | === Wie führe ich in WINAPO<sup>®</sup> 64 PRO einen Wareneingang durch? === | ||
*Öffnen Sie die Applikation '''Warenwirtschaft'''. | *Öffnen Sie die Applikation '''Warenwirtschaft'''. | ||
*Wechseln Sie in das Register ''Bestellung''. | *Wechseln Sie in das Register ''Bestellung''. | ||
| − | *Filtern Sie im Navigationsbereich über [[ | + | *Filtern Sie im Navigationsbereich über [[File:Wareneingang durchführen 64 8.PNG|49px|Wareneingang durchführen 64 8.PNG]] alle gesendeten Bestellungen heraus. |
| + | |||
| + | [[File:Wareneingang durchführen 64 1.PNG|RTENOTITLE]] | ||
| + | |||
| + | | ||
| + | |||
| + | *Wählen Sie die gewünschte Bestellung aus. | ||
| + | |||
| + | *Geben Sie im ''Wareneingangs-Assistenten'' Rechnungsnr. und Rechnungsbetrag ein; evtl. Rechnungsdatum anpassen und mit ''OK ''bestätigen. | ||
| + | |||
| + | | ||
| − | + | [[File:Wareneingang durchführen 64 2.PNG|350px|Wareneingang durchführen 64 2.PNG]] | |
| − | + | | |
| − | + | Auf der rechten Seite ist die ausgewählte Bestellung zu sehen. | |
| − | + | [[File:Wareneingang durchführen 64 11.PNG|RTENOTITLE]] | |
| − | + | | |
| − | + | Scannen Sie jetzt Ihre Artikel ab und geben ggf. Verfalldaten ein. | |
| − | + | *Über ''Verfallsdaten'' können diese von Hand eingegeben werden; z.B. wenn mit errechneten Verfalldaten gearbeitet wird und ein Verfalldatum kürzer ist als das automatisch eingetragene. | |
| + | *Über den ''Komfortfilter'' können Sie die Bestellung nach unterschiedlichsten Kriterien filtern. | ||
| + | *Über die Schaltfläche ''Nicht kalkulierte'' finden Sie alle noch nicht kalkulierten Artikel. | ||
| − | + | | |
| − | + | {| border="0" cellspacing="1" cellpadding="1" | |
| − | + | |- | |
| − | + | | style="width: 13.23px;" | [[File:Tipp.png|RTENOTITLE]] | |
| − | + | | style="width: 1490.23px;" | Auch ohne diesen Filter werden die Liefer-EK’s, die eine Differenz zum letzten Wareneingang aufweisen grün dargestellt. Sobald ein Artikel im Wareneingang kalkuliert wurde färbt sich der aktuelle VK grün ein. | |
| + | |} | ||
| − | + | | |
| − | *Über | + | *Über die Schaltfläche ''Unvollständig gescannte'' können sie noch nicht vollständig bearbeitete Bestellzeilen finden und bearbeiten. |
| − | *Falls Rechnungswert und Bestellwert nicht übereinstimmen, Einkaufspreise prüfen. | + | *Falls Rechnungswert und Bestellwert nicht übereinstimmen, Einkaufspreise prüfen. |
| − | + | | |
| − | [[ | + | [[File:Wareneingang durchführen 64 6.PNG|250px|Wareneingang durchführen 64 6.PNG]] |
| − | + | | |
| − | *Mit | + | *Mit ''Retournieren'' können Sie aus dem Auftrag direkt etwas in die Retoure geben. |
| − | *Mit | + | *Mit ''Verbuchen'' kann, wenn alles kontrolliert wurde, der Auftrag verbucht werden. |
| − | [[Category: | + | </div> </div> </div> |
| + | </div> | ||
| + | [[Category:WINAPO® 64 PRO]] [[Category:Warenwirtschaft]] | ||
Aktuelle Version vom 16. August 2018, 12:54 Uhr
Hintergrund
Ein typischer und täglich mehrmals durchzuführender Apothekenprozess ist der Wareneingang. Daher ist hier eine optimale Unterstützung durch das Warenwirtschaft besonders wichtig. Wie Sie WINAPO® beim Wareneingang unterstützt lesen Sie im folgenden Beitrag.
Wie führe ich in WINAPO® 64 PRO einen Wareneingang durch?
- Öffnen Sie die Applikation Warenwirtschaft.
- Wechseln Sie in das Register Bestellung.
- Filtern Sie im Navigationsbereich über
alle gesendeten Bestellungen heraus.
- Wählen Sie die gewünschte Bestellung aus.
- Geben Sie im Wareneingangs-Assistenten Rechnungsnr. und Rechnungsbetrag ein; evtl. Rechnungsdatum anpassen und mit OK bestätigen.
Auf der rechten Seite ist die ausgewählte Bestellung zu sehen.
Scannen Sie jetzt Ihre Artikel ab und geben ggf. Verfalldaten ein.
- Über Verfallsdaten können diese von Hand eingegeben werden; z.B. wenn mit errechneten Verfalldaten gearbeitet wird und ein Verfalldatum kürzer ist als das automatisch eingetragene.
- Über den Komfortfilter können Sie die Bestellung nach unterschiedlichsten Kriterien filtern.
- Über die Schaltfläche Nicht kalkulierte finden Sie alle noch nicht kalkulierten Artikel.
- Über die Schaltfläche Unvollständig gescannte können sie noch nicht vollständig bearbeitete Bestellzeilen finden und bearbeiten.
- Falls Rechnungswert und Bestellwert nicht übereinstimmen, Einkaufspreise prüfen.
- Mit Retournieren können Sie aus dem Auftrag direkt etwas in die Retoure geben.
- Mit Verbuchen kann, wenn alles kontrolliert wurde, der Auftrag verbucht werden.