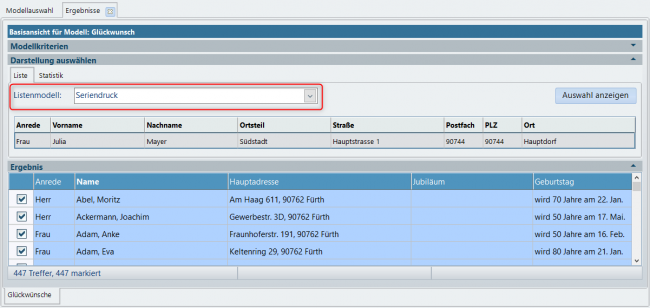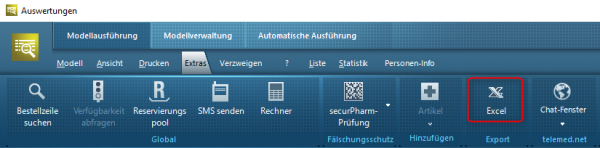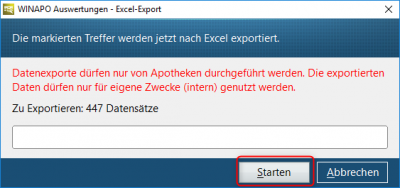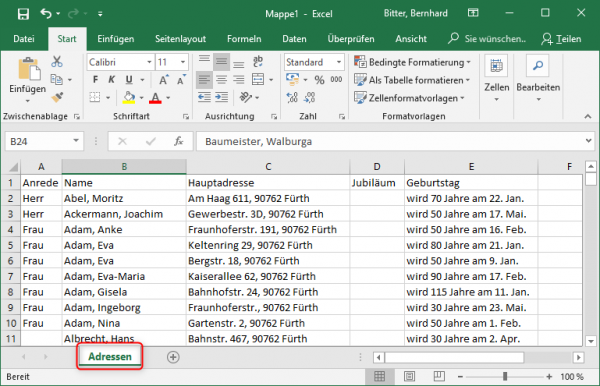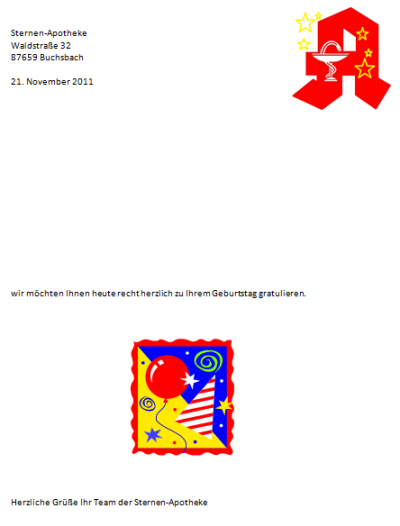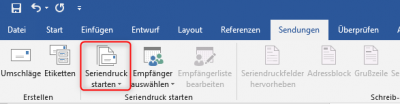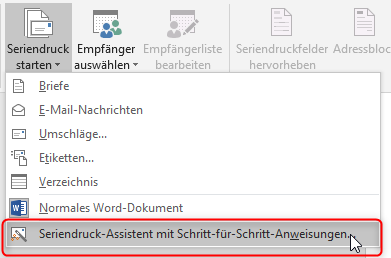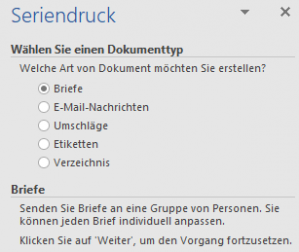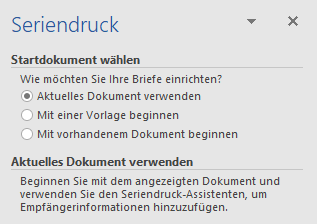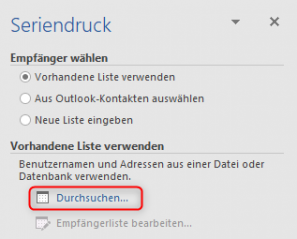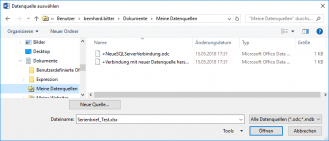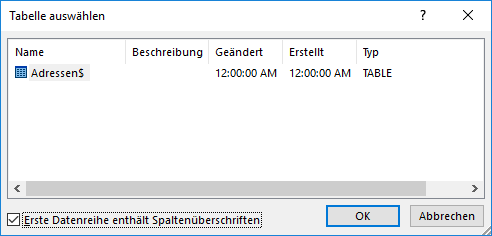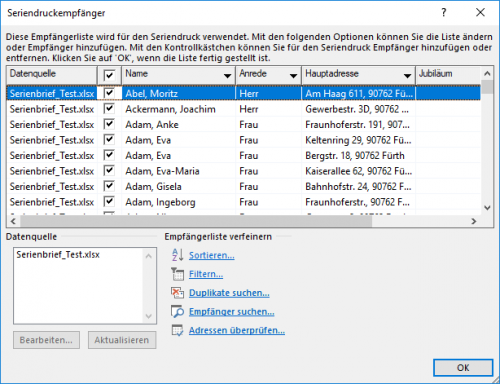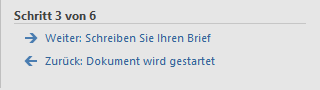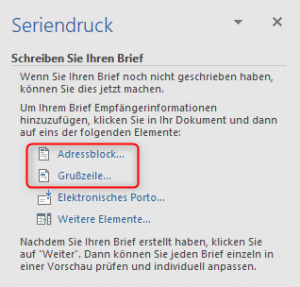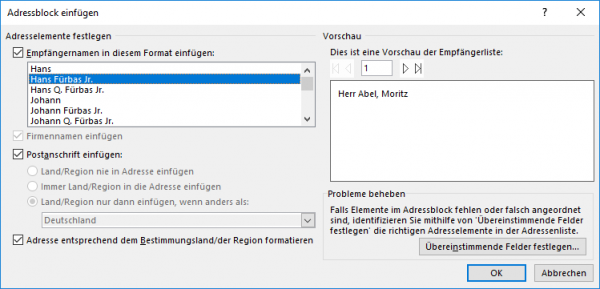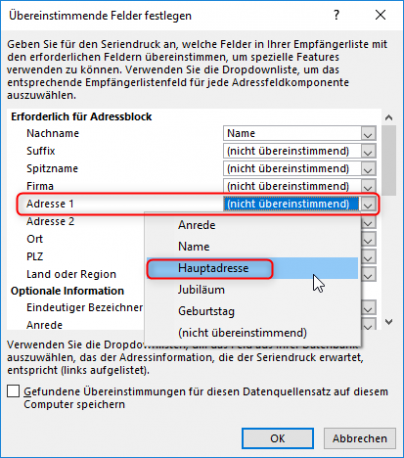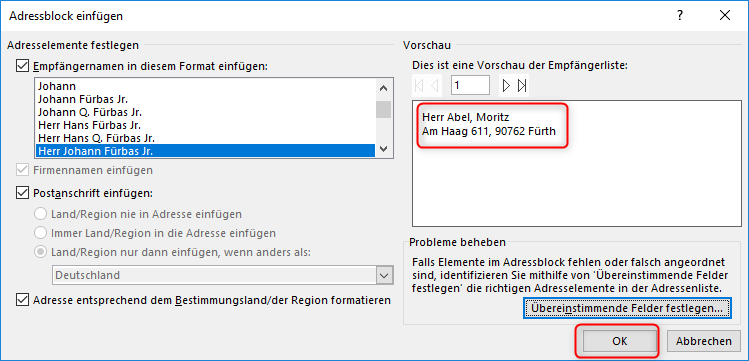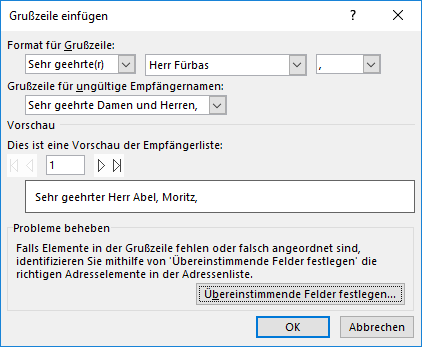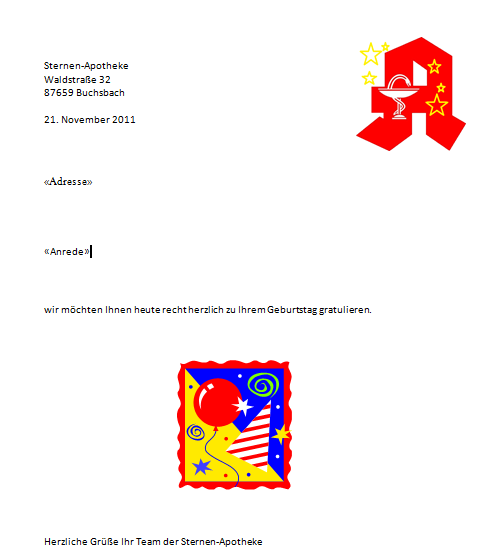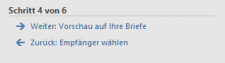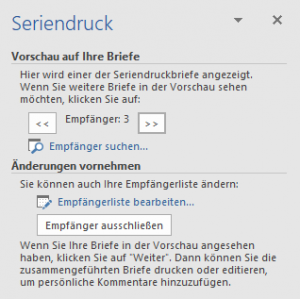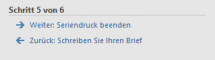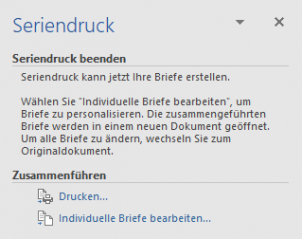Serienbrief erstellen: Unterschied zwischen den Versionen
| Zeile 1: | Zeile 1: | ||
| − | <div class="mw-parser-output"><div class="mw-parser-output"><div class="mw-parser-output"> | + | <div class="mw-parser-output"><div class="mw-parser-output"><div class="mw-parser-output"><div class="mw-parser-output"> |
=== Hintergrund === | === Hintergrund === | ||
| Zeile 5: | Zeile 5: | ||
Hierzu müssen die Kunden über WINAPO<sup>®</sup> identifiziert werden und im Anschluss daran über einen Seriendruck die Schreiben erstellet werden. Lesen Sie in diesem Beitrag, wie Sie Serienbriefe einfach erstellen können. | Hierzu müssen die Kunden über WINAPO<sup>®</sup> identifiziert werden und im Anschluss daran über einen Seriendruck die Schreiben erstellet werden. Lesen Sie in diesem Beitrag, wie Sie Serienbriefe einfach erstellen können. | ||
| − | |||
| − | |||
| | ||
| Zeile 18: | Zeile 16: | ||
*Um eine komplette Adressliste für die Serienbrieferstellung zu erhalten, wählen Sie im Bereich ''Darstellung auswählen ''das Listenmodell ''Seriendruck''. | *Um eine komplette Adressliste für die Serienbrieferstellung zu erhalten, wählen Sie im Bereich ''Darstellung auswählen ''das Listenmodell ''Seriendruck''. | ||
| − | [[File:Serienbrief erstellen 64 1.png|650px]] | + | [[File:Serienbrief erstellen 64 1.png|650px|Serienbrief erstellen 64 1.png]] |
| | ||
| Zeile 24: | Zeile 22: | ||
*Klicken Sie im Register ''Extras ''auf die Schaltfläche ''Excel''. | *Klicken Sie im Register ''Extras ''auf die Schaltfläche ''Excel''. | ||
| − | [[File:Serienbrief erstellen 64 2.png| | + | [[File:Serienbrief erstellen 64 2.png|600px]] |
| | ||
| Zeile 200: | Zeile 198: | ||
</div> | </div> | ||
| | ||
| − | </div> </div> | + | </div> </div> </div> |
[[Category:WINAPO® 64 PRO]] [[Category:Auswertungen]] | [[Category:WINAPO® 64 PRO]] [[Category:Auswertungen]] | ||
Version vom 29. Juni 2018, 07:27 Uhr
Inhaltsverzeichnis
Hintergrund
Aus Marketinggründen verschicken Apotheken immer wieder diverse Schreiben an Ihre Kunden, wie beispielsweise einen Geburtstagsbrief.
Hierzu müssen die Kunden über WINAPO® identifiziert werden und im Anschluss daran über einen Seriendruck die Schreiben erstellet werden. Lesen Sie in diesem Beitrag, wie Sie Serienbriefe einfach erstellen können.
Wie kann ich einen Serienbrief mit Hilfe von WINAPO® erstellen?
Erzeugung der Kundenliste in den Auswertungen
- Öffnen Sie de Applikation Auswertungen.
- Wählen Sie im Thema Personen ein passendes Suchmodell (z.B. Glückwunsch) und führen Sie dieses aus.
- Um eine komplette Adressliste für die Serienbrieferstellung zu erhalten, wählen Sie im Bereich Darstellung auswählen das Listenmodell Seriendruck.
- Klicken Sie im Register Extras auf die Schaltfläche Excel.
- Starten Sie den Export über die Schaltfläche Starten.
Sie erhalten eine Kundenliste mit den Feldern der Liste Seriendruck.
- Beschriften Sie das Register, in dem die Daten liegen mit einer passenden Bezeichnung. Dazu klicken Sie mit der rechten Maustaste darauf und wählen die Funktion Umbenennen.
- Speichern Sie die Datei unter einem geeigneten Namen ab.
Erstellung der Serienbriefe in Word
- Öffnen Sie Microsoft Word.
- Erstellen Sie Ihr Anschreiben und speichern es ab.
- Wählen Sie jetzt im Register Sendungen die Menüschaltfläche Seriendruck starten.
Im Folgemenü wählen Sie die Funktion Seriendruck-Assistent mit Schritt-für-Schritt-Anweisungen.
- Im nun auf der rechten Seite eingeblendeten Assistenten wählen Sie als Dokumenttyp Briefe aus.
- Klicken Sie anschließend auf Weiter.
- Als Startdokument wählen Sie das aktuelle Dokument aus.
- Klicken Sie anschließend auf Weiter.
Serienbrief erstellen 64 26.PNG
- Wählen Sie beim Empfänger die Option vorhandene Liste verwenden und klicken Sie anschließend auf die Schaltfläche Durchsuchen.
- Wählen Sie jetzt auf Ihrem Comupter die gespeicherte Excel-Datei aus.
- Bestätigen Sie die folgende Meldung mit OK.
- Wählen Sie das Register Ihres Dokuments, in dem Sie die Daten abgelegt haben.
Sie sehen jetzt in einer Übersicht, ob Word die Felder Ihrer Tabelle verarbeiten kann.
- Bestätigen Sie mit OK.
- Klicken Sie anschließend auf Weiter.
Stellen Sie jetzt den Serienbrief fertig. Dazu fügen Sie nacheinander den Adressblock und die Grußzeile ein.
- Klicken Sie zuerst auf das Feld Adressblock.
Es öffnet sich das Fenster Adressblock einfügen. Sie erkennen hier, dass das Feld Straße nicht gefunden wurde.
- Um den Fehler zu finden, wählen Sie die Schaltfläche Felder wählen.
- Dem Feld Adresse kann jetzt noch der Wert Straße zugeordnet werden.
- Speichern Sie diese Ergänzung mit OK.
Das Adressfeld ist jetzt korrekt erstellt.
- Schließen Sie mit OK ab.
- Klicken Sie anschließend auf Grußzeile.
- Wählen Sie hier die gewünschte Grußformel aus und Bestätigen mit OK.
Ihr Anschreiben sieht jetzt wie folgt aus.
- Um eine Vorschau auf die erstellten Briefe zu erhalten, wählen Sie die Schaltfläche Weiter.
Sie können über die Schaltfächen nacheinander die Anschreiben ansehen.
- Zum Beenden des Seriendrucks und zum Drucken der Schreiben wählen Sie die Schaltfläche Weiter.
- Wählen Sie über Drucken den gewünschten Drucker aus.